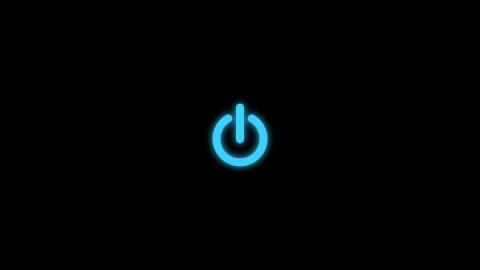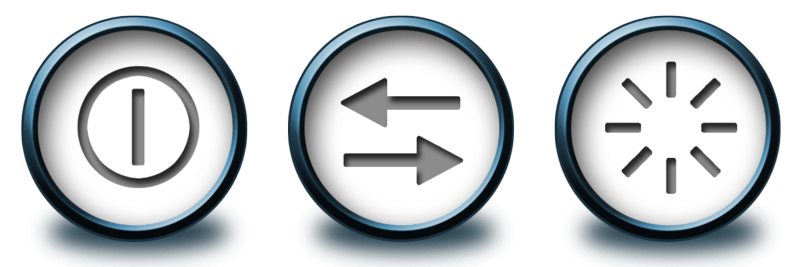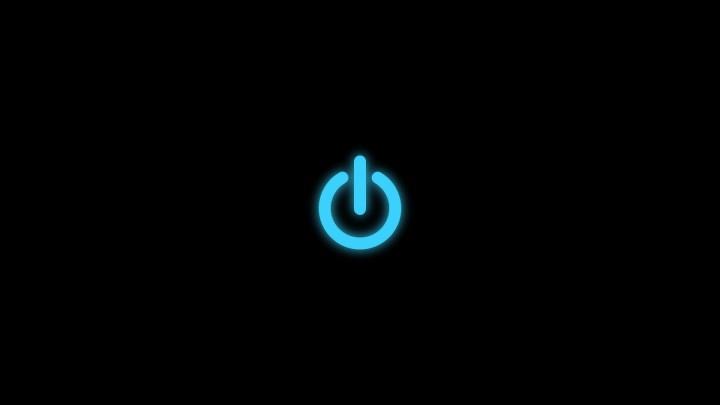Normalt slår brukere ofte av datamaskinen, starter datamaskinen på nytt... ved å bruke avslutningsalternativene på Start-menyen. Men få av oss vet at bruk av kommandoprompt også kan slå av, starte datamaskinen på nytt, stille inn en tidtaker for å slå av datamaskinen eller aktivere dvalemodus, ... og selv om du har administratorrettigheter kan du slå av andre datamaskiner eksternt.
I artikkelen nedenfor vil Wiki.SpaceDesktop veilede deg hvordan du bruker kommandoprompt til å slå av, starte på nytt, logge av din nåværende konto...
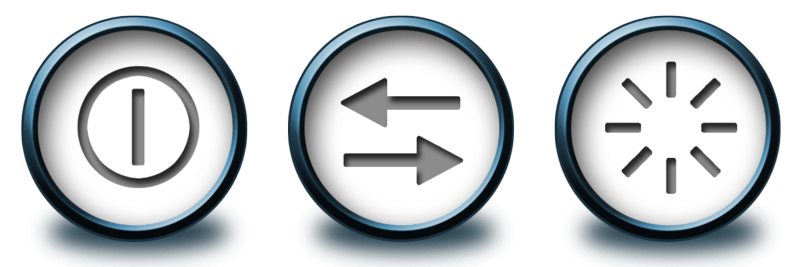
For å utføre denne kommandoen, må datamaskinen kjøre Windows XP, Vista, 7.8, 8.1 eller Windows 10, ha kommandoprompt som fungerer normalt og ikke være deaktivert av virus.
1. Åpne ledetekst
Trykk på Windows + R- tastkombinasjonen for å åpne Kjør-kommandovinduet.
I Kjør kommandovinduet, skriv inn cmd der og trykk Enter for å åpne ledeteksten.
2. Slå av kommando, slår av datamaskinen
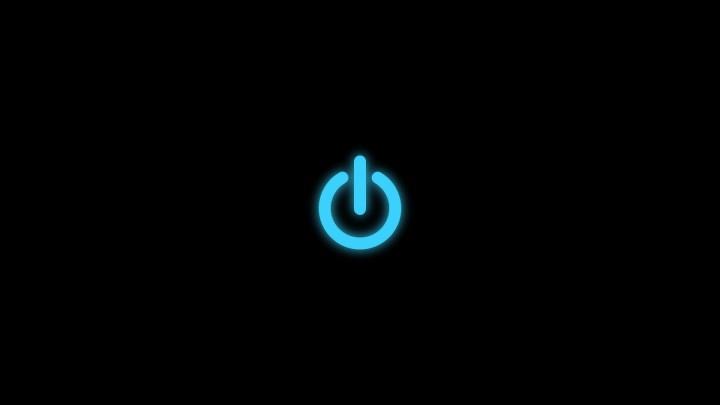
I kommandoprompt-vinduet skriver du inn følgende kommando og trykker Enter:
shutdown -s
Etter at kommandoen er utført, vil datamaskinen automatisk slå seg av.
3. Start kommandoen på nytt, start datamaskinen på nytt

For å starte datamaskinen på nytt ved å bruke ledetekst, skriv inn følgende kommando og trykk Enter:
shutdown -r
I denne kommandoen ber kommandoen -rdatamaskinen om å starte på nytt etter avslutning.
4. Logg av kommando, logg ut av gjeldende konto
Skriv inn følgende kommando i ledetekst-vinduet og trykk Enter for å fullføre:
shutdown -l
Kommando -lfor å fortelle datamaskinen om å logge av.
5. Kommando for å slå av datamaskinen eksternt
Skriv inn følgende kommando i ledetekst-vinduet og trykk Enter.
shutdown -s -m \\name of the computer
Merk: Erstatt \\navnet på datamaskinen med navnet på den eksterne datamaskinen du vil slå av.
- For å slå av en ekstern datamaskin, må du ha administratortilgang. For å vite om du har administratorrettigheter eller ikke, trykk på Windows + R -tastekombinasjonen for å åpne Kjør-kommandovinduet , skriv deretter inn datamaskinnavnet i Kjør-kommandovinduet og trykk Enter.
- Hvis du ikke husker navnet på den eksterne datamaskinen, kan du finne den ved å åpne listen over alle datamaskiner som er koblet til datamaskinen. For å åpne en liste over alle datamaskiner som er koblet til datamaskinen, skriv inn kommandoen
net viewi ledetekstvinduet.
Hvis du kobler til en ekstern datamaskin, vil du bli bedt om å angi brukernavn og passord. Din oppgave er å skrive inn brukernavn og passord der, på dette tidspunktet vil en liste over alle tilgjengelige mapper vises på skjermen. Dette vil hjelpe deg med å finne ut om du kan eksternt slå av datamaskinen eller ikke.
6. Aktiver dvalemodus (dvalemodus) på datamaskinen
Skriv inn følgende kommando i ledetekst-vinduet og trykk Enter:
Rundll32.exe Powrprof.dll,SetSuspendState
7. Still inn en tidtaker for å slå av datamaskinen eller den eksterne datamaskinen
Skriv inn følgende kommando i ledetekstvinduet for å slå av datamaskinen:
shutdown -s -t 60
Datamaskinen vil slå seg av etter 60 sekunder.
Hvis du vil slå av enheten etter en annen tidsperiode, endrer du bare 60 til tiden du vil planlegge avslutningen.
8. Vis et varsel som inneholder årsaken til nedleggelsen
Skriv inn følgende kommando i ledetekst-vinduet og trykk Enter:
shutdown -s -t 500 -c "I am tired. I don't want to work anymore."
Kommandoen -cbrukt i kommandoen ovenfor gir grunnen til at du ønsker å slå av, og årsaken i anførselstegn vil vises i dialogvinduet.
9. Slutt å slå av systemet
Skriv inn kommandoen i ledetekstvinduet og trykk Enter:
shutdown -a
Se flere artikler nedenfor:
Lykke til!