Topp beste gratis og betalte Syslog Server-programvare for Windows

Syslog Server er en viktig del av en IT-administrators arsenal, spesielt når det gjelder å administrere hendelseslogger på et sentralisert sted.
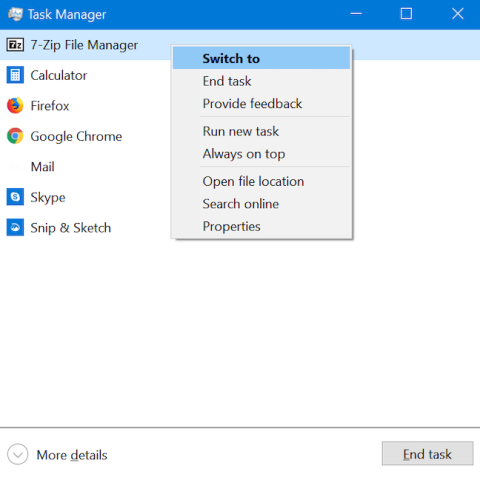
Task Manager er en applikasjon som hovedsakelig brukes til å få mer informasjon om prosessene og applikasjonene som kjører på PC-en. Det er derfor første gang du åpner Oppgavebehandling i Windows 10, kan du bli overrasket, for det er ikke mye å se i verktøyets vindu.
Ikke bekymre deg! Dette er bare et miniatyrbilde av Task Manager, ikke hele verktøyet. Selv om det bare er noen få knapper, kan den brukes til å bytte mellom programmer, eller lukke programmer som kjører uten å få tilgang til dem. Her er alt du kan gjøre fra Task Manager-miniatyrvisningen i Windows 10.
Hva er bruken av Task Managers miniatyrbildevisning?
Task Managers miniatyrgrensesnitt viser hva du kjører til enhver tid, og gir en rask måte å bytte mellom aktive applikasjoner. For å bytte til en av de åpne programmene, dobbeltklikk eller trykk på navnet fra Task Managers miniatyrbildevisning. Du kan også høyreklikke eller trykke lenge på appens navn og velge Bytt til .

Velg Bytt til
Hvis du er ferdig med å bruke en app, gir Task Managers miniatyrbilde deg en rask måte å lukke appen uten å måtte bytte til den forrige appen. Velg en app fra listen og høyreklikk eller trykk og hold for å åpne kontekstmenyen. Klikk deretter på Avslutt oppgave . Alternativt kan du velge appen og klikke eller trykke på Avslutt oppgave -knappen i nedre høyre hjørne av miniatyrbildevisningen.
Task Manager lar deg ikke bare lukke programmer fra denne visningen, men lar deg også åpne dem enkelt. Høyreklikk eller trykk lenge på et oppført program og klikk deretter Kjør ny oppgave .
Dette åpner vinduet Opprett ny oppgave , også kjent som Kjør-vinduet. Klikk Bla gjennom og velg den kjørbare filen til programmet du vil kjøre fra Filutforsker.

Klikk Bla gjennom og velg den kjørbare filen til programmet du vil kjøre fra Filutforsker
Om nødvendig, merk av i boksen for å kjøre prosessen med administratorrettigheter, og trykk deretter Enterpå tastaturet eller klikk OK.
Tips : Opprett ny oppgave- vinduet støtter alle de vanlige kommandoene du vanligvis vil legge inn i ledeteksten . Skriv for eksempel inn calc og trykk Entereller trykk OK for å åpne Kalkulator.
Hvis du trenger å bruke Task Manager mye, kan det hende du synes det er irriterende at det er skjult i bakgrunnen, hver gang du åpner et nytt program. Hvis du vil overvinne denne ulempen og alltid holde Oppgavebehandling på toppen av andre applikasjoner, høyreklikker du eller trykker lenge på en oppført prosess og velger Alltid på toppen .
Når dette alternativet er aktivert, er Oppgavebehandling på toppen av andre programvinduer, og et hakemerke vises ved siden av alternativet Alltid på toppen .
Oppgavebehandling er plassert på toppen av andre programvinduer
Gjenta trinnene ovenfor og klikk på alternativet igjen hvis du vil deaktivere det.
Noen ganger trenger du å vite hvor en applikasjons kjørbare filer er lagret på harddisken. Du må kanskje lage en snarvei for den, eller vil slette den manuelt. Uansett årsak, kan Task Manager hjelpe deg. Høyreklikk eller trykk og hold på programmets navn i Oppgavebehandling. Velg Åpne filplassering i kontekstmenyen som åpnes .
Filutforsker åpnes på stedet der den kjørbare filen til programmet du valgte er lagret. Den tilsvarende kjørbare filen velges når mappen åpnes.

Den tilsvarende kjørbare filen velges når mappen åpnes
Tilbakemelding er viktig, og Microsoft har gjort det enklere enn noen gang å gi tilbakemelding med Feedback Hub , lett tilgjengelig fra Task Manager. Høyreklikk eller trykk og hold på en hvilken som helst app, og velg deretter Gi tilbakemelding.
Feedback Hub åpnes, og lar deg logge på med Microsoft-kontoen din og sende kommentarer eller forslag til Microsoft.

Feedback Hub åpnes, slik at du kan sende kommentarer eller forslag til Microsoft
Oppgavebehandlings minimerte grensesnitt viser bare åpne applikasjoner. Bakgrunnsprosesser er skjult i Task Managers mer detaljerte visning. Dette betyr at elementene du ser oppført i denne visningens liste, skal være tydelige og gjenkjennelige. Hvis du ser noe kjører, men ikke husker eller gjenkjenner det og vil finne ut hva det er, for å forsikre deg om at det ikke er skadelig programvare. For å undersøke et ukjent program, høyreklikk eller trykk og hold på programmets navn, og klikk deretter Søk på nettet.
Din standard nettleser vil starte og kjøre et nettsøk etter programmets kjørbare filnavn på Bing (uavhengig av standard søkemotor), for å gi deg mer informasjon om programmet.

Søk på nettet etter programmets kjørbare filnavn på Bing
Å se på programmets egenskaper gir deg mye informasjon om den kjørbare filen som kjører den. Du kan finne informasjon om filstørrelse, plassering, tilgangsdato og sikkerhetsinnstillinger og få kompatibilitetsfeilsøking.
Vanligvis må du finne den kjørbare filen i Filutforsker, høyreklikke på filen og deretter velge Egenskaper for å få denne informasjonen. Men hvis applikasjonen kjører, kan du ganske enkelt høyreklikke eller trykke og holde på den, i Oppgavebehandlings kompakte visning og velge Egenskaper.
Egenskaper- vinduet åpnes uten at du trenger å finne applikasjonens kjørbare fil, og gir deg tilgang til nyttig informasjon om applikasjonen.

Egenskaper-vinduet åpnes
Nå har du sett nesten alt du kan gjøre fra denne enkle visningen av Oppgavebehandling. Dette er absolutt nyttig, men dette flotte Windows-verktøyet har mer å tilby. For å se den fullstendige versjonen av Oppgavebehandling, klikk på Mer detaljer nederst i miniatyrbildevisningen.

Fullversjon av Task Manager
Syslog Server er en viktig del av en IT-administrators arsenal, spesielt når det gjelder å administrere hendelseslogger på et sentralisert sted.
Feil 524: En tidsavbrudd oppstod er en Cloudflare-spesifikk HTTP-statuskode som indikerer at tilkoblingen til serveren ble stengt på grunn av et tidsavbrudd.
Feilkode 0x80070570 er en vanlig feilmelding på datamaskiner, bærbare datamaskiner og nettbrett som kjører operativsystemet Windows 10. Den vises imidlertid også på datamaskiner som kjører Windows 8.1, Windows 8, Windows 7 eller tidligere.
Blue screen of death-feil BSOD PAGE_FAULT_IN_NONPAGED_AREA eller STOP 0x00000050 er en feil som ofte oppstår etter installasjon av en maskinvareenhetsdriver, eller etter installasjon eller oppdatering av ny programvare, og i noen tilfeller er årsaken at feilen skyldes en korrupt NTFS-partisjon.
Video Scheduler Intern Error er også en dødelig blåskjermfeil, denne feilen oppstår ofte på Windows 10 og Windows 8.1. Denne artikkelen vil vise deg noen måter å fikse denne feilen på.
For å få Windows 10 til å starte opp raskere og redusere oppstartstiden, nedenfor er trinnene du må følge for å fjerne Epic fra Windows Startup og forhindre at Epic Launcher starter med Windows 10.
Du bør ikke lagre filer på skrivebordet. Det finnes bedre måter å lagre datafiler på og holde skrivebordet ryddig. Den følgende artikkelen vil vise deg mer effektive steder å lagre filer på Windows 10.
Uansett årsak, noen ganger må du justere skjermens lysstyrke for å passe til forskjellige lysforhold og formål. Hvis du trenger å observere detaljene i et bilde eller se en film, må du øke lysstyrken. Omvendt kan det også være lurt å senke lysstyrken for å beskytte batteriet til den bærbare datamaskinen.
Våkner datamaskinen din tilfeldig og dukker opp et vindu som sier "Søker etter oppdateringer"? Vanligvis skyldes dette programmet MoUSOCoreWorker.exe - en Microsoft-oppgave som hjelper til med å koordinere installasjonen av Windows-oppdateringer.
Denne artikkelen forklarer hvordan du bruker PuTTY-terminalvinduet på Windows, hvordan du konfigurerer PuTTY, hvordan du oppretter og lagrer konfigurasjoner og hvilke konfigurasjonsalternativer som skal endres.








