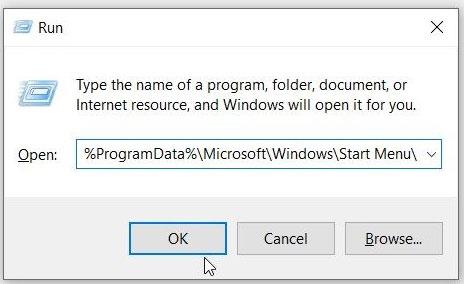PowerShell- vinduer som vises tilfeldig kan være ganske irriterende. Men det er enda mer frustrerende når du ikke vet hva som forårsaker problemet.
I denne artikkelen vil Quantrimang.com ta en detaljert titt på dette merkelige PowerShell-problemet, hva som forårsaker det, og alle mulige løsninger du kan gjøre for å fikse problemet.
1. Slett PowerShell-snarveien fra oppstartsmappen
Windows-enheten din har en mappe kalt "Oppstartsmappe". Alle snarveier eller programmer i denne mappen vil kjøre umiddelbart etter at du har startet enheten.
Nå vil PowerShell også kjøre ved oppstart hvis snarveien er i denne mappen. For å fikse dette problemet, fjern PowerShell-snarveien fra denne mappen som følger:
Trinn 1: Trykk Win + R for å åpne dialogboksen Kjør .
Trinn 2: Skriv inn %ProgramData%\Microsoft\Windows\Start Menu\Programs\StartUp og trykk Enter.

Slett PowerShell- eller CMD-snarveien fra oppstartsmappen
Finn og slett PowerShell-snarveien fra oppstartsmappen.
2. Deaktiver PowerShell-oppstartsstatus i Oppgavebehandling
Dette problemet kan også skyldes måten du har konfigurert visse innstillinger på. For eksempel kan PowerShell Startup Status aktiveres i Task Manager .
Så la oss se hvordan du kan deaktivere PowerShell Startup Status på Task Manager:
Trinn 1: Trykk Ctrl + Shift + Esc for å åpne Oppgavebehandling .
Trinn 2: Naviger til fanen Oppstart.
Trinn 3: Høyreklikk på Windows PowerShell- alternativet og velg Deaktiver. Til slutt lukker du Task Manager og starter enheten på nytt.
Deaktiver PowerShell- eller CMD-oppstartsstatus i Task Manager
3. Deaktiver PowerShell Startup Status ved å bruke Autoruns-programmet
Noen ganger er det vanskelig å si om PowerShell er konfigurert til å kjøre ved oppstart.
I dette tilfellet kan du bruke et verktøy som heter Autoruns. Denne funksjonen hjelper deg med å identifisere apper som kjører umiddelbart når du slår på enheten.
Nå, her er hvordan du kan bruke Autoruns-programmet til å løse dette problemet:
Trinn 1: Last ned Autoruns fra Microsofts nettsted.
Trinn 2: Kjør programmet og naviger til påloggingsfanen.
Trinn 3: Finn PowerShell fra alternativene og fjern deretter merket for den tilhørende boksen. For eksempel viser bildet nedenfor hvordan du gjør dette for OneDrive -appen .

Deaktiver PowerShell Startup Status ved å bruke Autoruns-programmet
Til slutt, lukk Autoruns -programmet og start enheten på nytt for å lagre disse endringene.
4. Start enheten på nytt i Clean Boot-modus
Denne PowerShell-feilen kan være forårsaket av noen ødelagte tredjepartsapplikasjoner på enheten din. Nå er den beste løsningen her å gjøre en ren oppstart . Derfra kan du fjerne alle mistenkelige apper.
Og når du har kvittet deg med den problematiske appen, prøv å laste den ned på nytt – men bruk denne gangen en sikker nettside. Men hvis du ikke vil slette den defekte appen, prøv å oppdatere den og se om det hjelper.
5. Utfør en grunnleggende skanning på enheten

Skann PC
I noen tilfeller kan denne feilen være forårsaket av noen ødelagte systemfiler. For å løse problemet kan du utføre en enkel skanning ved å bruke verktøyet Sjekk disk (CHKDSK) .
Kjør skanningen og start deretter enheten på nytt for å lagre disse endringene.
6. Kjør en avansert skanning på enheten

Kjør en avansert skanning på enheten
Hvis Check Disk-skanningen ikke hjelper, må du ta en annen tilnærming. For eksempel kan du nå kjøre avanserte skanninger med DISM- og SFC- verktøyene . Disse to funksjonene er svært nyttige når du reparerer eller erstatter ødelagte systemfiler.
7. Kjør feilsøkingsprogrammet for systemvedlikehold
Kanskje dette er et problem du kan løse med en av de innebygde feilsøkerne. I dette tilfellet vil artikkelen anta at denne feilen skyldes et systemvedlikeholdsproblem. Så en enkel måte er å bruke systemvedlikeholdsfeilsøking.
Slik kan du kjøre dette feilsøkingsprogrammet for å løse problemet:
Trinn 1: Trykk Win + R for å åpne dialogboksen Kjør .
Trinn 2: Skriv inn msdt.exe -id MaintenanceDiagnostic og trykk Enter.
Trinn 3: Deretter klikker du på Avansert i feilsøkingsvinduet for systemvedlikehold . Derfra merker du av for Bruk reparasjoner automatisk og klikker på Neste.

Velg Bruk reparasjoner automatisk
Trinn 4: Følg trinnene på skjermen og start enheten på nytt når du er ferdig.
8. Oppdater Windows
En enkel Windows-oppdatering kan være en av de beste løsningene på dette problemet. Det er fordi de nyeste funksjonene kan eliminere systemfeil som forårsaker dette problemet. I tillegg vil dette også løse andre systemproblemer.
9. Deaktiver Windows PowerShell midlertidig
Hvis du fortsatt ikke kan løse dette problemet, kan du vurdere å deaktivere Windows PowerShell midlertidig. Dessuten kan du alltid kjøre kommandoene dine ved å bruke kommandoprompt . Og selv om kommandoprompt ikke er egnet, er det mange andre kommandoprompt-alternativer å prøve.
Nå, her er hvordan du midlertidig kan deaktivere PowerShell:
Trinn 1: Åpne startmenyen og skriv inn CMD .
Trinn 2: Høyreklikk på ledetekst og velg Kjør som administrator .
Trinn 3: Skriv inn følgende kommando og trykk Enter :
Dism /online /Disable-Feature /FeatureName:"MicrosoftWindowsPowerShellV2Root"
Vent til prosessen er fullført, og start deretter enheten på nytt.
I tilfelle du vil aktivere PowerShell på nytt, er dette hva du kan gjøre:
Trinn 1: Åpne ledeteksten ved å følge de foregående trinnene.
Trinn 2: Kjør følgende kommando og trykk Enter :
Dism /online /Enable-Feature /FeatureName:"MicrosoftWindowsPowerShellV2Root"
PowerShell er et hendig verktøy som du kan bruke til ulike formål, for eksempel automatisering av PC-oppgaver. Imidlertid er det irriterende at PowerShell-vinduet fortsetter å vises tilfeldig.
Så hvis PowerShell fortsetter å dukke opp tilfeldig på skjermen din, prøv noen av tipsene nevnt ovenfor.