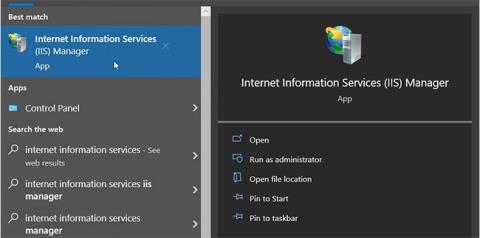Har du noen gang hørt om Windows Internet Information Services (IIS) Manager? Det er et utrolig verktøy som hjelper deg å teste nettstedet ditt før du er vert for det på Internett.
I denne artikkelen vil vi utforske forskjellige måter å få tilgang til dette verktøyet i Windows.
1. Åpne IIS Manager ved å bruke startmenyens søkelinje
Vil du enkelt åpne hvilken som helst app på Windows-enheten din? Prøv å bruke søkefeltet i Start-menyen.
Slik får du tilgang til IIS-motoren ved å bruke søkefeltet i Windows:
1. Klikk på Windows-søkelinjeikonet på oppgavelinjen eller trykk på Win + S for å få tilgang til søkefeltet.
2. Gå inn på Internet Information Services og velg det mest passende resultatet.

Åpne IIS Manager ved å bruke søkefeltet på Start-menyen
2. Åpne IIS Manager ved å bruke Start-menyen
Start-menyen er der du kan finne de fleste appene dine. Så la oss se hvordan du får tilgang til IIS Manager fra Windows Start-menyen:
1. Trykk på Windows- tasten eller klikk på Start-menyikonet på oppgavelinjen for å få tilgang til Start-menyen.
2. Velg mappen Windows Administrative Tools fra menyelementene.
3. Finn og velg Internet Information Services (IIS) Manager.

Åpne IIS Manager ved å bruke Start-menyen
3. Åpne IIS Manager ved å bruke filutforskerens adresselinje
Vil du enkelt finne mappebanen din mens du bruker File Explorer? Sjekk filutforskerens adresselinje.
Det som er interessant er at du også kan bruke filutforskerens adresselinje for å få tilgang til ulike applikasjoner.
Nedenfor er trinnene for å få tilgang til IIS Manager via filutforskerens adresselinje:
1. Trykk Win + E for å åpne Filutforsker .
2. Skriv inn InetMgr.exe i filutforskerens adresselinje og trykk Enter.

Åpne IIS Manager ved å bruke filutforskerens adresselinje
4. Åpne IIS Manager ved å bruke Task Manager
Oppgavebehandling er nyttig når du analyserer systemytelse eller lukker problematiske programmer på Windows. Men det er ikke alt – du kan også bruke dette verktøyet til å åpne nesten hvilken som helst app på enheten din.
Slik får du tilgang til IIS Manager ved å bruke Task Manager:
1. Gå inn i Oppgavebehandling i søkefeltet i Start-menyen og velg det mest passende resultatet.
2. Klikk på Fil- delen øverst til høyre.
3. Velg alternativet Kjør ny oppgave .
4. Skriv inn InetMgr.exe i søkeboksen og klikk OK.

Åpne IIS Manager ved hjelp av Task Manager
5. Åpne IIS Manager ved å bruke kontrollpanelet
Kontrollpanel kan hjelpe deg med å feilsøke Windows eller konfigurere systeminnstillinger. I tillegg kan du bruke dette verktøyet for å få tilgang til de fleste appene på enheten din.
La oss se hvordan du får tilgang til IIS Manager ved å bruke kontrollpanelet:
1. Gå inn på Kontrollpanel i søkefeltet i Start- menyen og velg det mest passende resultatet.
2. Klikk på rullegardinmenyen Vis etter og velg Store ikoner.
3. Velg Administrative Tools fra alternativene.
4. Dobbeltklikk på Internet Information Services (IIS) på neste skjermbilde.

Åpne IIS Manager ved å bruke kontrollpanelet
6. Åpne IIS Manager ved å bruke ledetekst eller PowerShell
Kommandoprompt og PowerShell gir deg også enkel tilgang til de fleste applikasjoner på enheten din. Så la oss se hvordan disse verktøyene kan hjelpe deg med å få tilgang til IIS Manager.
Slik åpner du IIS Manager ved å bruke kommandoprompt:
1. Skriv inn ledetekst i søkefeltet i Start-menyen.
2. Høyreklikk på det mest passende resultatet og velg Kjør som administrator .
3. Skriv inn følgende kommando og trykk Enter.
InetMgr.exe
Nå, her er trinnene for å få tilgang til IIS Manager ved hjelp av PowerShell:
1. Trykk Win + X for å åpne Hurtigtilgang-menyen.
2. Velg Windows PowerShell (Admin) fra alternativene.
3. Skriv inn følgende kommando og trykk Enter.
InetMgr.exe
7. Åpne IIS Manager fra Windows System32-mappen
Du får tilgang til de fleste applikasjoner på Windows ved å dobbeltklikke på de relevante filene i System32-mappen.
Slik kan du åpne IIS Manager fra System32-mappen:
1. Trykk Win + E for å åpne Filutforsker.
2. Velg Denne PC-en på venstre side.
3. Dobbeltklikk på alternativet Lokal disk (C:) på høyre side.
4. Dobbeltklikk på Windows- mappen , rull ned og dobbeltklikk deretter på System32-mappen .
5. Dobbeltklikk på mappen inertsrv .
6. Finn og dobbeltklikk på InetMgr-alternativet.

Velg alternativet InetMgr
Vil du gjøre IIS Manager lett tilgjengelig? I så fall bør du vurdere å feste dette verktøyet til oppgavelinjen. For å feste IIS Manager til oppgavelinjen, høyreklikk på InetMgr -alternativet og velg Fest til oppgavelinjen .
8. Åpne IIS Manager ved å bruke snarveien på skrivebordet
En av de enkleste måtene å få tilgang til et Windows-program på er å bruke en snarvei på skrivebordet. Så la oss utforske hvordan du kan lage en skrivebordssnarvei for IIS Manager:
1. Trykk på Win + D for å få tilgang til Windows-skrivebordet .
2. Høyreklikk på en tom plass på skrivebordet.
3. Velg Ny > Snarvei og skriv deretter inn %windir%\system32\InetMgr i Plasseringsboksen.
4. Klikk Neste for å fortsette.

Lag skrivebordssnarvei for IIS Manager
Skriv inn Internet Information Services (IIS) Manager i Navn- boksen og klikk deretter på Fullfør-knappen.
Nå er snarveien på skrivebordet klar. For å gjøre ting enklere, bør du vurdere å feste denne skrivebordssnarveien til oppgavelinjen.