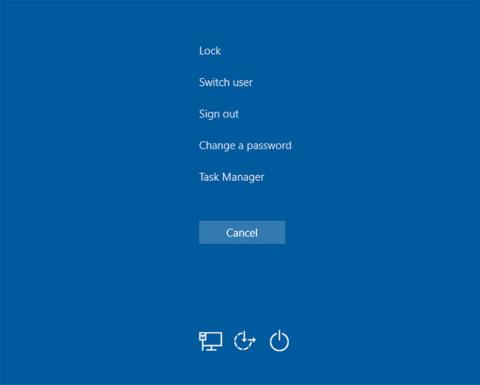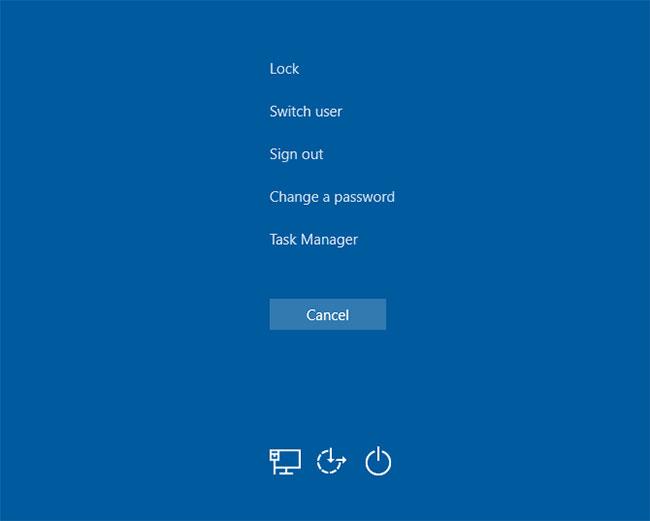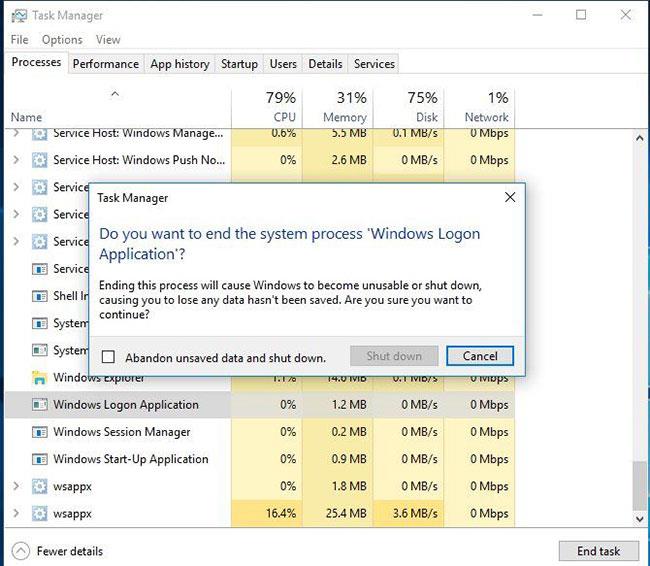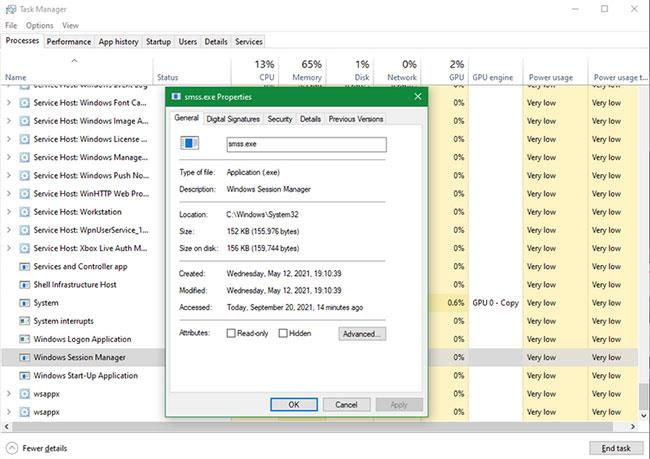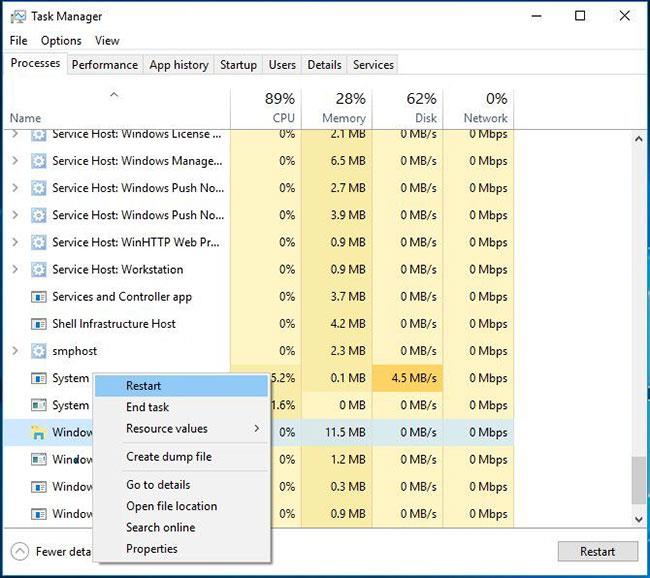Har du noen gang bla gjennom Windows Task Manager og lurt på hva noen av elementene er til for? Windows-systemprosesser-delen, som ligger nederst på listen i Task Manager Windows 10, inneholder en rekke prosesser som er viktige for at datamaskinen skal kjøre normalt.
Hva gjør disse prosessene og hva skjer hvis du avslutter dem? La oss se på noen av de viktigste elementene i Windows Task Manager.
Merk : Den nye Task Manager i Windows 8.1 og nyere refererer til de fleste systemelementer med selvforklarende navn, som Windows Logon Application i stedet for winlogon.exe . Hvis du bruker Windows 7, vil du se det kjørbare filnavnet. I nye versjoner av Windows, høyreklikk en fil og velg Egenskaper for å se dens kjørbare navn.
Viktige elementer i Task Manager
1. System (ntoskrnl.exe)
Windows lar deg ikke fjerne en systemoppføring med forvirrende navn via Oppgavebehandling. Det er fordi det er ekstremt viktig for innsiden av enheten. Systemet håndterer oppgaver på kjernenivå, for eksempel hosting av drivere for å sikre at programvaren kan kommunisere med maskinvaren.
Du kan forestille deg konsekvensene hvis du stopper denne prosessen. Siden viktige drivere som disktilgang og USB-enheter er avhengige av at systemet gjør jobben sin, vil lukking av denne prosessen låse systemet og kreve en hard omstart. Hvis du trenger å starte systemet på nytt (kanskje når du feilsøker høy CPU-bruk), bør du starte datamaskinen på nytt normalt. Hyppige problemer med denne oppføringen kan være et tegn på et maskinvareproblem.
2. Windows-påloggingsapplikasjon (winlogon.exe)
Du tror kanskje at denne prosessen ikke er så viktig når du først er logget på Windows, men snarere det motsatte. Den første funksjonen til Windows Logon Application er å laste inn brukerprofilen når du logger på. Eventuelle endringer i registret som du gjør på kontoen din, trer først i kraft når du logger på, takket være denne prosessen.
Winlogon er også ekstremt viktig for sikkerheten. Når du er logget på, henter denne tastekombinasjonen opp skjermbildet for Windows-sikkerhet , som har noen hurtigkoblinger du kan bruke til å endre passord, logge av og mer.
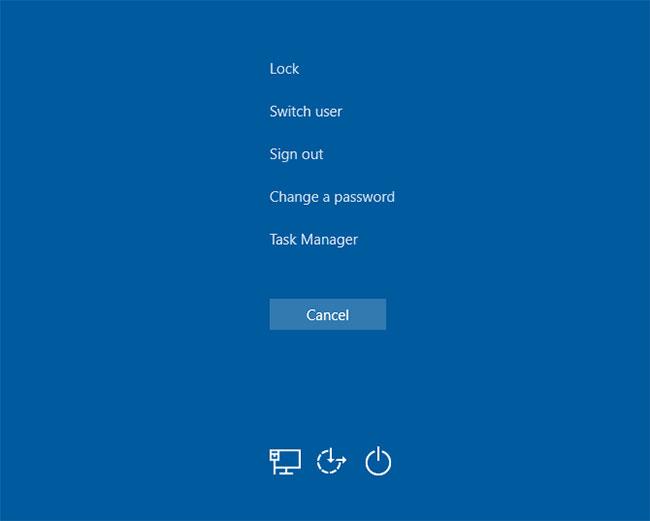
Winlogon er også ekstremt viktig for sikkerheten
Men du kan også aktivere et alternativ kalt Sikker pålogging som krever å trykke Ctrl + Alt + Del når du logger på Windows. Ved å trykke på denne tastekombinasjonen sikrer du at du ser den ekte Windows-påloggingsskjermen og ikke en falsk utformet for å stjele passord.
For å fullføre oppgaven, viser winlogon også skjermsparere og/eller låser PC-en etter at den ikke har vært brukt på en stund. Hvis du prøver å bruke End Process- kommandoen i Task Manager, vil Windows advare deg om at dette ikke er en god idé.
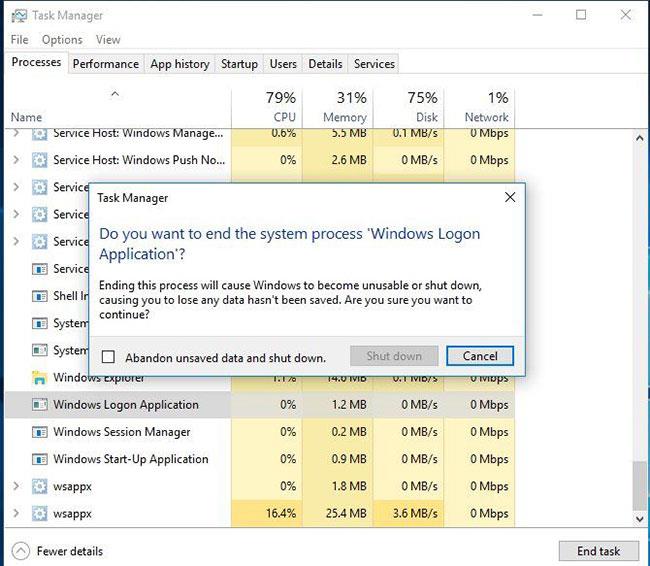
Windows vil advare deg hvis du prøver å lukke winlogon
Hvis du prøver å gjøre det likevel, vil PC-en gå til en helt svart skjerm uten håp om gjenoppretting. På dette tidspunktet må du starte datamaskinen på nytt for at prosessen skal kjøre igjen.
3. Windows-oppstartsapplikasjon (wininit.exe)
Wininit er en prosess som stabiliserer Windows første gang du logger på og som må forbli aktiv under hele bruken. Den viktigste funksjonen til Windows Start-Up Application er å fungere som et springbrett for de fleste applikasjoner og bakgrunnsprosesser som kjører når du starter Windows. Dette inkluderer å starte andre viktige prosesser som lsass.exe og lsm.exe.
Windows Start-Up Application kjører til du slår av datamaskinen. Hvis du prøver å avslutte det for tidlig, vil det resultere i en Windows-advarsel om at du ikke bør gjøre dette. Og akkurat som Winlogon , vil dette føre til at systemet henger til det punktet hvor en omstart er nødvendig.
4. Klientserverkjøringsprosess (csrss.exe)
Som en av de essensielle Windows-prosessene har rollen til csrss endret seg gjennom utviklingen av Windows. Tidligere håndterte denne prosessen alle Windows' grafiske elementer. Men nå håndterer den noen få bakgrunnsfunksjoner i stedet.
De to viktigste rollene til Client Server Runtime Process er å slå av Windows og starte conhost.exe- prosessen og starte ledeteksten . Det virker kanskje ikke så mye, men det er et viktig fremskritt. Hvis noe går galt og prosessen ikke kjører ved oppstart, får du en blåskjerm-feil.
Som du kanskje gjetter, vil det å ignorere Windows' råd om å avslutte denne prosessen føre til at systemet fryser.
5. Windows Session Manager (smss.exe)
En annen viktig del av Windows-oppstartsprosessen, Windows Session Manager har eksistert siden Windows 3.1.
Når Windows laster, vil SMS utføre noen forberedende trinn. Den kartlegger stasjoner og lager personsøking i virtuelt minne, osv. Når det er fullført, vil det starte påloggingsprosessen og du vil se påloggingsskjermen.
Åpenbart vedvarer Session Manager etter at du logger på. Den overvåker både winlogon og csrss og venter på at begge prosessene skal fullføres. Hvis dette skjer som en del av standardprosessen, vil Windows slå seg av som vanlig. Men hvis en av prosessene avsluttes uventet, vil sms fryse datamaskinen.
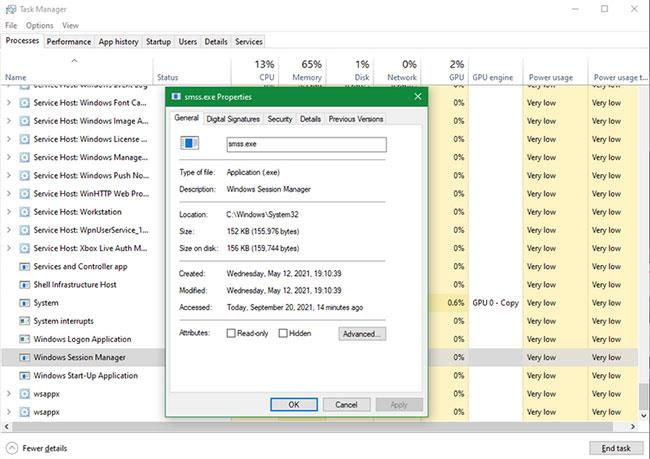
Session Manager vedvarer etter at du har logget på
I likhet med prosessene ovenfor, vil forsøk på å avslutte denne prosessen via Task Manager resultere i en advarsel og deretter føre til at systemet låser seg.
6. Windows Shell Experience Host
Dette er en ny prosess som nesten utelukkende fungerer med de nye elementene i Windows 10. Hvis du har brukt en tidligere versjon av Windows, har du kanskje lagt merke til de nye endringene Windows 10 gjør i apper som klokke og kalender. Shell Experience Host- prosessen håndterer disse elementene, sammen med farge- og gjennomsiktighetseffektene til Start-menyen eller oppgavelinjen.
I tillegg til det oppdaterte grensesnittet fungerer denne prosessen også for å vise Store-apper i et vindu. Hvis du bruker en lysbildefremvisning som bakgrunn, kan du takke Shell Experience Host for å gjøre det mulig. I motsetning til mange andre prosesser på denne listen, vil ikke lukking av Shell Experience Host skade systemet ditt. I stedet vil Windows starte den på nytt etter noen sekunder. Men det er ingen grunn til å stenge Shell Experience Host fordi det ikke vil endre utseendet og følelsen til Windows.
7. Windows Utforsker (explorer.exe)
Denne delen håndterer de fleste grafiske grensesnittene du bruker hver dag. Men hva skjer hvis du havner Windows Utforsker i Task Manager?
Som det viser seg, vil avslutning av Windows Utforsker ikke bare lukke alle åpne Filutforsker-vinduer, men vil også gjøre Start-menyen, oppgavelinjen og systemstatusfeltet ubrukelig.
Men å starte Explorer på nytt kan faktisk hjelpe. Hvis Start-menyen eller oppgavelinjen begynner å fungere, kan en rask omstart av prosessen løse problemene. Det er mye raskere enn å starte PC-en på nytt på grunn av et lite problem begrenset til Windows Utforsker.
I Windows 8.1 og nyere kan du høyreklikke på Windows Utforsker og velge Start på nytt for å fullføre det og kjøre det igjen umiddelbart. På Windows 7 må du høyreklikke på den og velge Avslutt prosess , gå deretter til Fil > Kjør ny oppgave og skriv inn explorer.exe for å få den til å fungere igjen.
Det finnes andre måter å starte File Explorer på om nødvendig, så husk dem neste gang du avslutter en Windows Utforsker-oppgave ved et uhell.
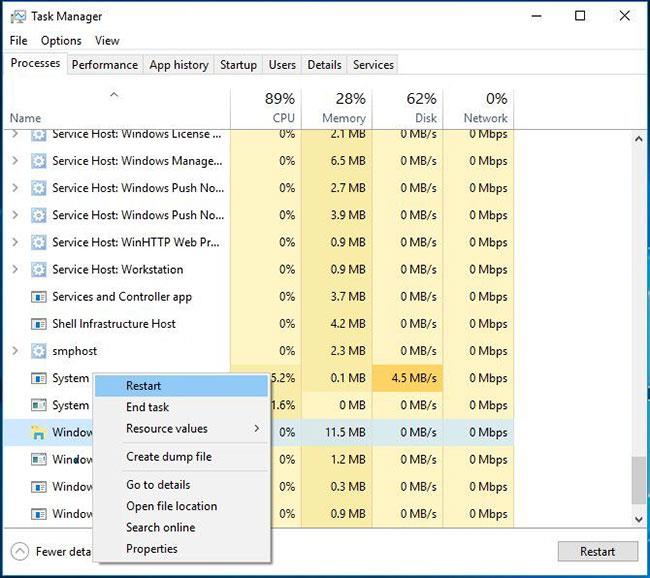
Å starte Explorer på nytt kan virkelig hjelpe
Prosessene som denne artikkelen gjennomgikk, er absolutt ikke de eneste viktige prosessene som kjører i din Task Manager. Men de er alle viktige for Windows-opplevelsen din på en eller annen måte, og nå vet du hva de gjør.
Heldigvis beskytter Windows deg i de fleste tilfeller mot å gjøre noe dumt og ved et uhell stenge ned en viktig prosess, så du trenger ikke å bekymre deg mye.