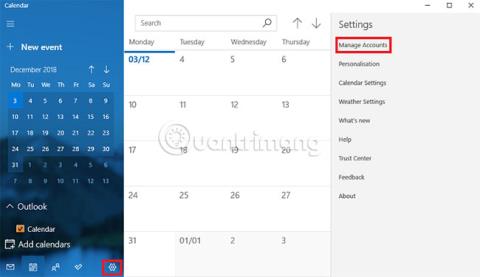Heldigvis er kalender-app-krigene for Windows 8 en saga blott. Nok en gang kan du umiddelbart bruke de innebygde Windows-verktøyene.
Men bare fordi du kan bruke Windows-apper betyr det ikke at du bør. Du har mange alternativer! Avhengig av arbeidsflyten er noen alternativer til og med å foretrekke å bruke enn standard Windows 10 -kalenderappen .
La oss lære 7 måter å se Google Kalender på på Windows-skrivebordet. Dessverre er det ingen offisiell Google Kalender-app for Windows.
Vet du hvordan du gjør Google Kalender til et skrivebordsprogram?
1. Slik legger du til Google Kalender i Windows Kalender-applikasjonen
For å legge til Google Kalender i Windows Kalender-appen, gjør følgende:
1. Klikk Start og finn Kalender-appen , og åpne den.
2. For å legge til en Google-konto, klikk på Innstillinger (tannhjulikon, nedre venstre hjørne) > Administrer kontoer > Legg til konto .
3. Appen vil be deg om å velge en kontoleverandør. Google er oppført som ett av alternativene. Klikk på Google og fyll inn påloggingsinformasjonen din.
4. Klikk Neste og Windows tar seg av resten.

Du vil nå se alle Google-kalenderene dine oppført under Gmail i venstre panel på appens startskjerm. Du kan redigere avtaler og legge til nye elementer som vanlig.
Merk : Kalenderappen er gruppert med e-postappen i Microsoft Store.
2. Lag et nettleserbokmerke
En annen åpenbar metode er å legge til bokmerker i nettleseren.
Hvis du bruker Microsoft Edge, naviger til Google Kalender , klikk på stjerneikonet i adressefeltet, velg hvor du vil lagre koblingen og trykk på Legg til.
For enkel tilgang kan du vise favorittlinjen til enhver tid. Gå til Innstillinger > Vis favorittinnstillinger > Vis favorittlinje og vri bryteren til På.

Hvis du bruker Chrome, er prosessen enda bedre. Gå til Chrome Nettmarked og installer Kalender-appen. Du kan få tilgang til kalenderen din fra Apps- koblingen i nettleseren eller Chrome App Launcher på oppgavelinjen.
3. Lag en Google Kalender-snarvei med Chrome
Hvis du fulgte de forrige trinnene og installerte Kalender-appen fra Chrome Nettmarked, er det enkelt å legge til en kobling til oppgavelinjen eller Windows-skrivebordet.
Åpne Chromes appmeny ved å klikke på Apps i bokmerkelinjen eller skrive inn chrome://apps/ i adresselinjen. Finn applikasjonen, høyreklikk på ikonet og velg Opprett snarveier.

Et nytt vindu vil be deg om å bekrefte avgjørelsen. Klikk på Opprett og gå tilbake til skrivebordet. Nå vil du se en snarvei.
Hvis du ikke liker et rotete skrivebord, kan du høyreklikke på snarveien og velge Fest til oppgavelinje eller Fest til Start . Etter det kan du slette snarveiene på skrivebordet.
4. Legg til Google Kalender i Outlook
Hvis du har en kopi av Outlook installert på datamaskinen din, kan du importere Google Kalender til applikasjonen. Hvis det gjøres riktig, trenger du aldri å bruke en Google-nettapp igjen.
Merk : Du må gjenta denne prosessen for hver enkelt kalender i Google-kontoen din.
Først må du få Google-kalenderens private ICAL-nettadresse (det er en av måtene du kan dele Google-kalenderen din med hvem som helst). Logg på Google Kalender og naviger til Mine kalendere > [Kalendernavn] > Mer > Innstillinger og deling .
Rull ned til kalenderintegrasjon og kopier den hemmelige adressen i ICAL-formatadressen .

Deretter starter du Outlook og går til Fil > Kontoinnstillinger > Kontoinnstillinger . I det nye vinduet velger du Internett-kalendere > Ny og limer inn ICAL-adressen fra Google.

Nå vil du se noen abonnementsalternativer. Gi kalenderen et passende navn, tilpass de andre alternativene for å passe dine behov og klikk OK.
Du kan finne den nylig lagt til tidsplanen ved å klikke på kalenderikonet i nedre venstre hjørne av Outlook-hovedvinduet. Du kan også bruke tredjepartsapplikasjoner til å synkronisere Microsoft Outlook med Google Kalender .
5. Bruk Outlook-nettappen
Hvis du ikke har Outlook-skrivebordsappen og stoler på nettappen, ikke bekymre deg. Det er fortsatt mulig å legge til Google Kalender.
Gjenta trinnene ovenfor til du får kalenderens hemmelige ICAL-adresse. Deretter åpner du nettappen og går til App-menyen (øverst i venstre hjørne) > Kalender .
For å legge til Google Kalender, klikk på Oppdag kalendere i panelet til venstre. I det nye vinduet velger du Fra web i nedre høyre hjørne.
Til slutt limer du inn den kopierte ICAL-adressen og navngir kalenderen.

6. Bruk Mailbird

Mailbird er en av de beste desktop-e-postklientene. Du kan enkelt bruke den som en Google Kalender-app for Windows.
Gratisversjonen av appen kan synkroniseres med hvilken som helst IMAP- eller POP-e-posttjeneste, og kan integreres med en rekke andre produktivitetstjenester som Dropbox eller Google Drive . På minussiden kan Mailbird bare støtte 3 kontoer.
Hvis du betaler en engangsavgift på $59 (VND 1 357 000), kan du legge til ubegrensede e-postkontoer og låse opp nye funksjoner som en enhetlig innboks, e-post snooze-knapp og støtte for raske forhåndsvisninger av filer.
7. Kalendersynkronisering
Last ned link:
http://www.pppindia.com/calendar-sync/

Alle tidligere tilnærminger forlot Google Kalender og Outlook Kalender som separate enheter, selv når begge kunne nås via samme applikasjon. Det gratis kalendersynkroniseringsverktøyet kan slå sammen Outlook og Google Kalender, og dermed gi deg en enhetlig tidsplan.
Du kan velge enveis eller toveis synkronisering og bestemme hvor ofte du vil at synkroniseringen skal kjøre.
Gratisversjonen vil bare beholde arrangementer i 30 dager. $10 Pro-versjonen (230 000 VND) vil beholde avtalene dine for alltid og legge til tilleggsfunksjoner som flere profiler, hoppe over påminnelser, synkronisere flere kalendere og synkroniserte kategorier.
Artikkelen viste deg 7 måter å få tilgang til Google Kalender fra Windows-skrivebordet, men denne listen er ikke fullstendig. Hvis du har en annen tilnærming, kan du dele den med alle i kommentarfeltet nedenfor.
Og husk at du også kan synkronisere Google Kalender med Windows-oppgavelinjen. Denne prosessen er enklere enn du tror.
Hvis du vil ha et annet alternativ, bør du vurdere gratis online-kalendere , noen Google Kalender-alternativer eller de beste kalenderappene i Microsoft Store som Quantrimang.com har foreslått.
Håper du finner det rette valget!