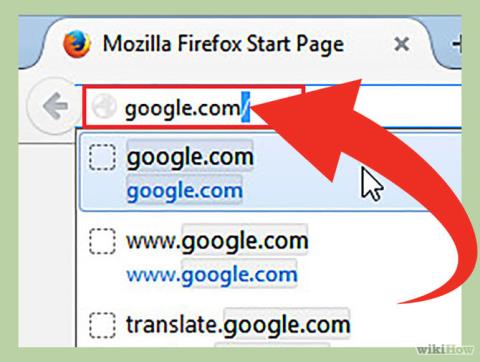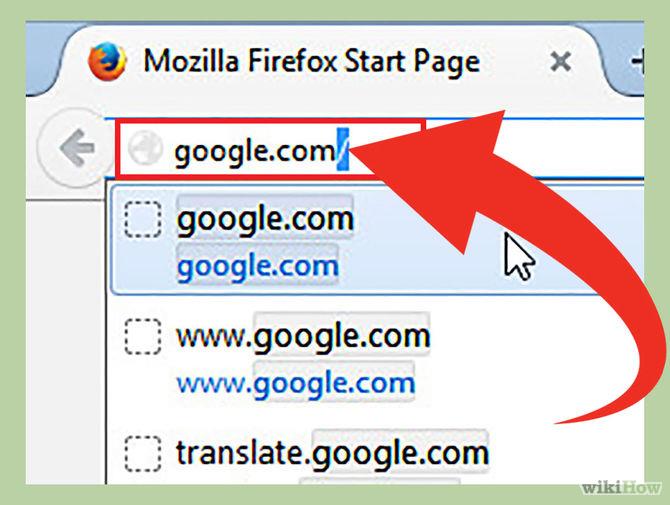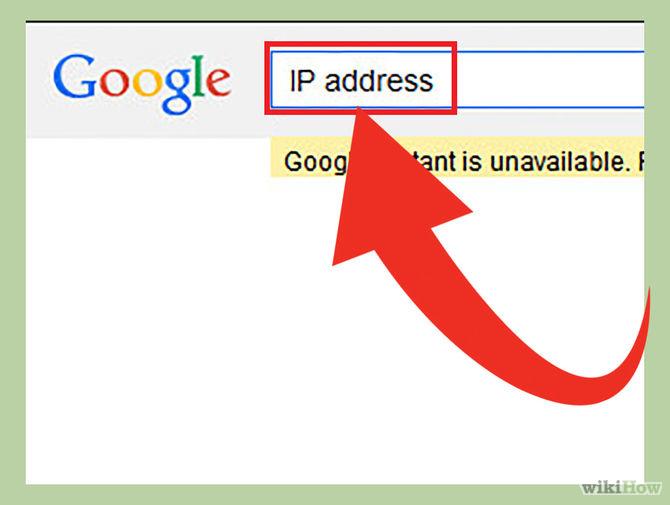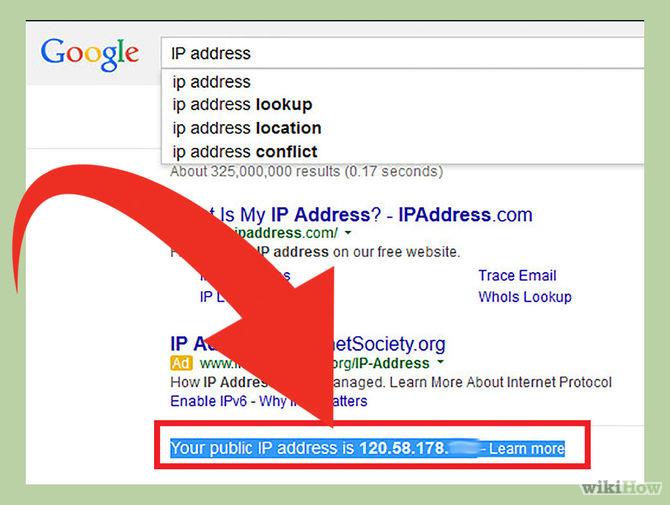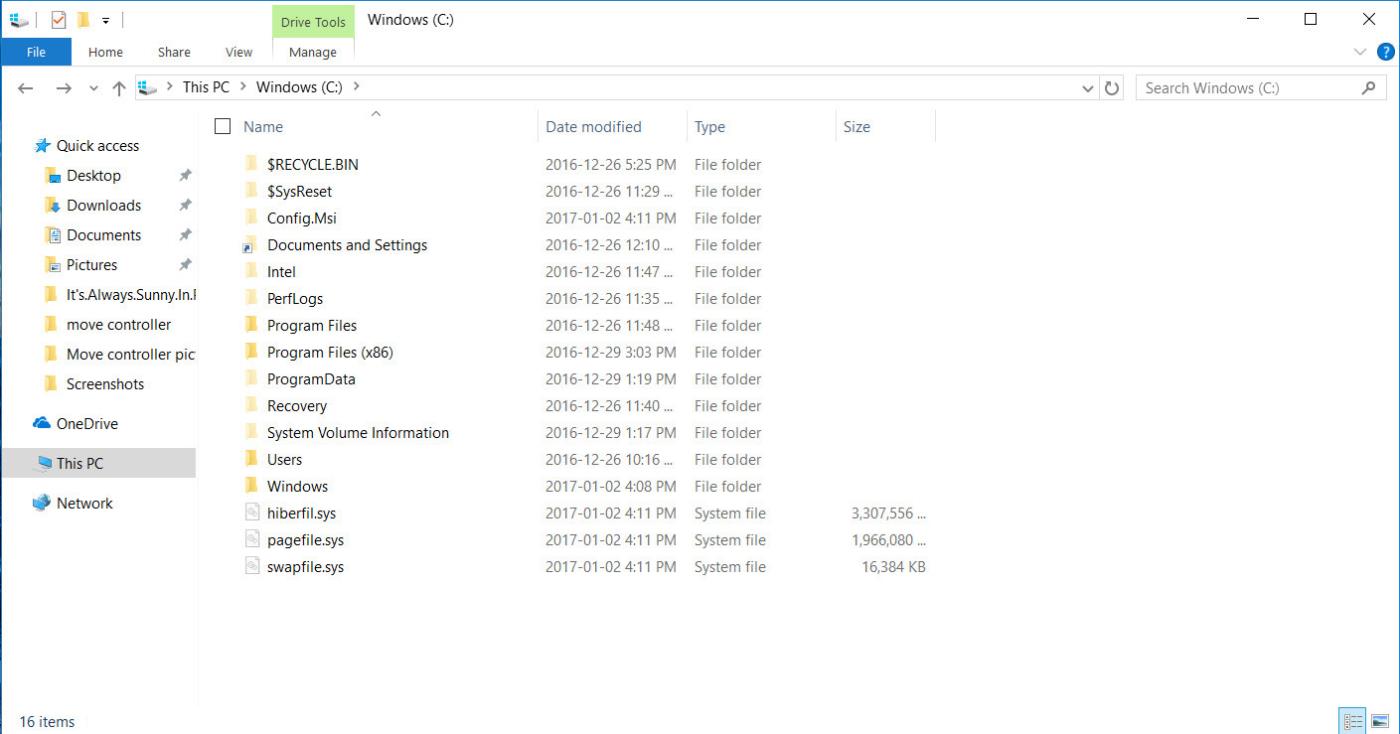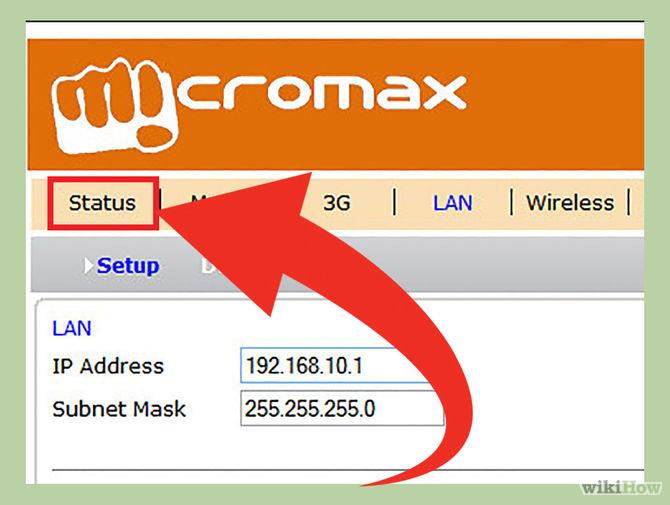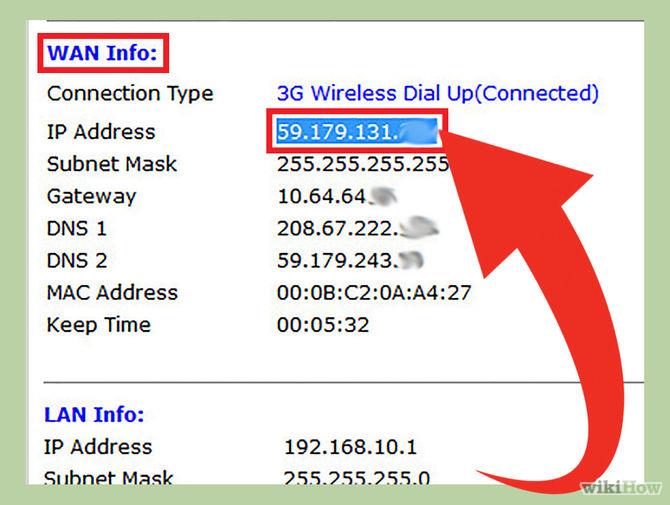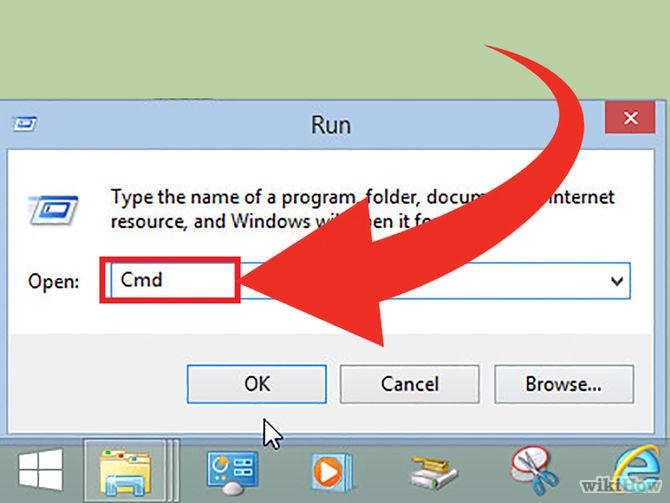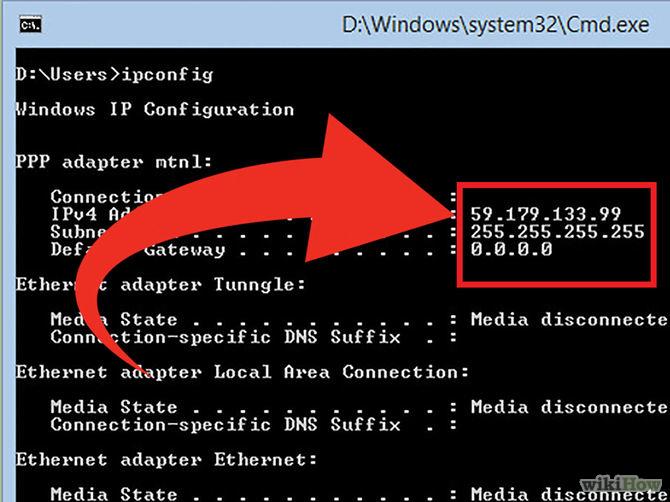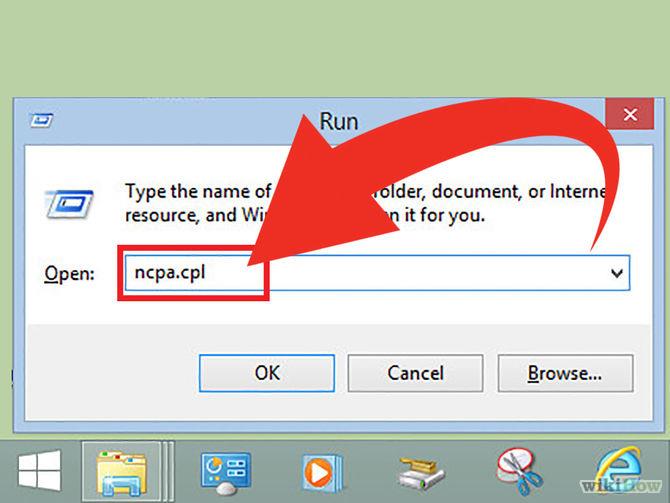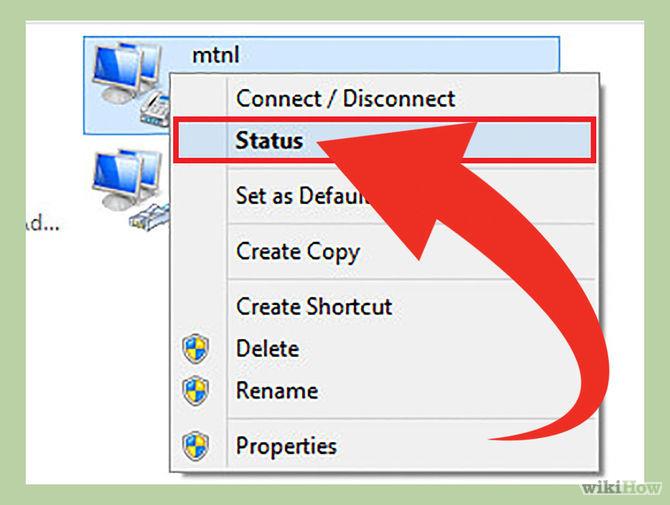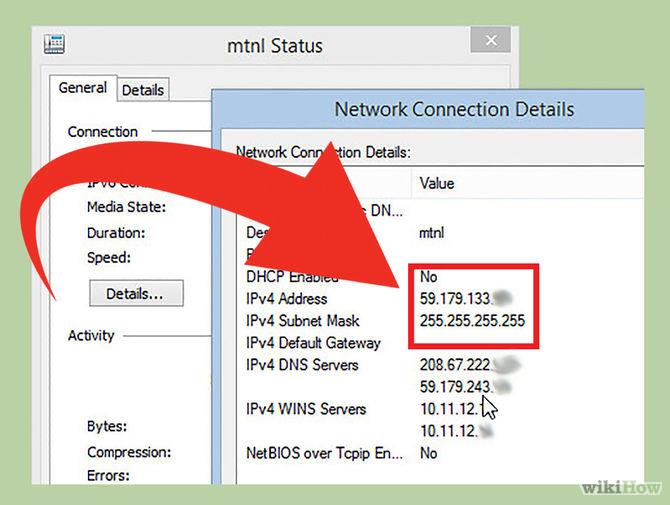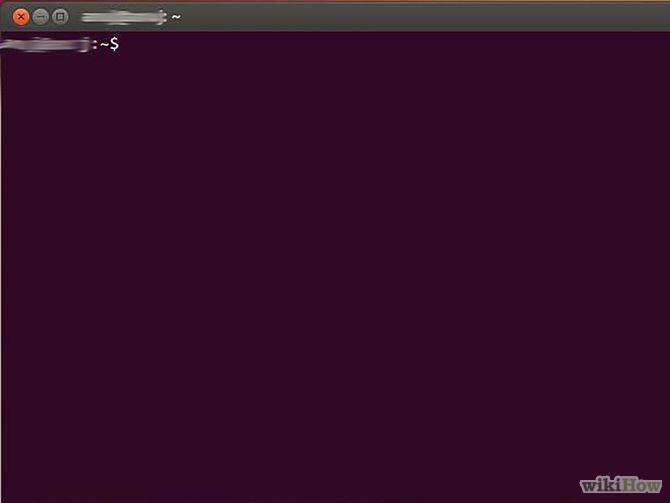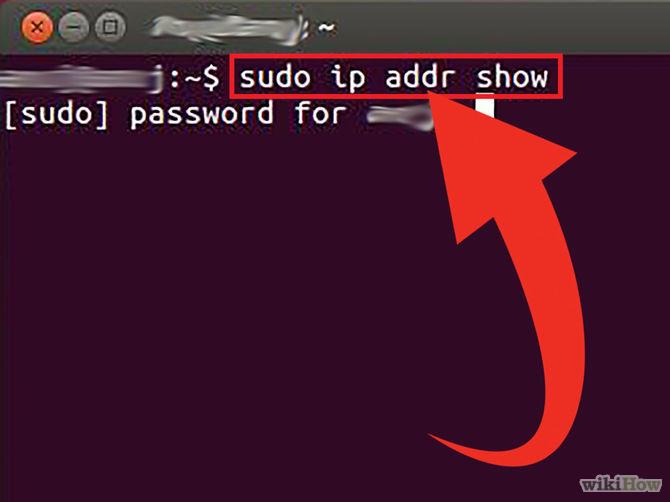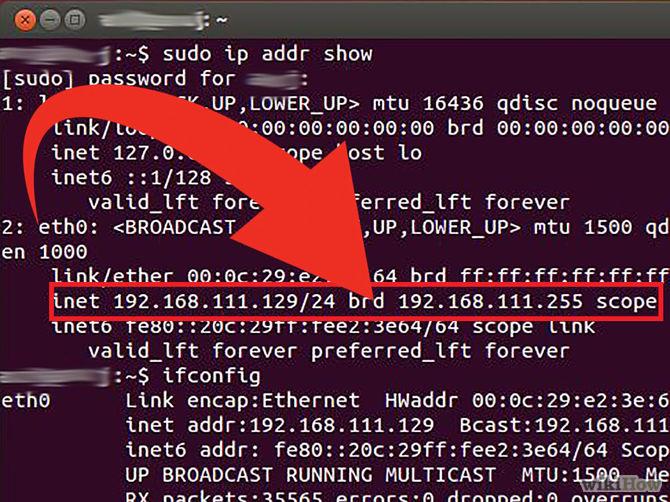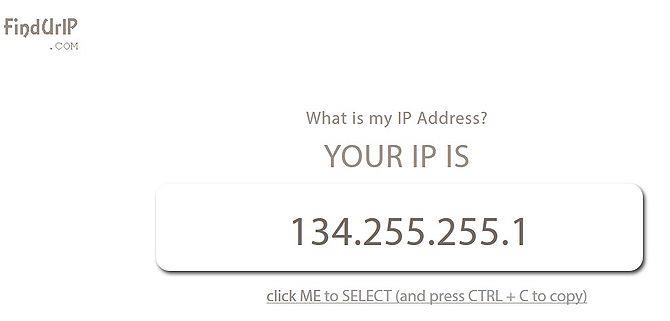Sjekk IP-adressen din med de enkle måtene å vise IP i denne artikkelen, slik at du raskt kan finne den nøyaktige IP-adressen til datamaskinen din.
IP-adresser (eller Internett-protokolladresser) brukes til å identifisere datamaskiner på et nettverk og enheter på et nettverk. Når datamaskiner kommuniserer med hverandre på Internett eller et lokalt nettverk, sender de informasjon til hverandres IP-adresser . Hvis du ikke vet hvordan du finner IP-adressen på datamaskinen. Artikkelen nedenfor Wiki.SpaceDesktop vil introdusere og veilede deg om den raskeste måten å finne og sjekke IP-adressen din på datamaskinen din.
Måter å søke etter IP er oppført i artikkelen:
Bruk en søkemotor
Se IP i ruterkonfigurasjon
Bruk Windows Cmd-kommandoer
Se IP i nettverkstilkoblingsdetaljer
Hvordan sjekke IP-adressen på Linux
Se IP på IP-nettstedet
Metode 1: Finn den offentlige IP-adressen ved hjelp av en søkemotor
Trinn 1: Åpne Bing eller Google
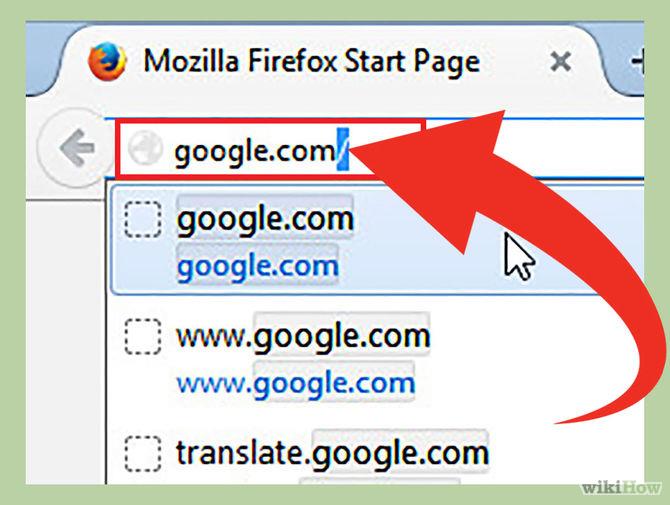
Bing og Google er to søkemotorer som lar deg søke etter IP-adresser , eksterne IP-adresser eller offentlige IP- er raskt og enkelt. Ruteradressen eller modemadressen din vises også her .
Trinn 2: Skriv inn IP-adresse på søkeverktøylinjen
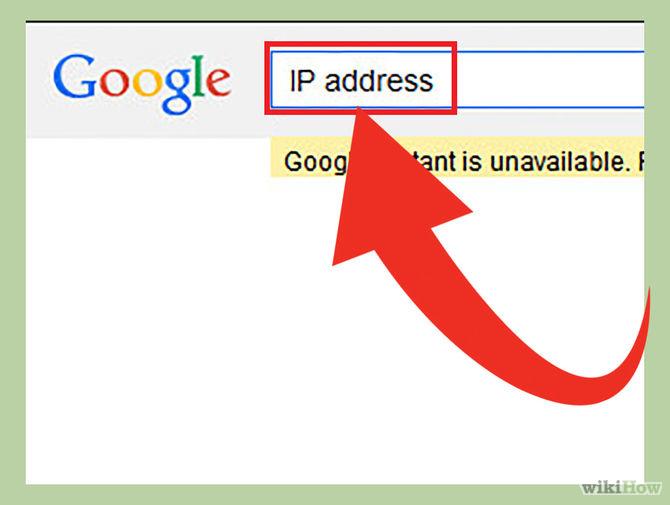
Skriv inn IP-adressen i søkeverktøylinjen og trykk deretter Enter for å søke. Denne metoden gjelder bare på Google, Bing, Ask, DuckDuckGo og noen andre søkemotorer. Merk at denne metoden ikke gjelder på Yahoo .
Trinn 3: Søk etter IP-adressen din
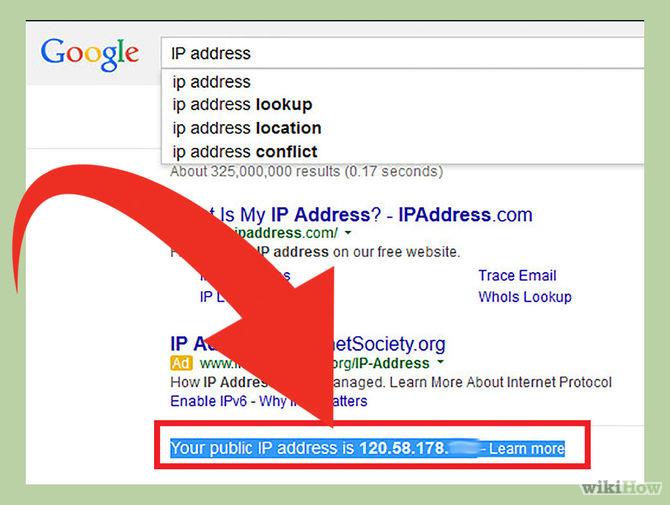
Din offentlige IP- adresse vil vises i de første søkeresultatene. Hvis du bruker Ask , vil den offentlige IP-adressen din vises øverst i delen Flere svar (andre spørsmål).
Din offentlige IP-adresse er en serie på 4 heltall atskilt med prikker. For eksempel 199.27.79.192.
Hvis du ikke vet hvordan du kan se IP-adressen på datamaskinen, telefonen eller nettbrettet, se her.
Metode 2: Finn den offentlige IP-adressen din i ruterinnstillingene
Trinn 1: Åpne ruterkonfigurasjonssiden
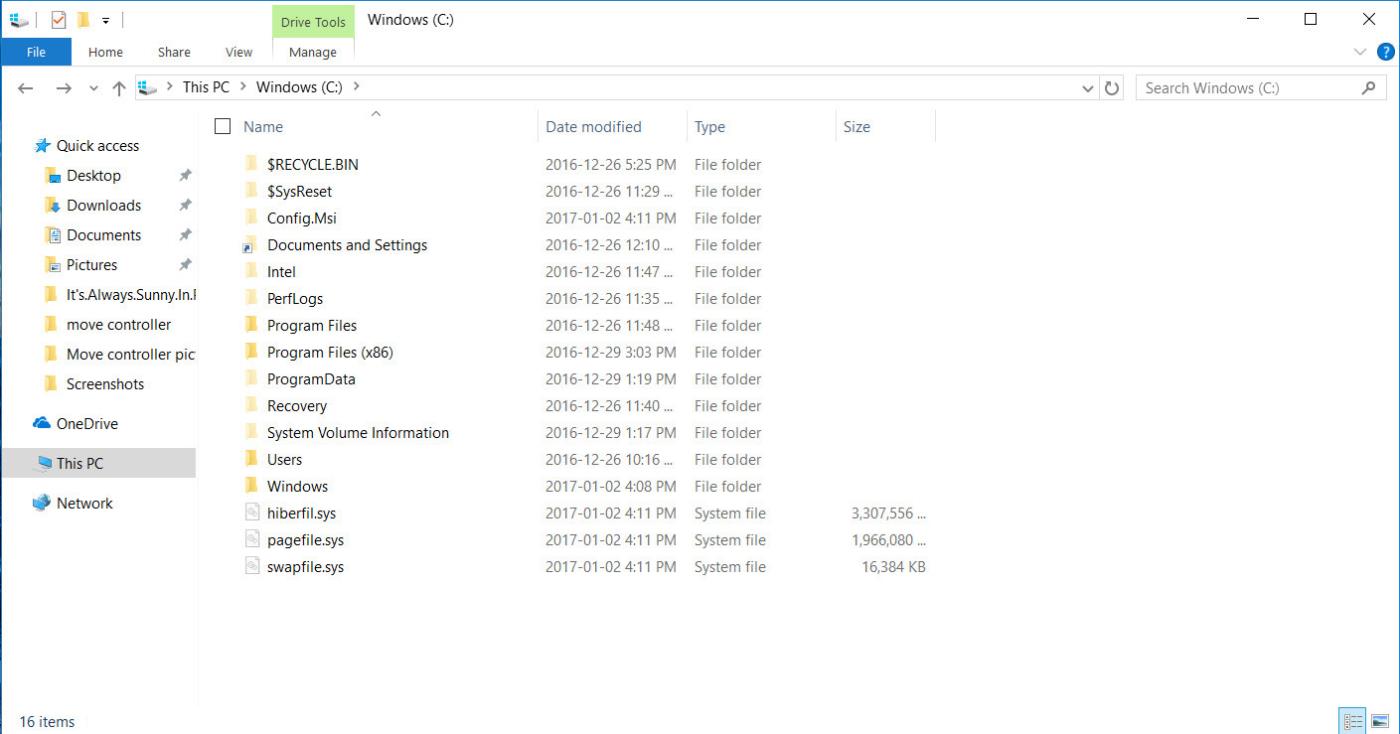
Nesten alle ruterne er tilgjengelige via webgrensesnittet. Når du går inn på denne nettsiden, kan du justere ruterkonfigurasjonen her.
Åpne webgrensesnittet ved å skrive inn ruterens IP- adresse i en nettleser . Deretter kontrollerer du ruterens IP-adresse . Vanligvis er det noen populære IP- adresser for ruteren som:
- 192.168.1.1
- 192.168.0.1
- 192.168.2.1
Trinn 2: Åpne ruterstatus, Internett eller WAN-siden
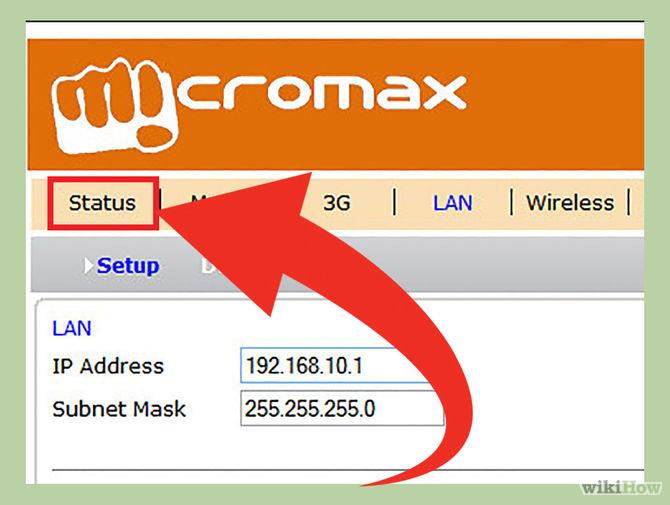
Åpne ruterstatus, Internett eller WAN- siden for å finne ruterens tilgjengelige eksterne IP- adresse . Du kan søke etter eksterne IP- adresser på nettsteder som Internett, ruterstatus eller WAN-status (Wide Area Network) .
Trinn 3: Finn din IP-adresse
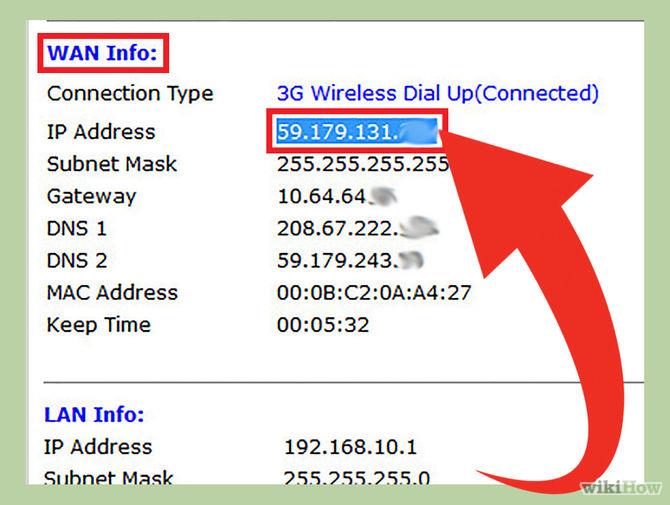
På ruterstatus, Internett eller WAN -sidene du nettopp åpnet, vil du se IP-adressen din under "Internettport" eller "Internett IP-adresse" .
IP-adressen din er en serie på 4 heltall atskilt med prikker. For eksempel 199.2.7.79.192.
Metode 3: Finn privat IP-adresse på Windows ved å bruke ledetekst
Trinn 1: Åpne ledetekst
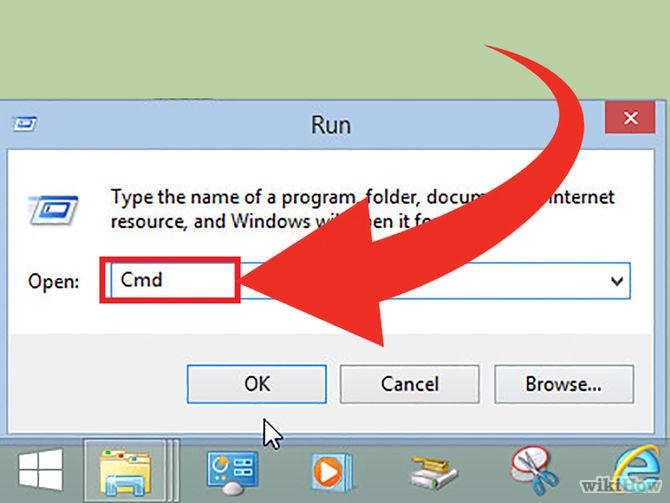
Trykk på Windows + R- tastkombinasjonen og skriv inn cmd i søkeboksen . Trykk deretter Enter for å åpne ledeteksten.
For Windows 8 , trykk på Windows + X -tastekombinasjonen og velg Ledetekst på menyen .
Trinn 2: Kjør kommandoen "ipconfig"
Skriv "ipconfig" og trykk deretter Enter . På skjermen vil du se en liste over nettverkstilkoblingsinformasjon. Alle nettverk koblet til datamaskinen din vises her.
Trinn 3: Finn din IP-adresse
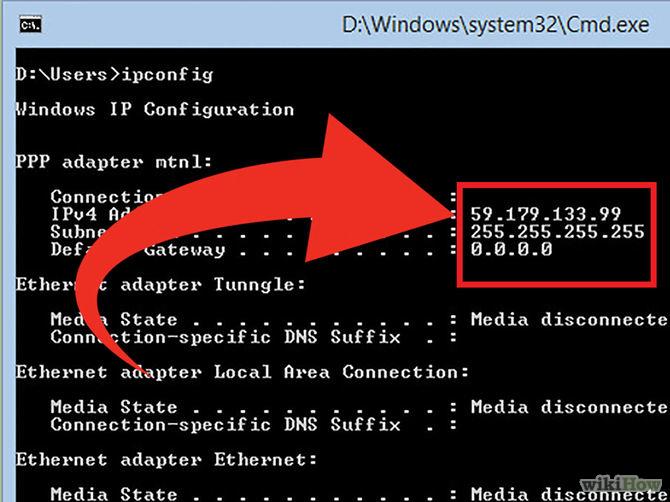
Du vil se IP-adressen din i IPv4- adresselinjen under tilkoblingstypenavnet.
IP-adressen din er en serie på 4 heltall atskilt med prikker, for eksempel 192.168.1.4 .
Metode 4: Finn privat IP-adresse på Windows ved hjelp av nettverkstilkoblinger
Trinn 1: Åpne Nettverkstilkoblinger
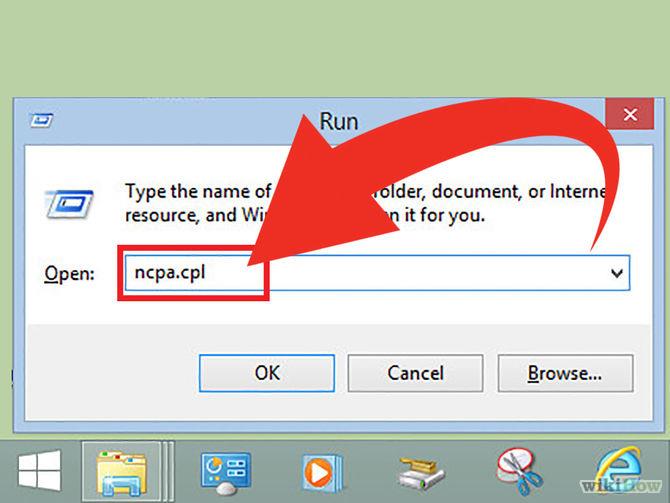
Den raskeste måten er å trykke på Windows + R- tastekombinasjonen og skrive ncpa.cpl . Trykk deretter Enter for å åpne vinduet Nettverkstilkoblinger.
Steg 2:
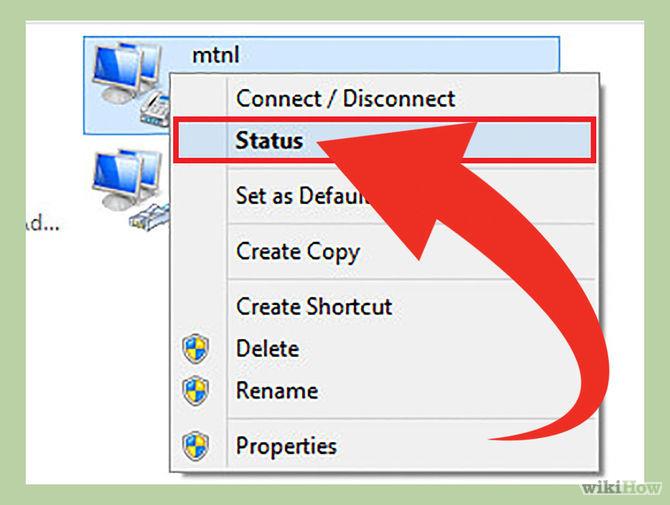
Høyreklikk på Aktiv tilkobling (aktiv tilkobling). Velg deretter Status . Et statusvindu som viser gjeldende nettverkstilkoblingsstatus og konfigurasjon vises. Hvis du bruker Windows XP , klikker du på fanen Support .
Trinn 3: Åpne vinduet Nettverkstilkoblingsdetaljer
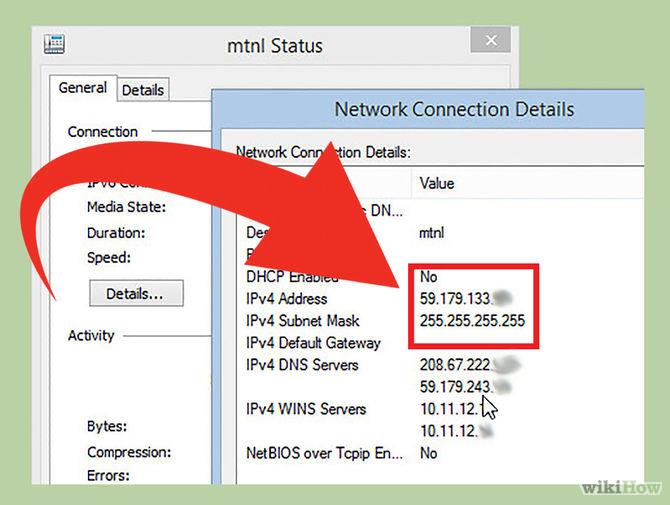
Klikk for å velge Detaljer . Et nettverkstilkoblingsdetaljer- vindu vises. Din interne IP-adresse vil vises i "IP-adresse" eller "IPv4-adresse".
Metode 5: Sjekk privat IP-adresse på Linux
Trinn 1: Åpne Terminal
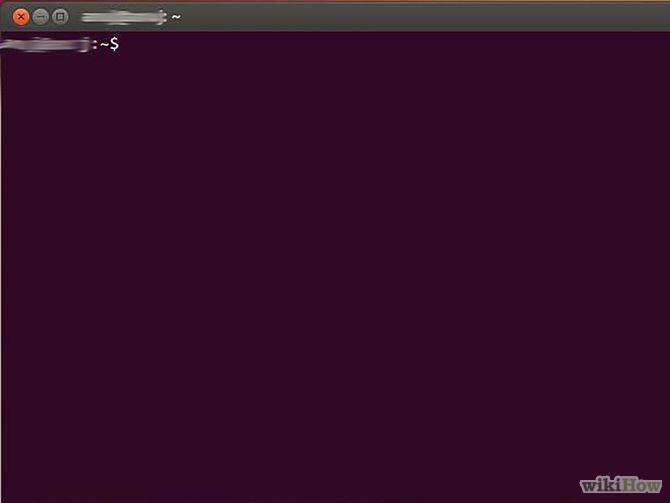
Du kan sjekke den interne IP-adressen på Linux med Terminal- kommandoen . Få tilgang til Terminal ved å trykke på tastekombinasjonen Ctrl+Alt+T .
Trinn 2: Skriv inn en av IP-konfigurasjonskommandoene
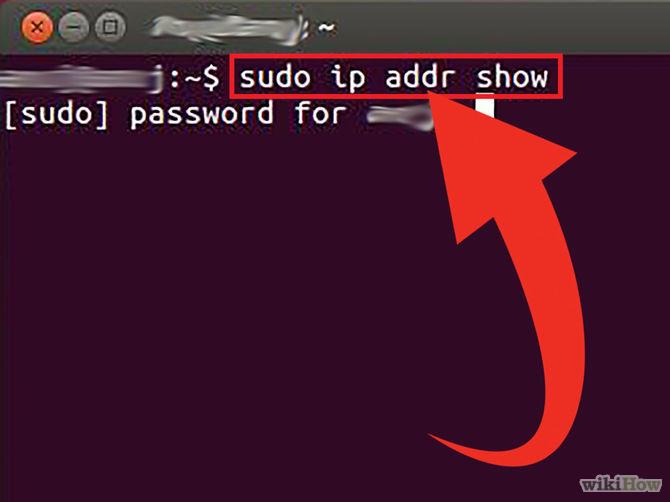
For å vise din IP-adresse kan du bruke 2 forskjellige kommandoer.
- sudo ip addr show : For denne kommandoen må du skrive inn administratorpassordet og deretter bruke denne kommandoen.
- /sbin/ifconfig: For denne kommandoen vil du motta en melding som sier at du ikke har administratorrettigheter . Skriv deretter sudo /sbin/ifconfig og skriv inn passordet.
Trinn 3: Finn din IP-adresse
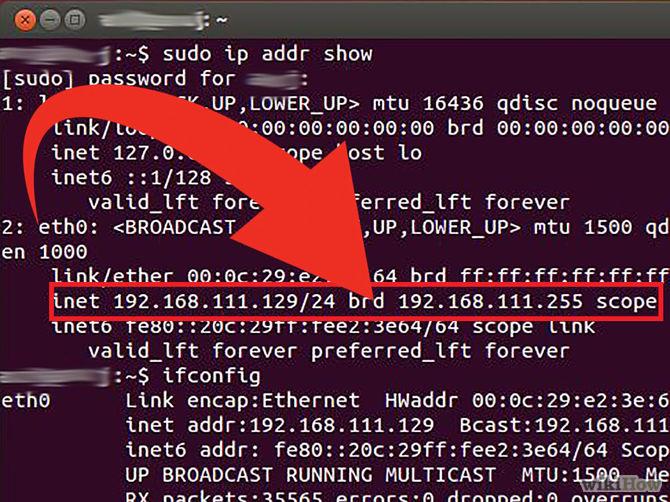
Hver kommando vil vise detaljert informasjon om alle tilkoblinger som er installert på datamaskinen. Din oppgave er å finne forbindelsen du bruker.
Din interne IP- adresse er en serie på 4 heltall atskilt med prikker. For eksempel 192.168.1.4.
Metode 6: Finn IP-adressen din på Websites IP
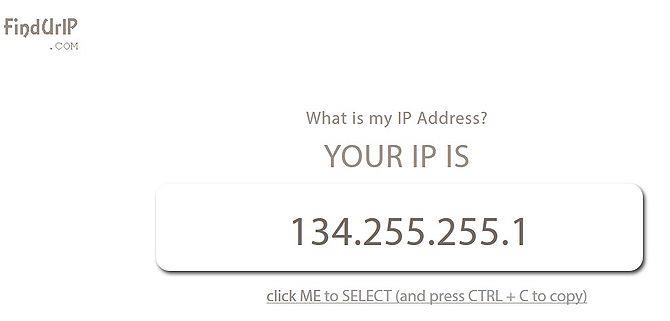
Du kan få tilgang til en av koblingene nedenfor for å finne datamaskinens IP-adresse .
Lykke til!