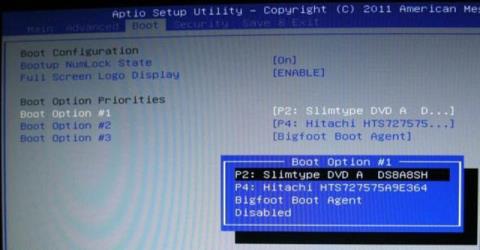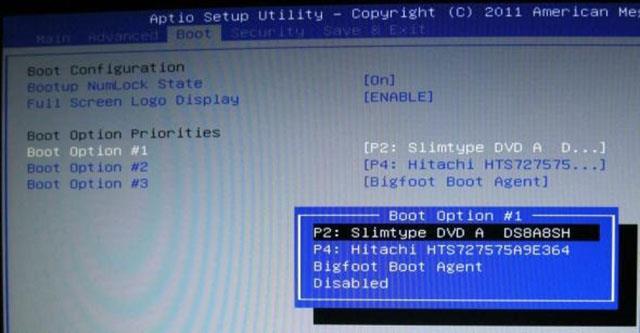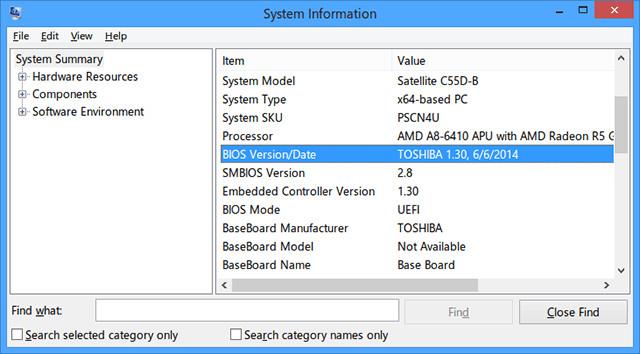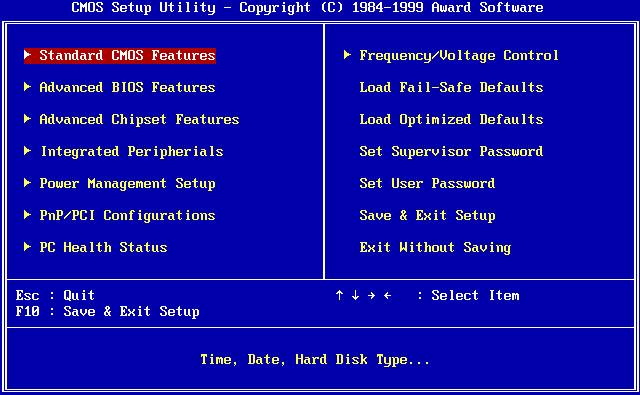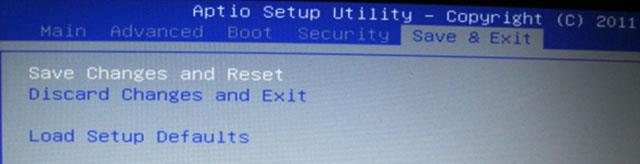De fleste databrukere bryr seg vanligvis ikke så mye om BIOS. Men når problemet oppstår, må du justere en innstilling og vet ikke hva du skal gjøre. Du vil lure på hva er BIOS? Trenger du virkelig å vite om det?
Å bruke en datamaskin mens du omgår BIOS er som å kjøpe en TV uten å få tilgang til alternativmenyen eller installere en ny ruter uten å måtte gå til innstillingssiden. Mesteparten av tiden 99% av tiden trenger du det ikke, men når du må bruke det, vil det å ha litt grunnleggende kunnskap om BIOS hjelpe deg mye. Heldigvis er BIOS ikke komplisert, faktisk er det ganske enkelt.
Hva er BIOS?
BIOS, forkortelse for Basic Input/Output System, er programvaren som kjøres først når du starter en datamaskin. Den er lagret i en spesiell del av hovedkortet, noe som betyr at den kjører før den oppdager andre maskinvarekomponenter, inkludert harddisken.
BIOS sikrer at alle tilkoblede maskinvarekomponenter er funksjonelle og har muligheten til å kjøre diagnostiske tester for å hjelpe til med å feilsøke maskinvareproblemer. Hvis det ikke er noen problemer, begynner den å laste operativsystemet.
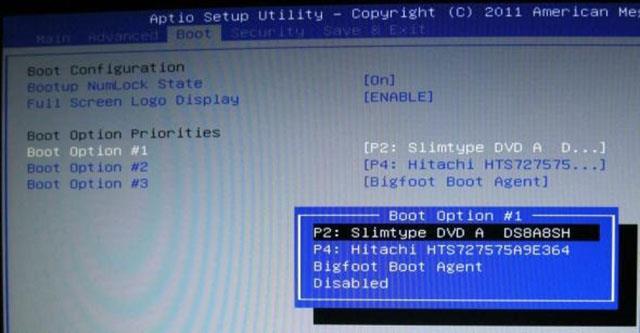
De fleste BIOS-er har en konfigurert oppstartssekvens som starter datamaskinen. Denne sekvensen bestemmer rekkefølgen på enheter som BIOS vil sjekke når du søker etter et operativsystem. Ved å endre rekkefølgen kan du starte opp fra andre enheter enn en vanlig harddisk, for eksempel en USB-oppstart.
En enkel, men litt upraktisk måte å få tilgang til BIOS er å starte datamaskinen på nytt. Deretter trykker du på riktig BIOS-hurtigtast for systemet ditt. Denne hurtigtasten er oppført i hovedkorthåndboken.
Hvis du ikke finner den, kan du bruke vanlige BIOS-tilgangsnøkler som F1, F2, F10 og DEL. Det avhenger imidlertid veldig av produsenten og modellen til datamaskinen, så det tar litt prøving og feiling for å finne den rette hurtigtasten for å få tilgang til BIOS på datamaskinen.
Forskjellen mellom BIOS og UEFI
UEFI, forkortelse for Unified Extensible Firmware Interface, er nyere fastvare, arvet fra BIOS, som fungerer som et grensesnitt mellom maskinvarekomponenter og operativsystemet. Selv om det sies å være en erstatning, støtter de fleste UEFI-konfigurasjoner som gir Legacy BIOS.
Den mest bemerkelsesverdige forskjellen mellom UEFI og BIOS er den grafiske skjermen. Mens operasjoner utført på moderne BIOS fortsatt er avhengige av en ASCII-tekstbasert skjerm, bruker UEFI avansert grafikk som er mer attraktiv og behagelig å bruke.

Ikke bare det, du kan også bruke tastatur og mus med UEFI. Andre funksjoner inkluderer avanserte verktøy for diagnose og reparasjon, detaljert oppstartsrekkefølgekonfigurasjon, raskere oppstartstid og forbedret oppstartssikkerhet. Sikker oppstart-funksjonen forhindrer systemet i å kjøre ondsinnet kode i tilfelle UEFI har blitt infisert.
Kort sagt kan du tenke på UEFI som en ny og forbedret BIOS-versjon. Fra og med Windows 8 hadde datamaskiner som fulgte med Windows UEFI installert i stedet for BIOS.
5 tips når du bruker BIOS
Finn BIOS-versjonen
Det er flere måter å finne BIOS-versjonen på, men den enkleste er å åpne Kjør-vinduet (bruk Windows-tasten + R- tastkombinasjonen ) og skrive inn msinfo32 . Dette vil åpne verktøyet Systeminformasjon.
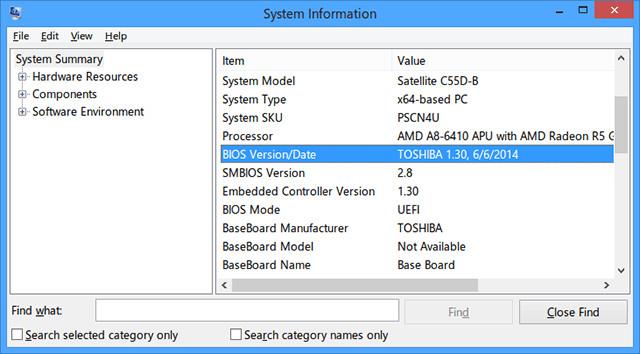
I Systemsammendrag-delen blar du ned og finner BIOS-versjon/dato . Du vil også vite om SMBIOS-versjonen om datamaskinen din kjører i BIOS- eller UEFI-modus. Å kjenne BIOS-versjonen er veldig viktig når du oppdaterer BIOS.
Oppdater BIOS
Noen ganger vil produsenter gi ut oppdateringer til BIOS-fastvaren som kan fikse feil, forbedre ytelsen eller til og med legge til nye funksjoner. Sammenlign din versjon med produsentens nyeste versjon (som du finner på nettsiden deres) og utfør en BIOS-oppgradering om nødvendig.
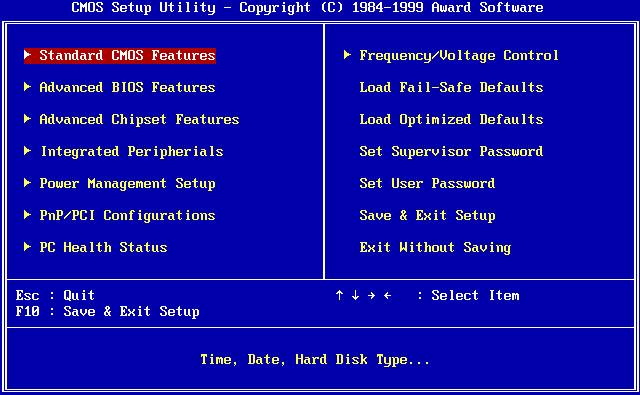
Merk: Når du oppdaterer (eller "flasher") BIOS, sørg for at du følger produsentens instruksjoner uten noen avvik. For hvis det er noen feil, vil systemet slutte å fungere.
Sett opp maskinvarepassord
Hvis sikkerhet er en stor bekymring for deg, bør du vurdere å passordbeskytte BIOS. Dette forhindrer noen fra å endre BIOS-innstillinger uten din tillatelse. Du kan også angi et passord på harddisken via BIOS.

Merk: Det er ingen måte å enkelt gjenopprette, tilbakestille eller slette et passord, så bare fortsett med å sette opp et maskinvarepassord hvis du er helt sikker på at dette er det du vil ha.
Strømstyringsfunksjoner
De fleste moderne BIOS-er har en eller flere strømstyringsfunksjoner, vanligvis oppnådd gjennom CPU-skalering. Hver produsent bruker ofte forskjellige termer som "CPU Frequency Scaling" eller "Demand-Based Scaling".
Uavhengig av hva den heter, endrer denne funksjonen hastigheten på CPU-en basert på hvor mye prosessering som må gjøres. Hvis du for eksempel spiller et spill, vil CPU-en fungere på 100 %. Hvis du pauser, vil CPU gradvis reduseres. Det er en god måte å spare strøm på, spesielt for bærbare datamaskiner.
Men hvis du planlegger å overklokke CPU-en din, kan du hoppe over denne funksjonen, da den kan gi uønskede resultater.
Gjenopprett fabrikkinnstillinger
Hvis det verste skjer, kan du gjenopprette BIOS til standardinnstillingene. Det vil bli kalt "Tilbakestill til standard" eller " Tilbakestill til fabrikkinnstillinger" eller noe lignende avhengig av terminologien som brukes av datamaskinprodusenten.
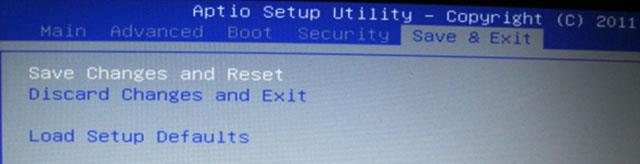
BIOS er et verktøy, når du først vet hva det er i stand til å gjøre og hvordan du bruker det, vil du kunne maksimere datamaskinens ytelse og mye mer.