Topp beste gratis og betalte Syslog Server-programvare for Windows

Syslog Server er en viktig del av en IT-administrators arsenal, spesielt når det gjelder å administrere hendelseslogger på et sentralisert sted.
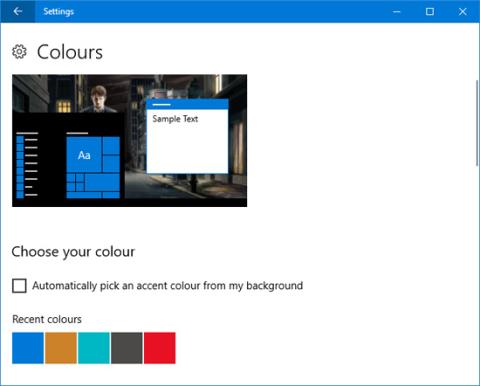
Er du lei av å se standard Windows-farger og vil endre dem? Selvfølgelig kan du gjøre det. Det er på tide å gi Windows 10-systemet et friskt lag med maling. Du kan fjerne standardfargene og lage helt dine egne temaer. I denne artikkelen vil vi vise deg hvordan du endrer fargene som brukes på alle aspekter av datamaskinen din, fra menylinjer og kantlinjer til knapper og skygger.
1. Aksentfarge
En av de enkleste og raskeste måtene å gjøre Windows 10 skarp på er å velge aksentfarger. For å gjøre dette, trykk på Windows-tasten + I for å åpne Innstillinger og naviger til Personalisering > Farger .
Her kan du angi en spesifikk farge, enten ved å velge en Windows-farge, Egendefinert farge eller krysse av for Velg automatisk en aksentfarge fra bakgrunnen min .
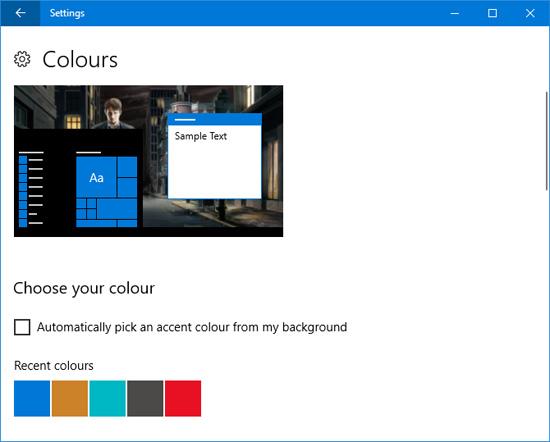
Dette vil endre fargen på enkelte grensesnitt som menyelementer, vinduskanter og utheving av oppgavelinjen. Du kan også legge til selektiv farge til flere områder ved å velge Start , oppgavelinje og handlingssenter og tittellinjer .
2. Synkroniseringsfarge
Du vil legge merke til at når du bruker aksentfarge, vil fargen ikke endres alle steder på Windows fordi denne funksjonen bare gjør spesifikke endringer på Universal Windows Platform-applikasjoner (i utgangspunktet moderne applikasjoner), mens tradisjonelle skrivebordsprogrammer fortsatt vil bruke standardfarger.
Accent Color Synchronizer-programmet kan rette opp denne ulempen. Last ned programmet fra det offisielle nettstedet og start det. Nå kan du markere elementene du vil endre og klikke på fargepaletten for å endre fargen på grensesnittet. Som standard vil programmet ta fra endringene du angir i vinduet for Windows- innstillinger .
Last ned programmet Accent Color Synchronizer .
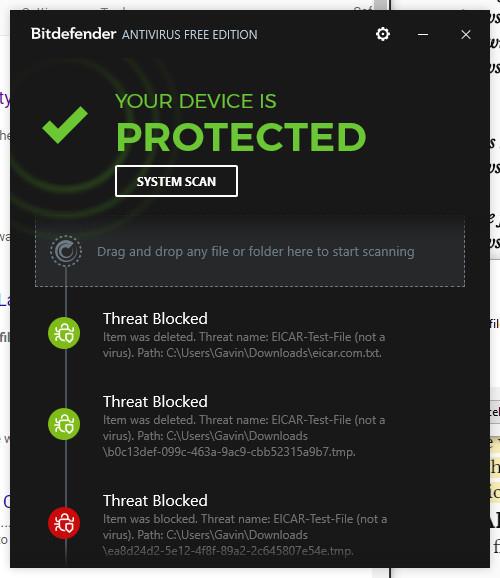
Da har du 3 alternativer. Velg Synkroniser nå for å bruke disse endringene i hele systemet. Synkroniser automatisk for at disse endringene skal tre i kraft hver gang du endrer aksentfargen og Gjenopprett standarder for å tilbakestille endringene programmet har gjort.
3. Klassisk fargepanel
Dette er et lett verktøy som lar deg endre fargen på et stort antall Windows-elementer, som knappetekst, skygger, menylinjer, kantlinjer og mer. For å komme i gang, besøk den offisielle nettsiden for å laste ned verktøyet og starte det.
Ved første oppstart viser appen muligheten til å lage en sikkerhetskopi av gjeldende standardfarger. Du bør gjøre dette fordi programmet lar deg tilbakestille standardinnstillingene hvis du ikke er fornøyd med endringene. Du kan gjenopprette ved å klikke på Standard i programmet.
For å fortsette, klikk " >>>" for å utvide vinduet og se alle tilgjengelige alternativer:
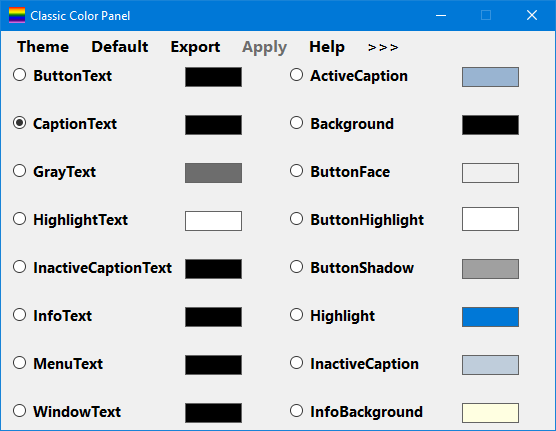
For å gjøre endringer klikker du ganske enkelt på fargepaletten, velger fargen du ønsker og trykker OK . Du kan holde markøren over en tekst for å se forklaringen, hvis du er usikker på det valget. Du må kanskje logge ut og inn igjen for at endringene skal tre i kraft.
Last ned Classic Color Panel 1.0.0.27 .
4. Generer krypterte filnavn og komprimerte filer med flere farger
Nå skal systemet ditt se superskarpt ut, men det er fortsatt en liten justering til. Denne tilpasningen vil gjøre filnavnene til krypterte filer i grønt og komprimerte filer til blått.
Først åpner du Filutforsker ved å trykke Windows + E og naviger til mappen der du vil bruke endringene. Klikk på Vis -fanen i Mappealternativer og klikk på Alternativer . I det nye vinduet klikker du på Vis- fanen , bla nedover listen og merk av for Vis krypterte eller komprimerte NTFS-filer i farger .
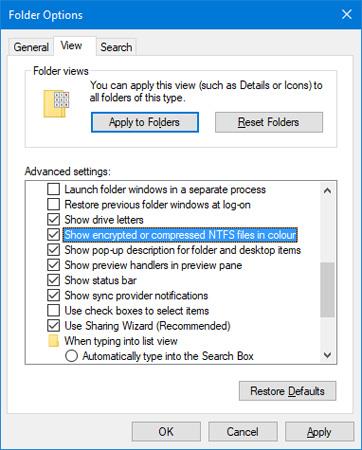
Du kan klikke på Bruk på mapper for å bruke endringer på alle mapper av samme type.
5. Mørk modus
Hvis du allerede har nok lyse farger og ønsker å bytte, ser mørk modus ut til å passe.
For de fleste moderne Windows-applikasjoner vil bruk av mørk modus bytte bakgrunnen fra hvit til svart. Den bytter også fonten fra svart til hvit, ellers vil du ikke kunne lese den.
For å aktivere denne funksjonen, trykk på Windows-tasten + I for å åpne Innstillinger . Naviger til Personalisering > Farger og velg Mørk under Velg standard appmodus . Denne endringen tas i bruk umiddelbart.
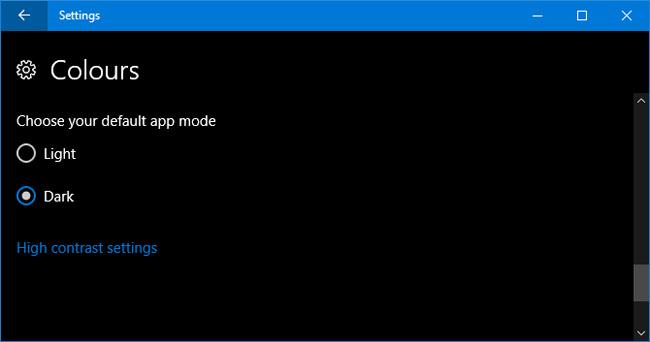
Hvis du er lei av å se standard Windows-farger, forhåpentligvis kan instruksjonene våre bidra til å gi systemet ditt en ny, lysere farge. Hvis du fortsatt vil ha flere farger, kan du sette opp et levende bakgrunnsbilde for å endre stilen.
Kjenner du til andre metoder for å legge til farger i Windows 10? Hvilken farge bruker du på Windows? Gi oss beskjed ved å kommentere nedenfor!
Syslog Server er en viktig del av en IT-administrators arsenal, spesielt når det gjelder å administrere hendelseslogger på et sentralisert sted.
Feil 524: En tidsavbrudd oppstod er en Cloudflare-spesifikk HTTP-statuskode som indikerer at tilkoblingen til serveren ble stengt på grunn av et tidsavbrudd.
Feilkode 0x80070570 er en vanlig feilmelding på datamaskiner, bærbare datamaskiner og nettbrett som kjører operativsystemet Windows 10. Den vises imidlertid også på datamaskiner som kjører Windows 8.1, Windows 8, Windows 7 eller tidligere.
Blue screen of death-feil BSOD PAGE_FAULT_IN_NONPAGED_AREA eller STOP 0x00000050 er en feil som ofte oppstår etter installasjon av en maskinvareenhetsdriver, eller etter installasjon eller oppdatering av ny programvare, og i noen tilfeller er årsaken at feilen skyldes en korrupt NTFS-partisjon.
Video Scheduler Intern Error er også en dødelig blåskjermfeil, denne feilen oppstår ofte på Windows 10 og Windows 8.1. Denne artikkelen vil vise deg noen måter å fikse denne feilen på.
For å få Windows 10 til å starte opp raskere og redusere oppstartstiden, nedenfor er trinnene du må følge for å fjerne Epic fra Windows Startup og forhindre at Epic Launcher starter med Windows 10.
Du bør ikke lagre filer på skrivebordet. Det finnes bedre måter å lagre datafiler på og holde skrivebordet ryddig. Den følgende artikkelen vil vise deg mer effektive steder å lagre filer på Windows 10.
Uansett årsak, noen ganger må du justere skjermens lysstyrke for å passe til forskjellige lysforhold og formål. Hvis du trenger å observere detaljene i et bilde eller se en film, må du øke lysstyrken. Omvendt kan det også være lurt å senke lysstyrken for å beskytte batteriet til den bærbare datamaskinen.
Våkner datamaskinen din tilfeldig og dukker opp et vindu som sier "Søker etter oppdateringer"? Vanligvis skyldes dette programmet MoUSOCoreWorker.exe - en Microsoft-oppgave som hjelper til med å koordinere installasjonen av Windows-oppdateringer.
Denne artikkelen forklarer hvordan du bruker PuTTY-terminalvinduet på Windows, hvordan du konfigurerer PuTTY, hvordan du oppretter og lagrer konfigurasjoner og hvilke konfigurasjonsalternativer som skal endres.








