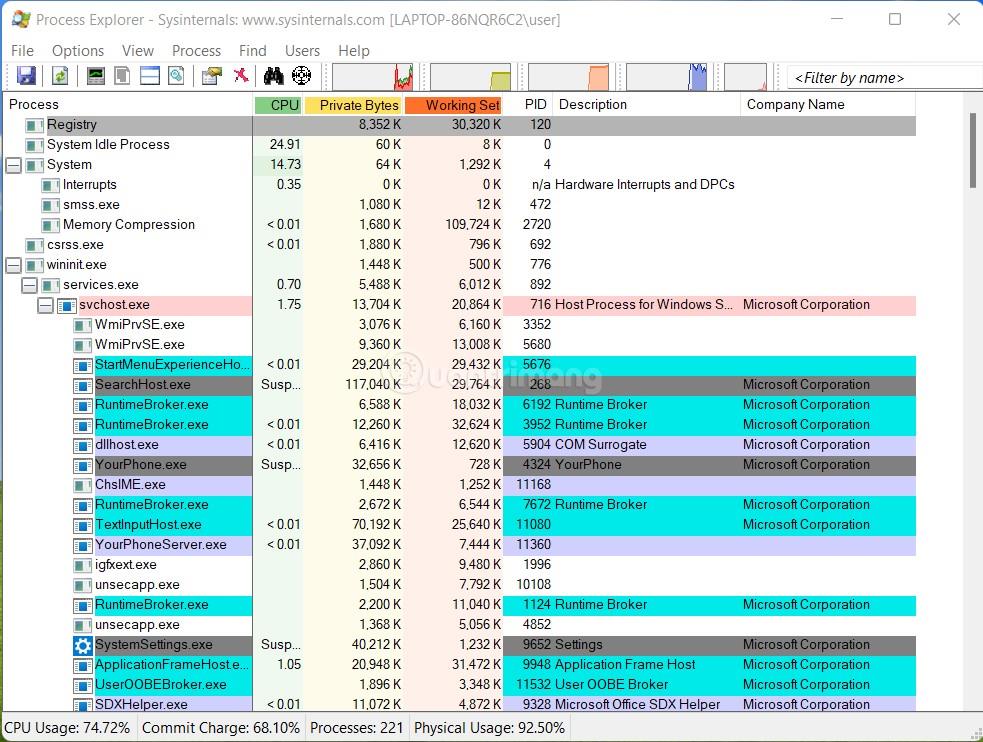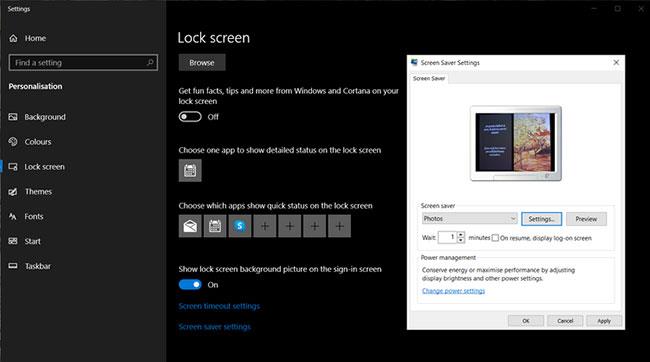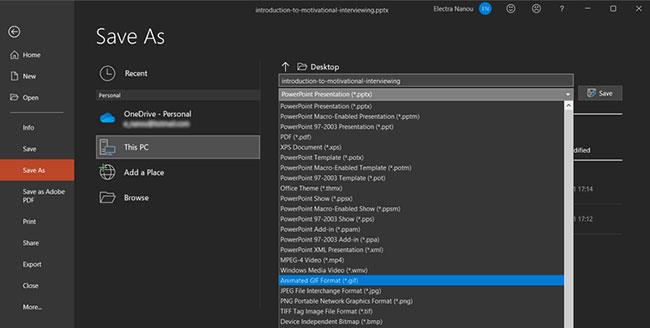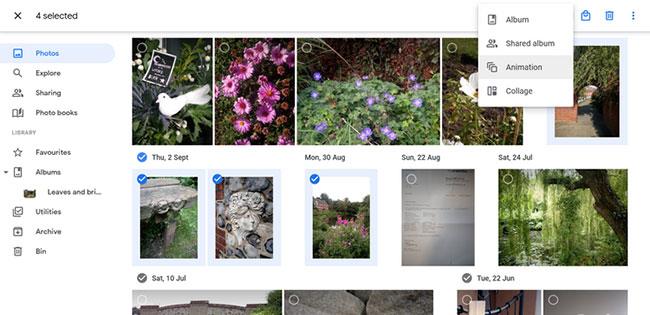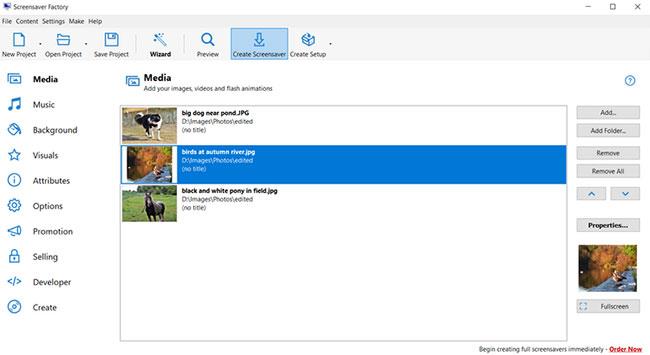Visste du at Windows har sin egen innebygde måte å lage skjermsparere på? Det er en fin måte å unngå å laste ned noe og lage en virkelig din egen skjermsparer.
Hvordan lage skjermsparere i Windows 10
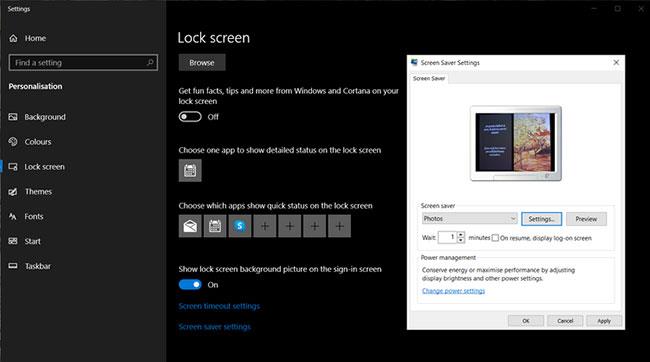
Lag skjermsparere i Windows 10
1. Organiser de ønskede skjermsparerbildene i en mappe du ønsker (eller bruk standardmappen Mine bilder ).
2. Høyreklikk hvor som helst på skjermen for å få tilgang til appleten Tilpass. Velg Lås skjerm- fanen og gå deretter til Skjermsparerinnstillinger .
3. I vinduet som åpnes velger du Bilder fra rullegardinmenyen. For å velge en annen kilde enn Mine bilder , gå til Innstillinger > Bla gjennom og velg en annen plassering før du klikker på Lagre.
4. Konfigurer innstillingene i henhold til de gitte alternativene, klikk OK eller Bruk og din første hjemmelagde skjermsparer er klar til bruk.
Hvordan lage skjermsparere i Windows Vista
Prosessen med å lage skjermsparere på Vista er lik. Følg disse trinnene for å finne verktøy som gjør bildene dine til skjermsparere.
1. Høyreklikk og gå til Tilpass > Skjermsparer > Innstillinger .
2. Velg Bilder fra skjermsparermenyen.
3. Innstillinger- delen av skjermspareren lar deg tilpasse ytterligere:
Du har sannsynligvis mye medieinnhold, men det finnes måter du kan tilpasse hva du gjør og ikke vil se med noen få enkle klikk.
- For å vise kun bilder med en bestemt merkelapp, skriv inn taggen i Med denne taggen- boksen knyttet til bildet.
- Hvis du bare vil vise bilder med en spesifikk vurdering, klikker du på stjernevurderingen på listen Med denne vurderingen eller høyere .
- For å bruke et lysbildefremvisningstema på skjermsparere, velg et tema fra listen Bruk dette temaet .
- For å spille av bilder og videoer i tilfeldig rekkefølge, merk av for Bland innhold-boksen.
Hvordan lage skjermsparere i PowerPoint
Vi har alle mottatt motiverende PowerPoint-vedlegg i innboksen vår på et tidspunkt. Du kan gjøre dem om til attraktive skjermsparere ganske enkelt ved hjelp av PowerPoint 2021. Slik lager du skjermsparere fra lysbildefremvisning:
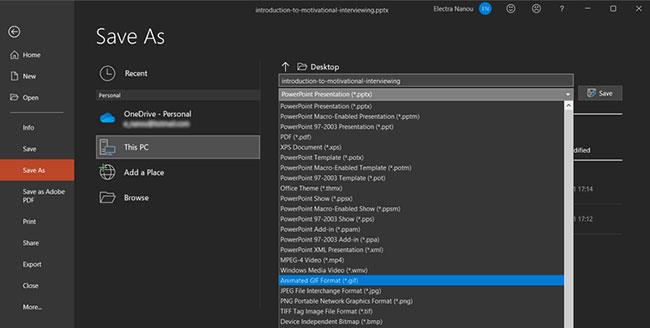
Lag skjermsparere i PowerPoint
1. Åpne presentasjonen som blir din skjermsparer i PowerPoint 2021.
2. Klikk på Fil > Lagre som for å åpne vinduet Lagre som .
3. Gjennom Lagre som- vinduet velger du en tom mappe eller oppretter en ny mappe som inneholder PowerPoint-bilder.
4. Skriv inn et filnavn du ønsker. I rullegardinmenyen Lagre som type , rull ned for å velge et bildeformat ( GIF , JPG , TIFF , PNG , BMP ). Klikk Lagre.
5. PowerPoint gir en mulighet til å lagre hvert lysbilde eller bare gjeldende lysbilde som et bilde. Velg et alternativ for å fullføre denne delen av prosessen.
6. Skjermspareren kan deretter aktiveres ved å bruke kategorien Personalisering > Låserskjerm > Skjermsparerinnstillinger som nevnt før. Husk at denne metoden ikke beholder noen animasjoner, overganger og innebygd medieinnhold som finnes i det originale PowerPoint-lysbildet.
Hvordan lage skjermsparere med Google Foto
Google Photos har erstattet Picasa som en av de beste gratis bildebehandlingsappene som er tilgjengelige, og den har en kjekk funksjon som lar deg lage og laste ned lysbildeserier.
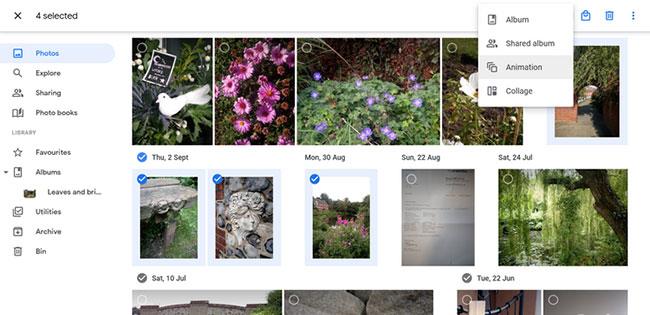
Lag skjermsparere med Google Foto
1. Åpne Google Foto og klikk på Bilder-fanen.
2. I Bilder velger du bildet du vil ha i skjermspareren.
3. Klikk på Add to or create new plus-ikonet øverst, og klikk deretter Animation.
4. Når Google Foto viser deg lysbildefremvisningen, går du rett til Flere alternativer > Last ned .
5. Sett den nedlastede GIF-filen som en skjermsparer og du er ferdig.
Hvordan lage skjermsparere med Finalhit
Hvis du lurer på hvordan du lager skjermsparere med spesialisert programvare, sjekk ut hva Finalhit har å tilby.

Lag skjermsparere med Finalhit
Det er en app du kan laste ned og bruke til å designe skjermsparere som er litt mer detaljerte enn standard Windows-alternativer. Den kommer med en gratis prøveversjon, så du kan prøve den før du bestemmer deg for å kjøpe.
Slik lager du din egen skjermsparer med Finalhit:
1. Start Finalhit og velg ønsket bilde, video, lyd eller tekst.
2. I alle disse fanene finner du knappen Legg til. Bruk den til å laste opp filene du ønsker.
3. Juster innstillingene for hvert element, som kan inkludere pausealternativer, varighet, størrelse osv.
4. Klikk på kategorien Effekter og velg de alternativene du ønsker.
5. Når du er klar, klikker du på Opprett- knappen og bruker filen som skjermsparer.
Hvordan lage skjermsparere med Blumentals
En annen nedlastbar app å vurdere er Screensaver Factory av Blumentals . Det fungerer akkurat som Finalhit, inkludert en gratis prøveversjon, men med et renere grensesnitt og flere verktøy, spesielt for profesjonelle brukere.
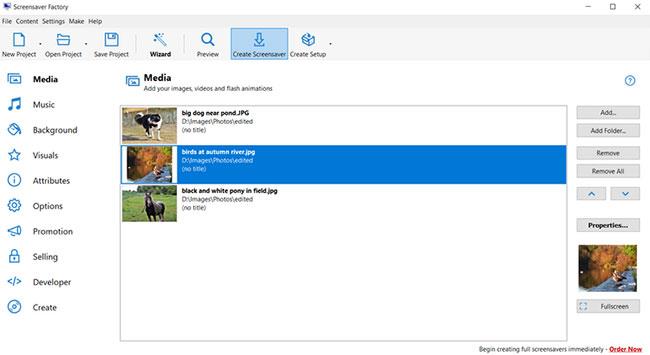
Lag skjermsparere med Blumentals
For eksempel, i tillegg til bilder, animasjoner og lyder, kan du legge til former, bakgrunnsmønstre og reklamefunksjoner for å markedsføre merkevaren din.
Slik legger du alt dette inn i en kul ny skjermsparer:
1. Start Blumentals og klikk på Nytt prosjekt-knappen.
2. Bruk knappene Legg til eller Legg til mappe for å få inn alle de audiovisuelle elementene du trenger.
3. Tilpass alt via Egenskaper- knappen , samt menyen i Alternativer.
4. Klikk på Opprett skjermsparer for å lagre det fullførte prosjektet på datamaskinen.