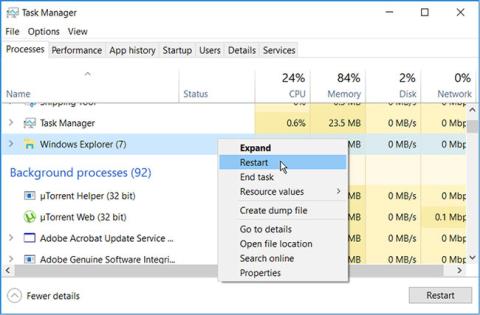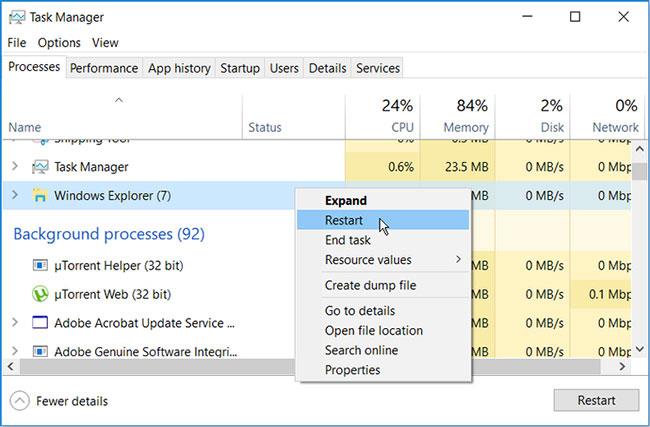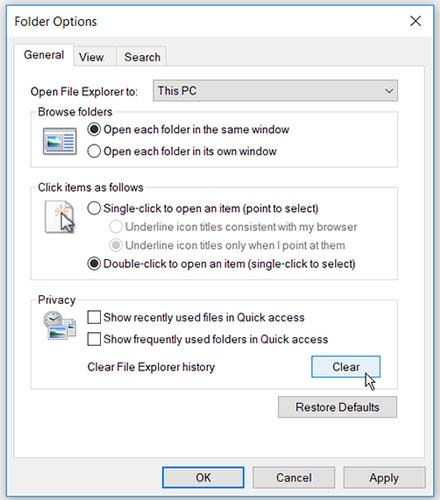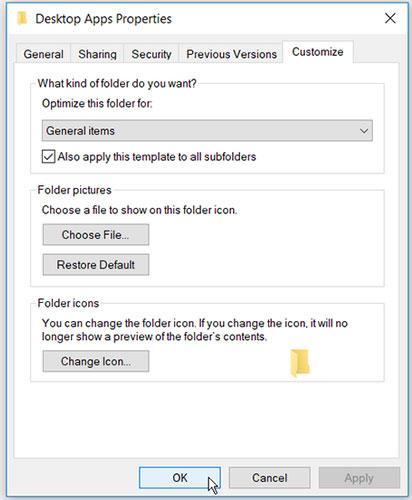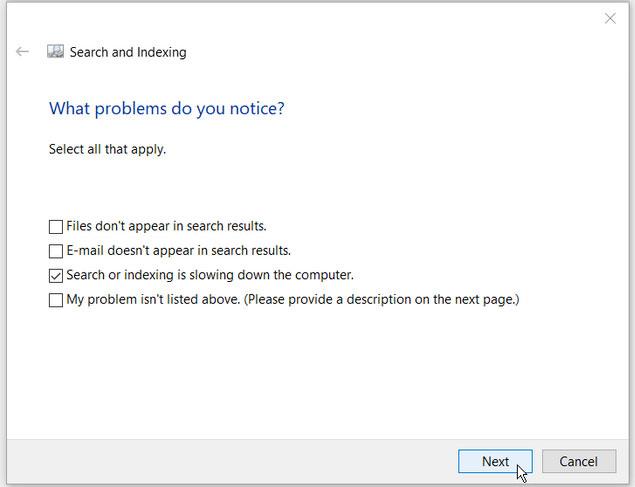Windows File Explorer er et flott verktøy, men det har også sine begrensninger. Programmet reagerer ofte sakte når du åpner eller kopierer filer. Noen ganger tar filutforskerens søkefelt for lang tid å laste søkeresultater eller gir ikke søkeresultater i det hele tatt.
Hvis du må administrere og jobbe med filer hver dag, kan ytelsesproblemer i Filutforsker hemme produktiviteten din betydelig. Heldigvis er det forskjellige måter å fikse sakte eller ikke-svarende filutforsker på.
1. Start Filutforsker på nytt
Å starte File Explorer på nytt kan bidra til å løse dette problemet - spesielt når du har flere File Explorer-vinduer åpne.
Trinn 1: For å komme i gang, høyreklikk på oppgavelinjen og velg Oppgavebehandling fra alternativene.
Trinn 2: Høyreklikk på Windows Utforsker og velg Start på nytt.
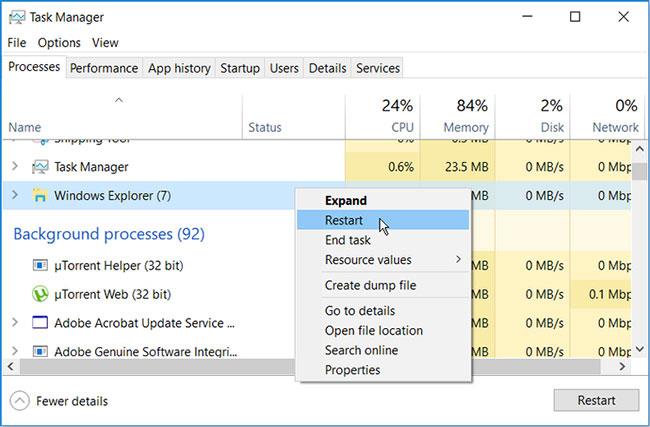
Start File Explorer på nytt
Hvis problemet vedvarer, prøv å lukke Filutforsker ved hjelp av Oppgavebehandling og deretter åpne den igjen manuelt.
For å gjøre dette, åpne Oppgavebehandling ved å følge de foregående trinnene. Derfra høyreklikker du Windows Utforsker og velger Avslutt oppgave . Til slutt åpner du Filutforsker og kontrollerer om problemet er løst.
2. Minimer kjørende programmer
Å kjøre for mange PC-programmer samtidig kan påvirke filutforskerens hastighet. Faktisk kan dette bremse hele PC-en.
For å løse dette problemet, prøv å minimere antall programmer som kjører på PC-en.
Trinn 1: For å starte, åpne Oppgavebehandling ved å trykke Ctrl + Shift + Esc .
Trinn 2: Naviger til fanen Prosesser.
Trinn 3: I Apps- delen høyreklikker du på et bestemt program og velger Avslutt oppgave . Gjenta dette for alle programmer du vil lukke.
Minimer kjørende programmer
Rull deretter ned til Bakgrunnsprosesser- delen og lukk noen oppgaver ved å bruke de forrige trinnene.
3. Slå av hurtigtilgang og tøm Filutforsker-loggen
Rask tilgang er en av File Explorers beste funksjoner. Når du åpner Filutforsker, vises de nylig åpnede filene og mappene i hurtigtilgangsalternativene. Dette hjelper deg med å få tilgang til filene og mappene dine raskt, men det kan også redusere filutforskeren.
For å øke hastigheten på File Explorer, kan du vurdere å slå av Quick Access.
Trinn 1: Åpne Filutforsker og klikk på Fil- alternativet i øvre venstre hjørne av skjermen.
Trinn 2: Velg Endre mappe og søkealternativer .
Trinn 3: I det neste vinduet, naviger til fanen Generelt.
Trinn 4: Klikk på rullegardinmenyen Åpne filutforsker for å velge Denne PC-en .
Trinn 5: Fjern deretter merket for Vis nylig brukte filer i hurtigtilgang og Vis ofte brukte mapper i alternativer for hurtigtilgang .
Trinn 6: Trykk nå på Clear- knappen ved siden av Clear File Explorer History .
Trinn 7: Klikk på Bruk > OK for å bruke disse endringene.
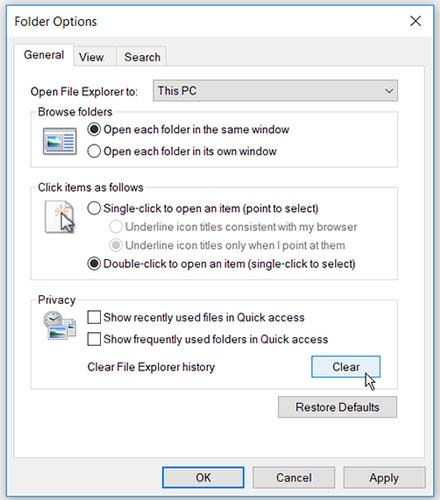
Slå av hurtigtilgang og tøm Filutforsker-loggen
Start PC-en på nytt for å bruke disse endringene.
4. Konfigurer innstillinger for katalogoptimalisering
Har du dette problemet med bare én mappe som har flere filer og undermapper inni den? Hvis det er tilfelle, kan det være nyttig å optimalisere den mappen.
Slik kan du optimalisere mappene dine for å øke hastigheten på File Explorer:
Trinn 1: Høyreklikk på den problematiske mappen og velg Egenskaper.
Trinn 2: Naviger til Tilpass-fanen.
Trinn 3: Klikk på Optimaliser denne mappen for rullegardinmenyen og velg Generelle elementer.
Trinn 4: Merk av for Bruk også denne malen på alle undermapper .
Trinn 5: Klikk på Bruk > OK for å bruke disse endringene.
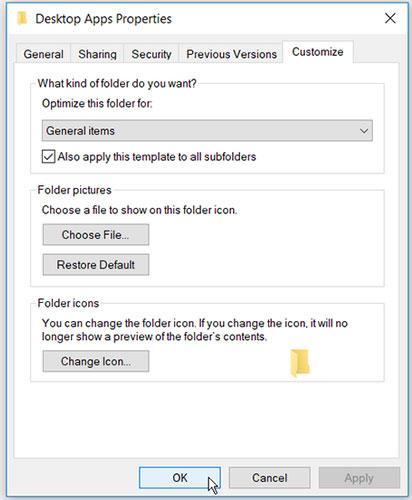
Konfigurer innstillinger for katalogoptimalisering
5. Løs problemer med Windows søke- og indekseringstjeneste
Windows søke- og indekseringstjeneste er et flott verktøy. Det bidrar til å forbedre PC-ens søkeytelse. Filutforsker og søkefeltet kan imidlertid være treg hvis søke- og indekseringstjenesten har problemer.
Feilsøking av Windows-søke- og indekseringstjenesten kan bidra til å øke hastigheten på File Explorer.
Slik kan du fikse problemet:
B1: Gå inn på kontrollpanelet i Windows-søkefeltet og velg det mest passende resultatet.
Trinn 2: I Vis etter -rullegardinmenyen velger du Små ikoner .
Trinn 3: Derfra velger du Indekseringsalternativer.
Trinn 4: I det neste vinduet velger du Feilsøk søk og indeksering .
Trinn 5: Sjekk boksen Søk eller indeksering gjør datamaskinen tregere .
Trinn 6: Klikk Neste for å fullføre prosessen.
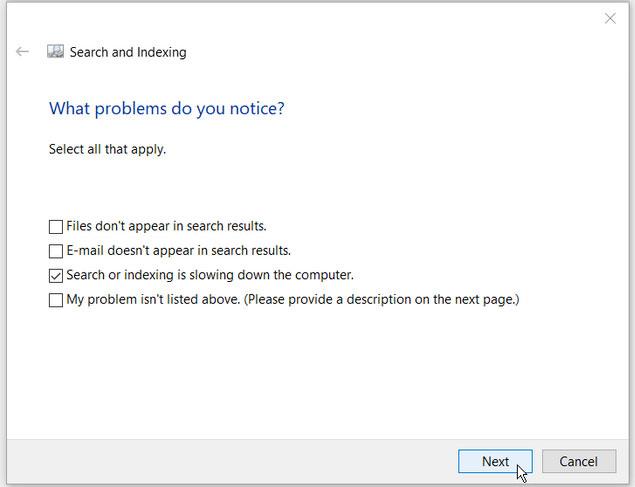
Løser problemer med Windows søke- og indekseringstjeneste
Ønsker deg suksess med feilsøking!