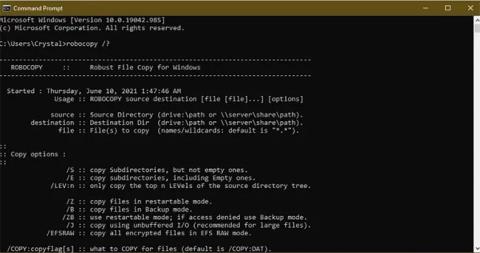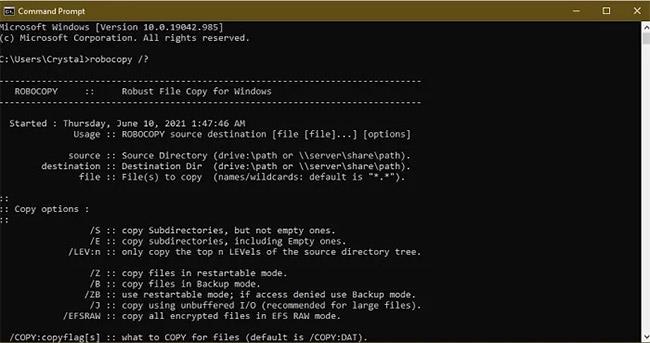Windows har kommet langt som operativsystem, men kopiering av filer fra ett sted til et annet er et aspekt som fortsetter å frustrere. Selv om kopiering og innliming av filer generelt er greit, kan det bli et problem å prøve å raskt kopiere et stort antall filer i Windows 10 .
Du kan få en kontinuerlig grafisk indikasjon på gjeldende kopieringshastighet. Faktisk starter prosessen raskt, deretter øker og avtar hastigheten i store trinn.
Hvis du ofte kopierer store filer, vil Windows' innebygde filoverføringssystem være tregt og ta lang tid å flytte filer. Prosessen kan til og med fryse. Heldigvis finnes det noen alternative metoder som kan hjelpe med å flytte og kopiere filer mye raskere.
1. Robokopi
Dette er et kommandolinjeverktøy innebygd i Windows som gir mer kraft når du trenger å kjøre repeterende og/eller komplekse filkopieringsprosesser. Robocopy gjør kopiering mye enklere og raskere, spesielt når det gjøres online.
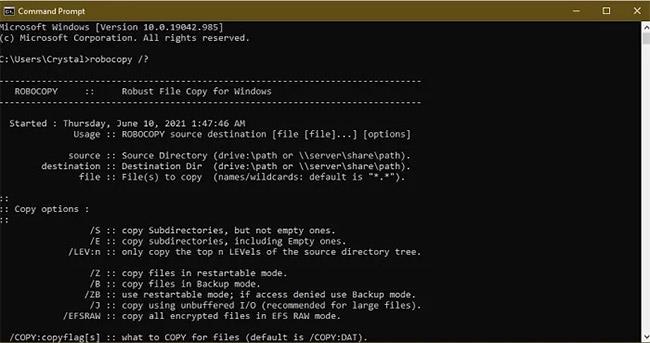
Robocopy gjør kopiering mye enklere og raskere
For å bruke Robocopy, åpne Start , skriv Ledetekst og klikk "Ledetekst" fra søkeresultatene. Du kan også høyreklikke på Start og velge " Windows PowerShell ". Bruk en av metodene, skriv inn kommandoen:
robocopy /?
…og trykk Enter for å få instruksjoner basert på kopiparameterne du ønsker.
Hvis du vil utføre den samme replikeringsprosessen regelmessig, kan du opprette en batchfil og dobbeltklikke for å kjøre den eller angi at skriptet skal kjøres gjennom Oppgaveplanleggeren som en automatisk prosess. Batchfiler kan også hjelpe med å organisere PC-en din. Se mer: Hvordan flytte filer etter type i Windows ved hjelp av batchfiler for detaljerte instruksjoner.
2. Oppgrader harddisken
Harddisken spiller en stor rolle i å bestemme hvor raskt kopieringen foregår. SSD-er er raskere enn gamle HDD-er , så du kan kjøpe en SSD til maskinen din for raskere kloning.

Kjøp en SSD for datamaskinen for å kopiere raskere
Det samme gjelder ved kopiering fra eller til en ekstern harddisk. Hvis du bruker en flash-stasjon med USB 2.0-standard eller en gammel ekstern HDD, vil overføringshastigheten være lav. Erstatt den med en moderne USB 3.0- stasjon som støtter raskere dataoverføring.
Hvis du ikke er sikker på hvilken du har, er det enkle måter å sjekke om Windows-datamaskinen din bruker en SSD eller HDD .
3. Kopier ved å bruke programmet
Selv om metodene ovenfor er enkle måter å raskt kopiere et stort antall filer i Windows, kan du få bedre hastigheter enn det Windows tilbyr ved å bruke et kopiprogram. Det er flere alternativer på markedet, men det mest populære er TeraCopy , med bufferjusteringsalgoritmer som reduserer søketiden og øker kopieringsoperasjonene.

Å kopiere ved hjelp av en app bidrar også til å øke hastigheten
Videre verifiserer appen filene for å sikre at de er helt identiske og advarer til og med hvis du gjør en feil når du flytter filer, slik at du er sikker på handlingene dine.
Den har et fint grensesnitt, integreres med Windows, og er aktivt oppdatert. Den utfører også asynkron kopiering, noe som bidrar til å øke hastigheten på filoverføringer mellom to harddisker.
TeraCopy hopper også over problemfiler på en intelligent måte, slik at du kan se dem senere uten å avslutte hele overføringsprosessen.
Hvis TeraCopy ikke fungerer godt nok, kan du også prøve:
4. Komprimer filen før du kopierer
Denne metoden kan være effektiv når du flytter mange små filer ved å komprimere dem med WinRAR eller 7zip for bedre komprimeringsforhold. Det tar noen minutter å komprimere filene og så kan du kopiere veldig raskt.
Selv om Windows sitt innebygde komprimeringsverktøy fungerer godt nok for tekstfiler, gir det ikke alltid optimal komprimering for bilder og videoer.