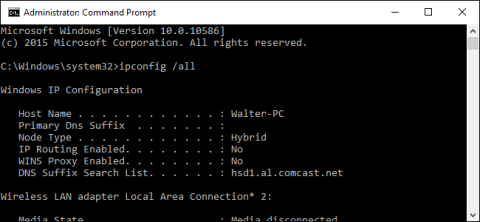Kommandoprompt er et av de ekstremt nyttige verktøyene på Windows-operativsystemet. Dette verktøyet lar brukere få tilgang til alle kommandoer som ikke er tilgjengelige for brukere på andre måter.
I hovedsak er Windows Command Prompt avhengig av å bruke mange tastaturer, inkludert nyttige hurtigtaster.

1. Hurtigtast for å åpne og lukke ledeteksten

Her er noen måter å åpne eller lukke kommandoprompt med hurtigtaster:
- Trykk på Windows (eller Windows + R) og skriv deretter inn CMD i Kjør kommandovinduet: Åpne ledetekst i normal modus.
- Trykk på Windows + X og trykk deretter på C-tasten: Åpne ledetekst i normal modus (ny snarvei på Windows 10).
- Trykk på Windows + X , og trykk deretter på A-tasten : Åpne ledetekst under Admin (ny snarvei på Windows 10).
- Alt + F4 (eller skriv inn exit i ledetekstvinduet): Lukk ledetekst.
- Alt + Enter : Bytt fra fullskjermmodus til vindusmodus.
2. Bla snarvei på ledetekst
I stedet for å bruke musen til å betjene og flytte på kommandoprompt-vinduet, kan du bruke hurtigtaster for å operere raskere og spare mer tid.
Hjem/slutt-tast: Flytt ledeteksten til begynnelsen/slutten av gjeldende linje.
Ctrl + ←/→ : Flytt ledeteksten til begynnelsen eller slutten av forrige ord i gjeldende linje.
Ctrl + ↑/↓ : Rull siden opp eller ned uten å flytte ledeteksten.
Ctrl + M: åpne eller avslutte Mark Mode (markeringsmodus). Når du er i merkemodus kan du bruke 4 taster ↑/↓, ←/→ for å flytte markøren rundt i vinduet. Merk at du kan bruke ←/→-tasten for å flytte ledeteksten, enten Mark Mode er på eller av.
3. Hurtigtast for å velge tekst

- Ctrl + A: Velg all tekst på gjeldende linje. Trykk Ctrl + A igjen for å velge all tekst på CMD-bufferen (CMD-buffer).
- Shift + ←/→: Utvid gjeldende valg med ett tegn til venstre eller høyre.
- Shift + Ctrl + ←/→ : Utvid gjeldende valg av et ord til venstre eller høyre.
- Shift + ↑/↓: Forleng gjeldende valg av en linje opp eller ned.
- Shift + Hjem: Utvid gjeldende valg for å starte en kommando.
Trykk Shift + Hjem igjen for å legge til baner (for eksempel C:\Windows\ System32) i utvalget.
- Shift + End: Utvid det gjeldende valget til slutten av linjen.
- Ctrl + Shift + Hjem/End: Utvid gjeldende valg til begynnelsen eller slutten av skjermbufferen (henholdsvis).
- Shift + Page Up/Page Down : Utvid gjeldende valg av en side opp eller ned.
4. Snarveistaster for å manipulere tekst

- Ctrl + C (eller Ctrl + Sett inn): Kopier teksten du velger.
- Trykk på F2-tasten og trykk deretter på en bokstav: Kopier teksten til høyre for innsettingspunktet til bokstaven du skriver inn.
- Ctrl + V ( eller Shift + Sett inn): Lim inn tekst fra utklippstavlen.
- Tilbaketast: Slett tegnet til venstre for innsettingspunktet.
- Ctrl + Backspace: Slett ordet til venstre for innsettingspunktet.
- Tab-tast: Fullfør automatisk mappenavn.
- Escape-tast: Slett gjeldende tekstlinje.
- Sett inn-tast: Bytter til innsettingsmodus, slik at du kan skrive hva som helst du vil sette inn i gjeldende posisjon for ledeteksten.
- Ctrl + Hjem/End: Slett tekst fra innsettingspunktet på begynnelsen eller slutten av gjeldende linje.
- Ctrl + Z: Marker slutten av en linje.
5. Snarveier for å manipulere kommandohistorikk
Kommandoprompt lagrer en historikk over alle kommandoene du har skrevet siden begynnelsen av gjeldende økt, slik at du enkelt kan få tilgang til tidligere og lagrede kommandoer.
- F3-tast: Gjenta forrige kommando.
- ↑/↓-tast: Gå frem og tilbake gjennom tidligere kommandoer du skrev inn i gjeldende økt.
I tillegg kan du trykke på F5-tasten i stedet for å bruke pil opp og ned for å gå tilbake til kommandohistorikken.
- →-tast ( eller F1-tast): Gjenskap forrige kommando tegn for tegn.
- F7-tast: Viser historikk for tidligere kommandoer. I tillegg kan du bruke opp/ned-piltastene for å velge en kommando, og deretter trykke på Enter for å utføre kommandoen.
- Alt + F7: Slett kommandohistorikk.
- F8-tast: Gå tilbake til kommandohistorikk for å slå sammen med gjeldende kommandoer.
- Ctrl + C: Avbryt gjeldende linje du skriver inn eller avbryt en kommando som utføres.
6. Snarveier med Fn-taster
- F1: Lim inn den siste kommandoen tegn for tegn. Det vil si, i stedet for å skrive inn hvert tegn i den forrige kommandoen på nytt, trykk på F1-tasten gjentatte ganger for å vise hele kommandoen.
- F2: Lim inn den siste kommandoen som peker på det spesifikke tegnet. Etter å ha trykket F2, vil en boks dukke opp der du kan skrive inn tegnet du vil lime inn kommandoen foran.
- F3: Lim inn hele den siste kommandoen.
- F4: Slett kommandoer opptil spesialtegn.
- F5: Lim inn den siste kommandoen som ble brukt uten å sykle.
- F6: Lim inn "^Z"
- F7: Vis en liste over tidligere brukte kommandoer.
- F8: Lim inn den brukte kommandoen med rotasjon.
- F9: Lim inn en kommando fra listen over tidligere brukte kommandoer.
Se flere artikler nedenfor:
Lykke til!