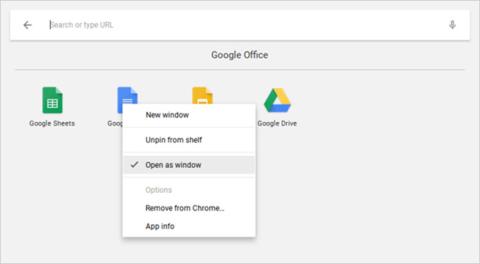Kanskje du har brukt tid på å vurdere de positive og negative sidene ved Chromebook for å ta den endelige beslutningen om å eie en. Det er et godt valg! Jeg fikk en Chromebook for noen måneder siden, og jeg er så glad for å ha en slik bærbar datamaskin. Chromebooken din kan være annerledes, men jeg tror du vil være like fornøyd med den som meg.
Chromebook-datamaskiner har imidlertid sine egne bruksområder. Du kan finne ut at datamaskinen din virker annerledes sammenlignet med en MacBook eller Surface, men ta deg tid til å bli kjent med den. Her er noen tips og triks for å hjelpe deg å bli vant til Chromebooken din raskere.
1. Opprett flere brukerprofiler
Chromebooks utnytter Chromes brukerprofilfunksjon , slik at brukerne kan dele opp datamaskinen sin i separate profilpålogginger. Hver profil opprettholder sine egne applikasjoner, administrasjon og innstillinger. Noen ganger kan du låne ut enheten til noen andre, så det er best å bruke flere profiler.
Spesielt er profil veldig viktig hvis familien din har barn. Ved å aktivere funksjonen for overvåkede brukere kan du opprette begrensede profiler som bare tillater surfing på enkelte nettsteder og ikke kan deaktivere Sikkert Søk. I utgangspunktet er det en funksjon for foreldrekontroll (en funksjon for foreldre til å kontrollere hva barna deres ser, lytter til, spiller...).
2. Bruk gjestemodus for andre brukere
Selv om du ikke bruker profilfunksjonen ovenfor, må du vite om gjestemodus. Denne modusen lar deg gi datamaskinen til andre uten å bekymre deg for at de vil se dataene dine (f.eks. nettleserhistorikk, nedlastinger, bokmerker osv.) eller få tilgang til applikasjoner.
Når en annen brukers økt avsluttes, slettes aktivitetene deres automatisk fra enheten uten å måtte slettes manuelt. (Dette høres ut som inkognitomodus i Chrome-nettleseren, men merk at gjestemodus og inkognitomodus ikke er det samme).
3. Åpne apper i separate vinduer

Fordi alle Chromebook-apper er nettapper, blir førstegangsbrukere ofte skremt av det faktum at apper alltid åpnes i Chrome. Heldigvis kan du tvinge hvilken som helst app til å åpne i sitt eget vindu.
Finn appen du vil åpne i appstarteren eller oppgavelinjen, høyreklikk den og velg Åpne som vindu . Veldig enkelt, ikke sant! Nå føles enheten din som en ekte bærbar datamaskin, ikke bare den populære Chrome-nettleseren.
4. Grupper applikasjoner i flere mapper

Etter hvert som du bruker enheten mer og mer, vil du installere flere og flere apper. Selv om App Launcher hjelper deg med å starte en hvilken som helst applikasjon med en rask søkefunksjon, vil du umiddelbart klikke på den applikasjonen raskt. I så fall bør du dra nytte av App Folder .
Åpne appstarter og klikk på Alle apper , og dra deretter et hvilket som helst appikon til et annet appikon for å gruppere dem i en mappe. Fortsett å dra flere ikoner om nødvendig. For å navngi en mappe, klikk på den og endre "Unavngitt mappe" øverst til navnet du ønsker.
5. Gjør nettstedet til app

Husk at Chromebook-apper i utgangspunktet bare er nettsteder forkledd som apper. Selv om dette har noen ulemper, har det flere fordeler: du kan gjøre et hvilket som helst nettsted til et program og kjøre det i sitt eget vindu.
Åpne Chrome, naviger til nettstedet du vil gjøre krav på, og klikk på knappen med tre prikker øverst til høyre. Rull ned til Flere verktøy , og velg deretter Legg til i hylle . Gi applikasjonen et navn, pass på at du velger Åpne som vinduer og klikker på Legg til .
6. Se filer før åpning

En av de kuleste tingene med Finder-funksjonen på macOS er at du kan markere de fleste filer og trykke på mellomromstasten for å laste ned en forhåndsvisning uten å kjøre filen i den tilknyttede appen. Visste du at Chrome OS også har en slik forhåndsvisningsfunksjon?
Åpne Filer- appen , velg en fil uten å åpne den, og trykk deretter på mellomromstasten . Du vil se et overlegg med noen fildetaljer (f.eks. størrelse, filtype, sist endrede tidspunkt...) og noe informasjon spesifikt for filtypen (f.eks. ID3-tag eller MP3). Noen kategorier som bilder og lyd har også forhåndsvisninger.
7. Flytt vinduer til venstre og høyre
Hvis du eier en Chromebook som støtter 1920 x 1080 oppløsning eller høyere, vil du sannsynligvis ikke ha mest mulig ut av appene dine. For bedre produktivitet kan du dra nytte av skjermen ved å åpne to vinduer parallelt.
En enkel måte å gjøre dette på er å dra vinduer til venstre eller høyre, så vil Chrome OS automatisk dra dem til siden og dele skjermen i to for hvert vindu. Eller du kan også velge et vindu og trykke Alt+ [ for å flytte vinduet til venstre eller Alt+ ] for å flytte vinduet til høyre.

8. Tving sletting av frosne applikasjoner
Du vil sannsynligvis ikke støte på frosne apper så ofte på Chrome OS som du gjør på Windows eller Mac, men hvis du gjør det, må du åpne Oppgavebehandling (bruk Søk + Escape -knappen ) for å fjerne appene. Dette fryser .
Når den er åpnet, må du finne den frosne prosessen, velge den og trykke på Avslutt prosess . Oppgavebehandling er en av de viktigste funksjonene i Chrome OS, så du bør bruke denne viktige systemfunksjonen.
9. Start frosset system på nytt
I det sjeldne tilfellet med en systemfeil, vil du oppdage at Oppgavebehandling ikke vil åpne eller ikke kan frigi enheten. Hvis det skjer, kan du bruke det siste alternativet - som er Hard Reboot .
Hver Chromebook leveres med et spesielt sett med multimedietaster plassert over tallraden. En av dem er Refresh-tasten (ser ut som en sirkulær pil) og en er Power-tasten (ser ut som en sirkel med en vertikal linje). Trykk Power + Refresh- tasten for å starte på nytt umiddelbart.
Merk: Dette vil føre til at du mister ulagrede data i åpne programmer. Videre har denne operasjonen ikke samme funksjonalitet som Powerwash (som vil bli beskrevet mer detaljert i avsnitt 20 nedenfor).
10. Mestre den integrerte søketasten
En ting som er unik for Chromebook-tastaturer er mangelen på en Windows- eller Command-tast. I stedet valgte Google å erstatte Caps Lock-tasten med en søketast, som åpner Apps Launcher når den trykkes.
Denne nøkkelen er ekstremt nyttig for:
- Start en applikasjon raskt ved å skrive inn navnet. Slik sett ligner den veldig på Start-menyen i Windows 10 og Mac Spotlight.
- Start nettadresser raskt eller forespør en søkemotor.
- Aktiver talesøk ved å trykke på mikrofonknappen.
11. Koble til spesialnøkler på nytt

Chrome OS har 5 spesialtaster som lar deg koble dem til igjen hvis du vil: de er søke-, Ctrl-, Alt-, Tilbake- og Escape-tastene. Du kan koble disse tastene til hvilken som helst av de fem tastene, pluss Caps Lock og Disabled-tastene. Hvis du ikke liker søketasten, kan du tilbakestille den til Caps Lock her eller slå den av helt.
Klikk på profilikonet nederst til høyre, og klikk deretter på tannhjulikonet for å åpne Innstillinger . Rull ned til Enhet- delen og klikk på Tastaturinnstillinger . Bare endre tastetrykkene med rullegardinmenyene. Du kan også gjøre multimedietastene på øverste rad til funksjonstaster ved å aktivere avmerkingsboksen.
12. Lær systemsnarveier

I tillegg til forskjellige tastaturoppsett har Chromebook også forskjellige tastatursnarveier for operasjoner på systemnivå. Heldigvis har Google gjort det utrolig enkelt å lære nye hurtigtaster: du trenger bare å trykke på hurtigtasten Ctrl + Alt + ? .
Dette vil vise et interaktivt tastaturkart som viser deg hva hver snarvei gjør. Hvis du holder nede søketasten, vil den vise alle hurtigtastene relatert til søketasten. Samme med Ctrl, Alt og Shift-tastene. La oss begynne å lære de viktigste hurtigtastene på Chromebook nå.
13. Hvordan høyreklikke og midtklikke på Touchpad
Å bruke en berøringsmus kan virke litt vanskelig for førstegangsbrukere av Chromebook. For å høyreklikke, trykk ganske enkelt på pekeplaten med to fingre samtidig. For å midtklikke, trykk ganske enkelt på pekeplaten med tre fingre samtidig. Dette tipset hjelper deg å oppleve Chromebooken en million ganger raskere.
14. Sveip bevegelser på styreplaten

Alle nye Chromebook-enheter kommer med pekeplater som støtter bevegelser. Selv om det er mange støttede bevegelser, er det spesielt fire nye Chromebook-brukere bør vite:
- Sveip horisontalt med to fingre for å gå fremover og tilbake til Chrome.
- Sveip vertikalt med to fingre for å rulle opp og ned.
- Sveip horisontalt med tre fingre for å skyve mellom åpne faner i Chrome. Dette er enda raskere enn å bruke Ctrl + Tab .
- Sveip ned med tre fingre for å åpne Task Switcher-verktøyet, se alle åpne applikasjoner i grensesnittet.
15. Frigjør diskplass raskt
Alle Chromebook-enheter kommer med en eller annen form for SSD for datalagring. Selv om dette er gode nyheter når det gjelder hastighet og ytelse, har det en ulempe: SSD-er har liten lagringskapasitet. Faktisk vil du bli hardt presset for å finne en rimelig Chromebook med mer enn 32 GB lagringsplass.

Det er derfor diskplassadministrasjon er så viktig. Klikk på profilikonet nederst til høyre, og klikk deretter på tannhjulikonet for å åpne Innstillinger . Under Enhet-delen klikker du på Lagringsadministrasjon . Her kan du se hvilke applikasjoner eller programmer som tar opp plass på systemet og klikke for å slette dem når det er nødvendig.
16. Deaktiver hvilemodus
Chrome OS gir ingen mulighet for å justere strømsparingsalternativer. Når den er koblet fra, vil skjermen slå seg av etter noen minutter uten aktivitet. Når den er koblet til, vil skjermen være på lenger, men vil fortsatt slå seg av når den er inaktiv.
Men hvis denne funksjonen gjør deg misfornøyd, kan du åpne Chrome-utvidelsen og slå av hvilemodus. Her kan du ikke bare deaktivere dvalemodus, men du kan også velge mellom "bare skjermen hvilemodus" eller "skjerm og system hvilemodus".
17. Ta skjermbilder enkelt
Hvis Chromebooken din ikke har en Print Screen-knapp, hva gjør du for å ta et skjermbilde? Veldig enkelt, du trenger bare å trykke på tastekombinasjonen Ctrl + Bytt vindu (Switch Window er en spesialtast på den øverste raden på tastaturet som ser ut som et rektangel med 2 vertikale linjer ved siden av).
Lagrede skjermbilder vises i nedlastingsmappen, som du får tilgang til ved hjelp av Filer-appen. Merk at du også kan bruke Ctrl + Shift + Switch Window- tasten for å velge et spesifikt bildeområde på skjermen.
18. Aktiver valgfrie funksjoner med flagg
Åpne Chrome og skriv inn chrome://flags i URL-linjen for å få tilgang til en rekke valgfrie Chrome OS-funksjoner. Bla gjerne gjennom dem hvis du har tid, men hvis ikke, sjekk i det minste flaggene for å forbedre ytelsen.
Merk: Disse valgfrie funksjonene er ikke alltid tilgjengelige. I verste fall fungerer de kanskje ikke etter hensikten. I verste fall kan de føre til tap av data. Men i virkeligheten er de fleste av disse funksjonene stabile og feil er sjeldne, men vi bør også beskytte oss mot uheldige risikoer.
19. Tester funksjoner på Beta- og Dev-kanaler
Betakanalen gir mulighet for en lavrisiko titt på kommende funksjoner, omtrent en måned før den stabile kanalen. Utviklerkanalen tilbyr høyrisiko, feilutsatte funksjoner når du ser på eksperimentelle funksjoner før den stabile kanalen. Slik bytter du til Beta- eller Dev-kanalen:
- Klikk på profilikonet nederst til høyre
- Klikk på tannhjulikonet for å åpne Innstillinger .
- Velg Om Chrome OS øverst .
- Klikk på Mer info ...
- Klikk på Endre kanal- knappen .
- Til slutt velger du Beta- eller Dev-kanalen.
Hvis du vil minimere systemkrasj og potensielt tap av data, legg ved den stabile kanalen. Bytting fra den eksperimentelle kanalen til den stabile kanalen vil imidlertid slette alle data fra Chromebooken din, inkludert kontoer.
20. Gjenopprett fabrikkinnstillinger ved hjelp av Powerwash
Hvis du vil installere Chromebooken din på nytt eller planlegger å selge den, eller du støter på en alvorlig feil som får systemet til å krasje gjentatte ganger, må du powerwash enheten.
Powerwash er Googles betegnelse på «gjenopprett fabrikkinnstillinger». Powerwash vil slette alle data på Chromebook og returnere den til den opprinnelige tilstanden som da den ble lansert. Til tross for tap av lokale data, vil ikke Google-kontoene og -profilene dine bli påvirket, fordi dataene dine er synkronisert i Googles nettsky.
Konkludere
Over er de 20 mest grunnleggende tipsene for nye Chromebook-brukere. Etter min mening er det veldig nyttig fordi jeg har opplevd det selv.
Og du, liker du å bruke Chromebook? Er det noen råd til nye brukere som jeg savnet i artikkelen? Gi oss beskjed ved å kommentere nedenfor.