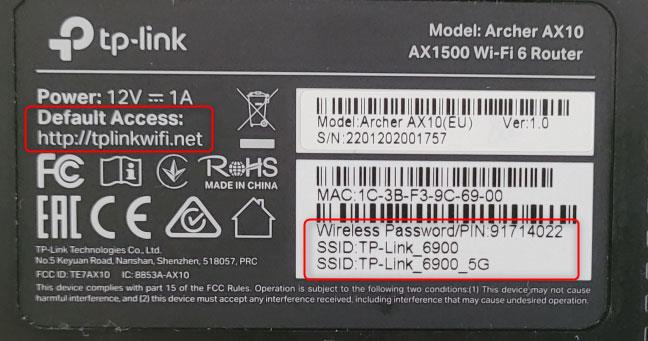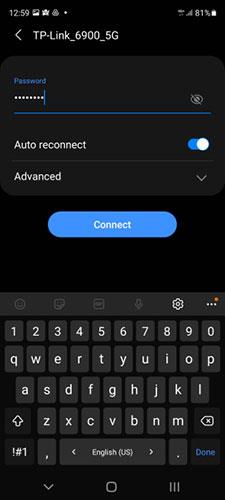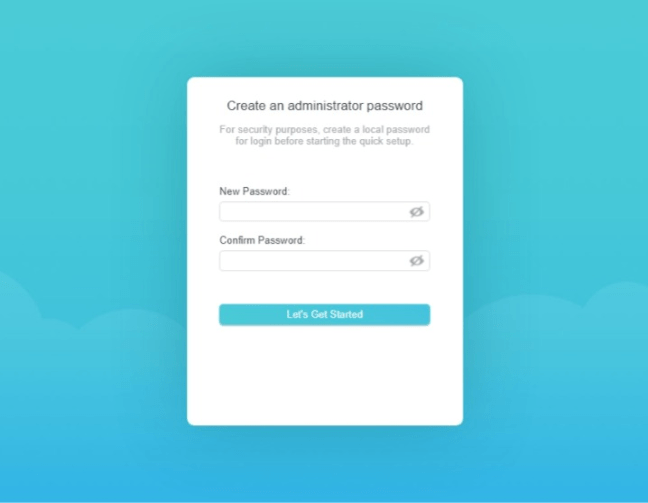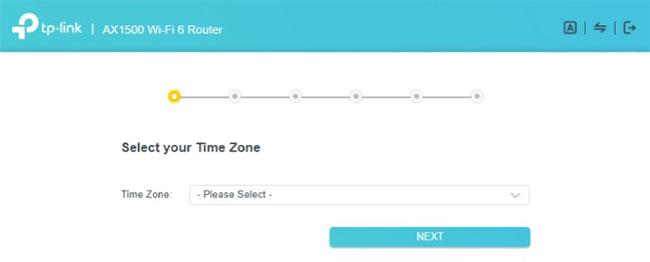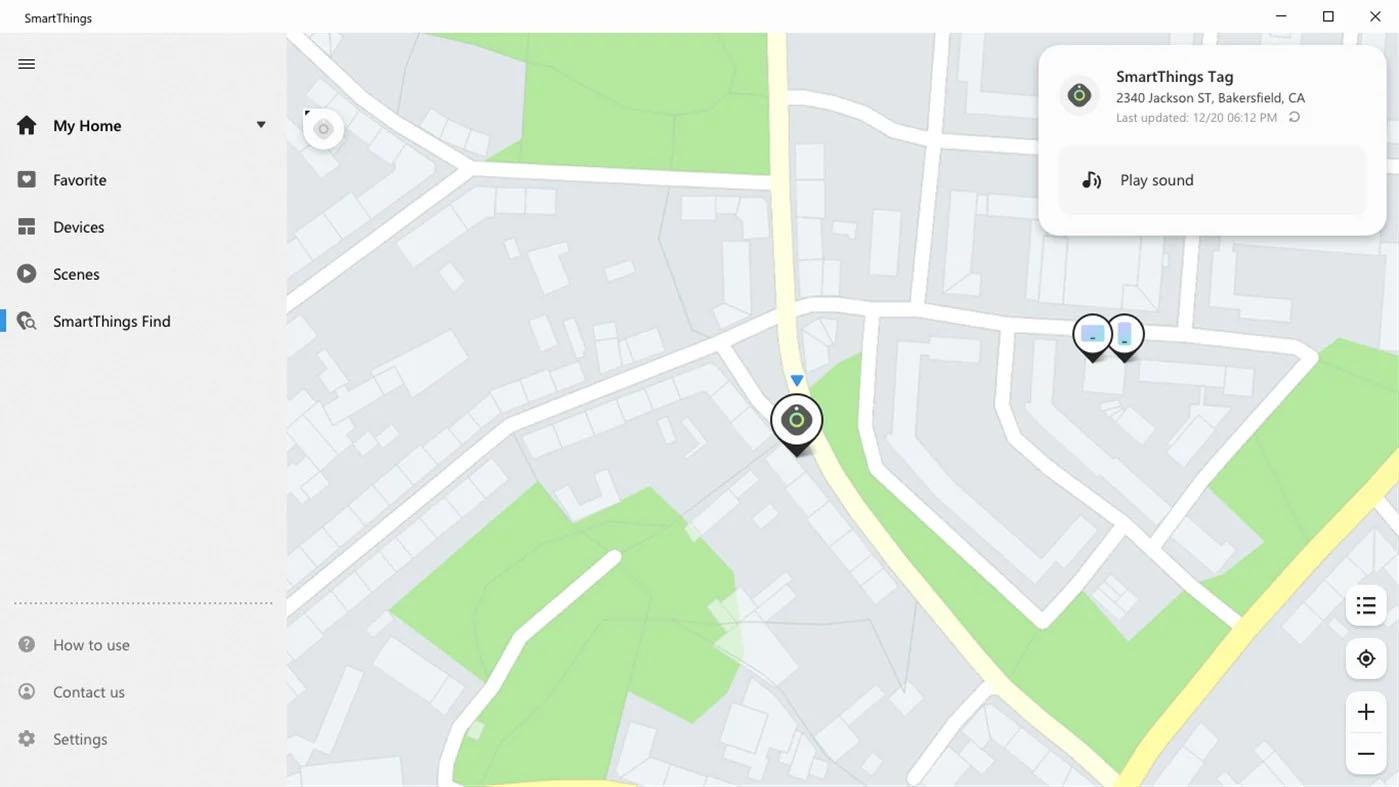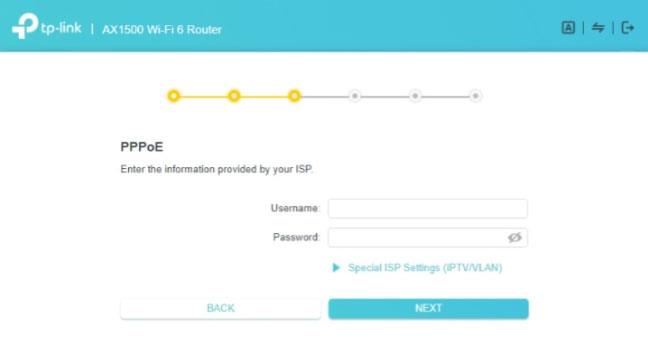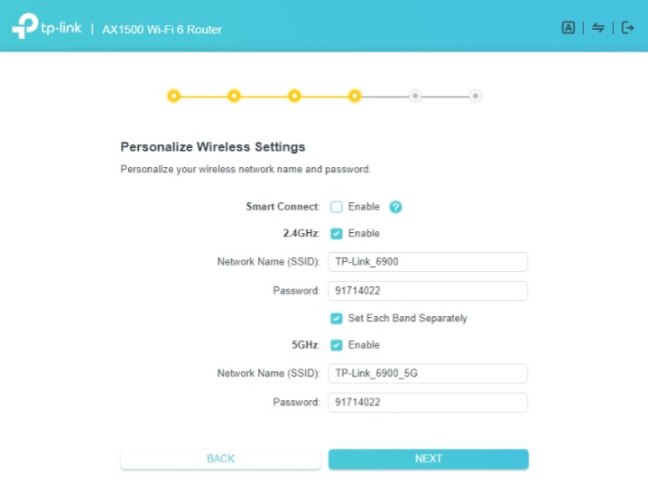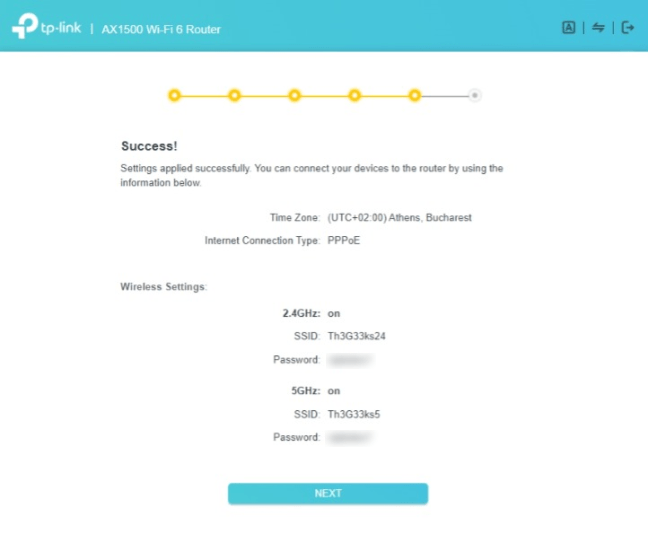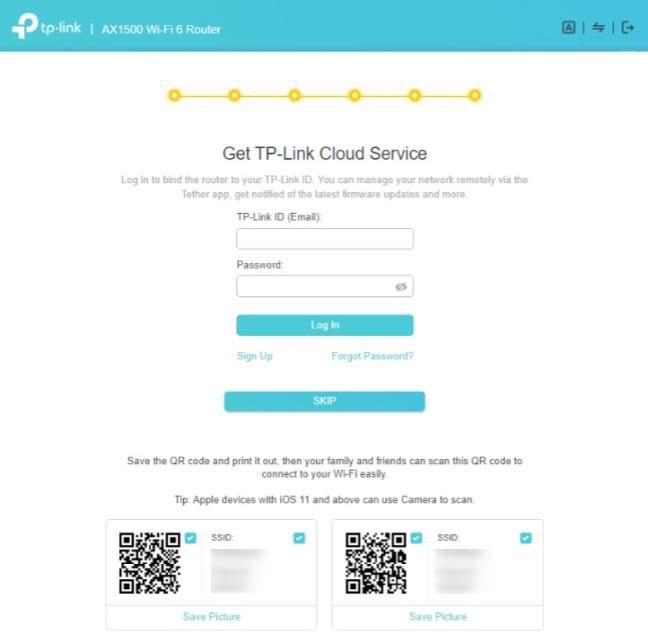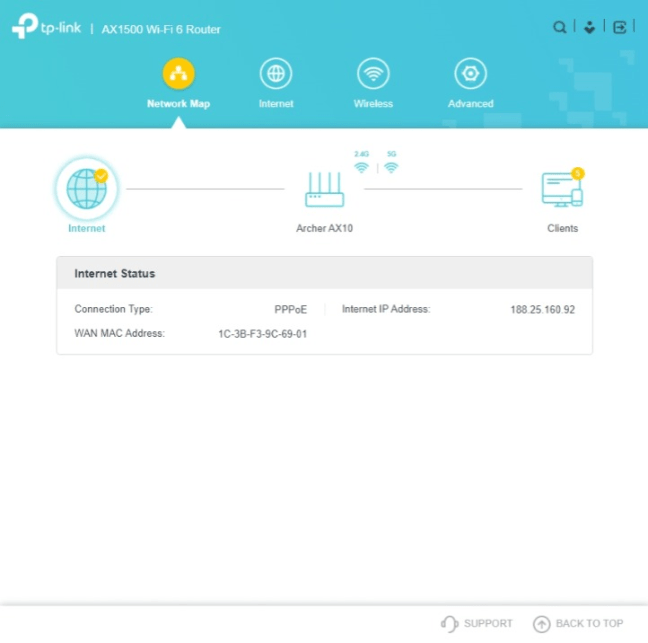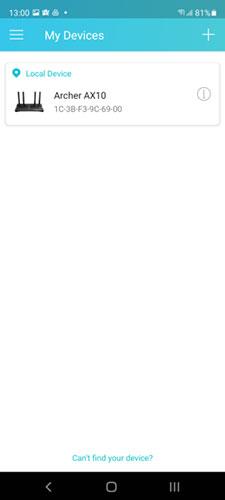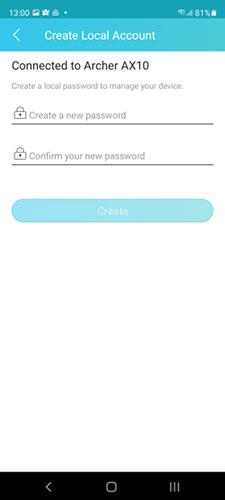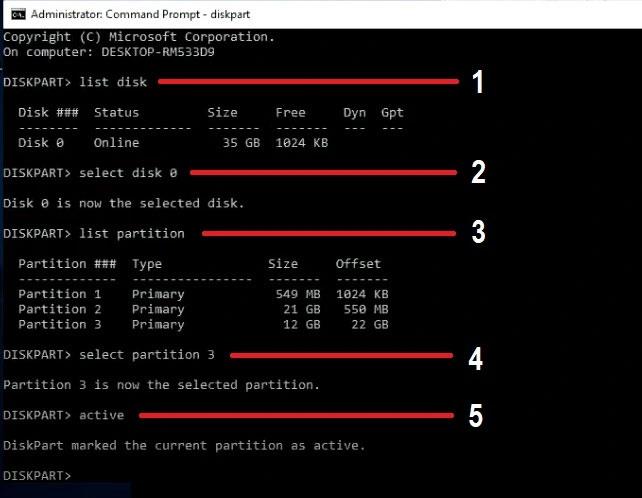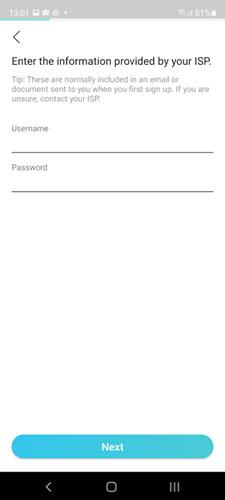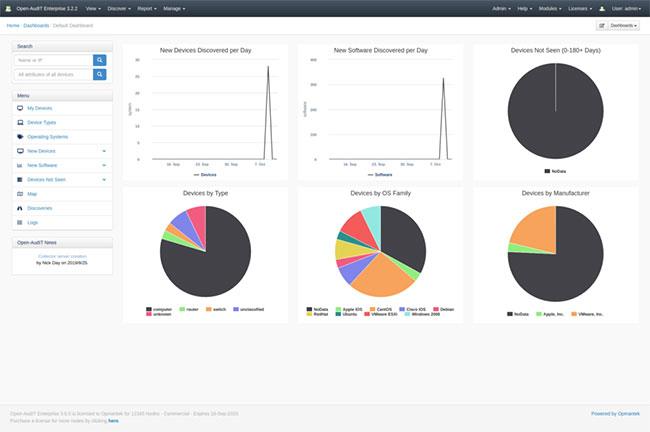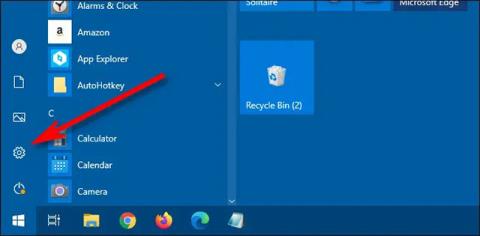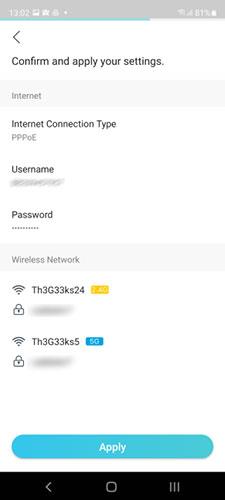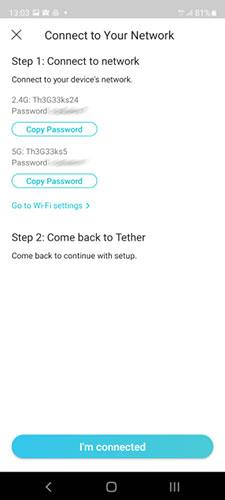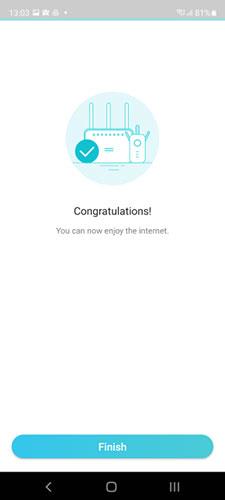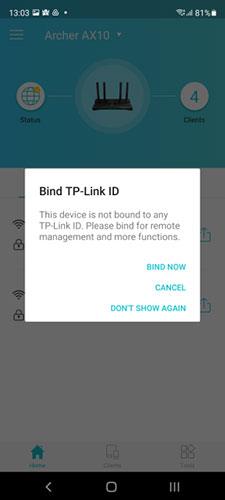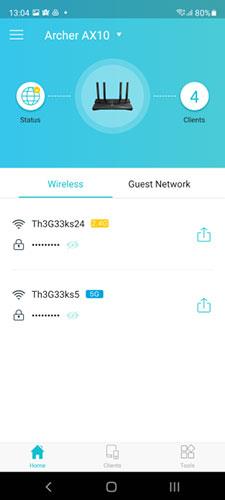Har du nettopp kjøpt en helt ny TP-Link WiFi 6-ruter og ønsker å konfigurere den for første gang? Trenger du å sette opp en TP-Link-ruter uten Ethernet-kabel , kun ved å bruke din bærbare eller smarttelefon og WiFi? Nedenfor er den mest komplette veiledningen for hvordan du setter opp en hvilken som helst TP-Link WiFi 6-ruter slik at du kan begynne å bruke nettverket ditt så raskt som mulig.
Forberede
Før du starter oppsettsprosessen, gjør dette først:
- Hvis du nettopp har kjøpt en ny TP-Link-ruter eller mottatt den fra noen andre, ta en titt på klistremerket med tekniske detaljer nederst:
- Søk etter standard tilgangsadresse, som tplinkwifi.net eller 192.168.0.1 .
- Hvis du ser etter SSID- feltene, vises navnene på de trådløse nettverksbåndene som sendes ut av TP-Link-ruteren.
- Finn det trådløse passordet eller PIN-koden som brukes som standard.
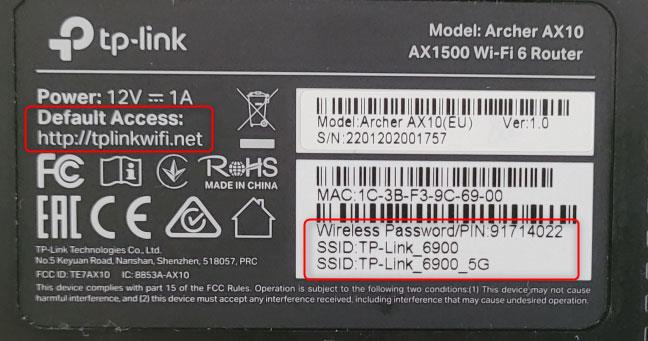
Se WiFi-detaljer nederst på TP-Link-ruteren
Skriv ned disse detaljene, da de vil være nyttige under oppsettet. Du bør også kjenne til Internett-tilkoblingsdetaljene fra leverandøren din: Typen Internett-tilkobling du har, eventuelle nødvendige brukernavn og passord og andre tilkoblingsdetaljer.
Deretter kobler du ruteren til en strømkilde ved å bruke strømadapteren som fulgte med ruteren. Bruk en nettverkskabel til å koble TP-Link WiFi 6-ruteren til modemet, ruteren eller Internett-leverandørens (ISP) nettverk. Koble denne kabelen til WAN-porten på baksiden av ruteren, som har en annen farge enn de andre Ethernet-portene . På TP-Link Archer AX10 er WAN-porten blå. Sist men ikke minst, trykk på strømknappen på baksiden av ruteren for å slå den på.

De første trinnene må gjøres på TP-Link WiFi 6-ruteren
Se på LED-lysene foran på TP-Link WiFi 6-ruteren. Vent til de lyser og fungerer stabilt. LED for Internett-tilkobling vil lyse oransje eller rødt fordi ruteren din ikke kan koble til Internett ennå.

Se om LED-lyset er slått på på TP-Link-ruteren
Koble datamaskinen, bærbar PC, smarttelefon eller nettbrett til kringkastingsnettverket ved hjelp av TP-Link WiFi 6-ruteren
Hvis du har en stasjonær eller bærbar datamaskin som du planlegger å bruke til å sette opp TP-Link-ruteren, kan det være lurt å koble den til ruteren ved å koble en nettverkskabel til en av de tilgjengelige Ethernet-portene.

Koble PC-en til TP-Link-ruteren med en kabel
Hvis du ikke har en nettverkskabel eller foretrekker å bruke WiFi, bruk den bærbare datamaskinen til å koble til det trådløse nettverket som sendes ut av TP-Link-ruteren. Se tilkoblingsdetaljer på klistremerket nevnt tidligere i denne veiledningen. Hvis du trenger hjelp til å koble til et trådløst nettverk, les: Slik aktiverer du WiFi på Windows 10 .
Hvis du foretrekker en mobilenhet som en Android-smarttelefon eller iPhone, koble den til WiFi-ruteren ved hjelp av TP-Link WiFi 6-ruteren.
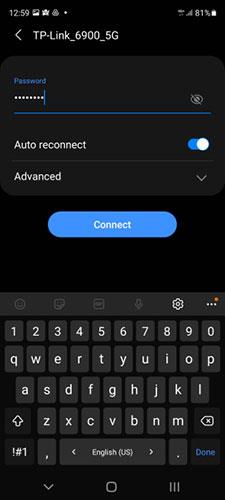
Koble til WiFi på smarttelefonen
Nå som du er koblet til nettverket som administreres av TP-Link WiFi 6-ruteren, kan du sette det opp. Hvis du bruker en stasjonær eller bærbar datamaskin, åpne en nettleser og følg neste avsnitt i denne veiledningen. Hvis du bruker en smarttelefon eller nettbrett, les hvordan du bruker TP-Links Tether-app til å konfigurere ruteren.
Hvordan konfigurere TP-Link WiFi 6-ruteren fra en nettleser
Åpne favorittnettleseren din på din bærbare eller PC og besøk tplinkwifi.net eller 192.168.0.1. Dette vil laste opp TP-Links oppsettsveiviser, som starter med å be deg om å opprette et administratorpassord for ruteren. Skriv inn passordet, bekreft passordet og klikk "La oss komme i gang" . Dette passordet må ha minst 6 tegn og inneholde minst to av følgende tegntyper: Bokstaver, tall og symboler.
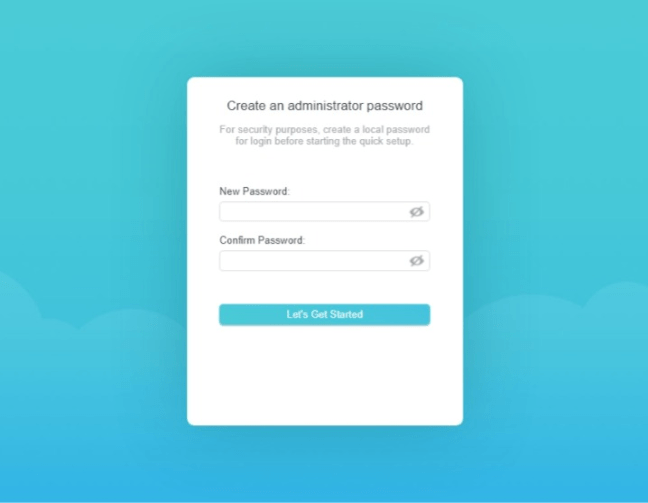
Sett opp administratorpassord for TP-Link-ruteren
Tips : Hvis oppsettsiden ikke lastes, betyr det at TP-Link-ruteren har en annen IP-adresse enn den som er nevnt i artikkelen tidligere. For å hjelpe deg med å finne den, les: Slik finner du ruterens IP-adresse på hvilken som helst plattform .
I neste trinn vil TP-Link WiFi 6-ruteren be deg velge tidssonen du er i. Dette lar ruteren synkronisere tid og relaterte innstillinger med Internett-leverandøren din og også justere innstillingene basert på regionen du er i, samt tilhørende juridiske krav. Klikk i rullegardinlisten Tidssone , velg riktig tidssone for landet ditt, og klikk Neste.
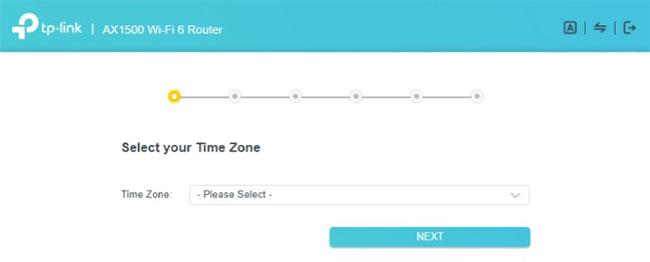
Velg tidssonen for TP-Link-ruteren
Konfigurasjonsveiviseren for TP-Link ber deg velge hvilken type Internett-tilkobling du har. Hvis du ikke vet, bør du trykke AUTO DETECT og vente noen sekunder. Ruteren vil gjøre en god jobb med å oppdage Internett-tilkoblingstypen din. Når tilkoblingstypen er valgt, klikker du på Neste.
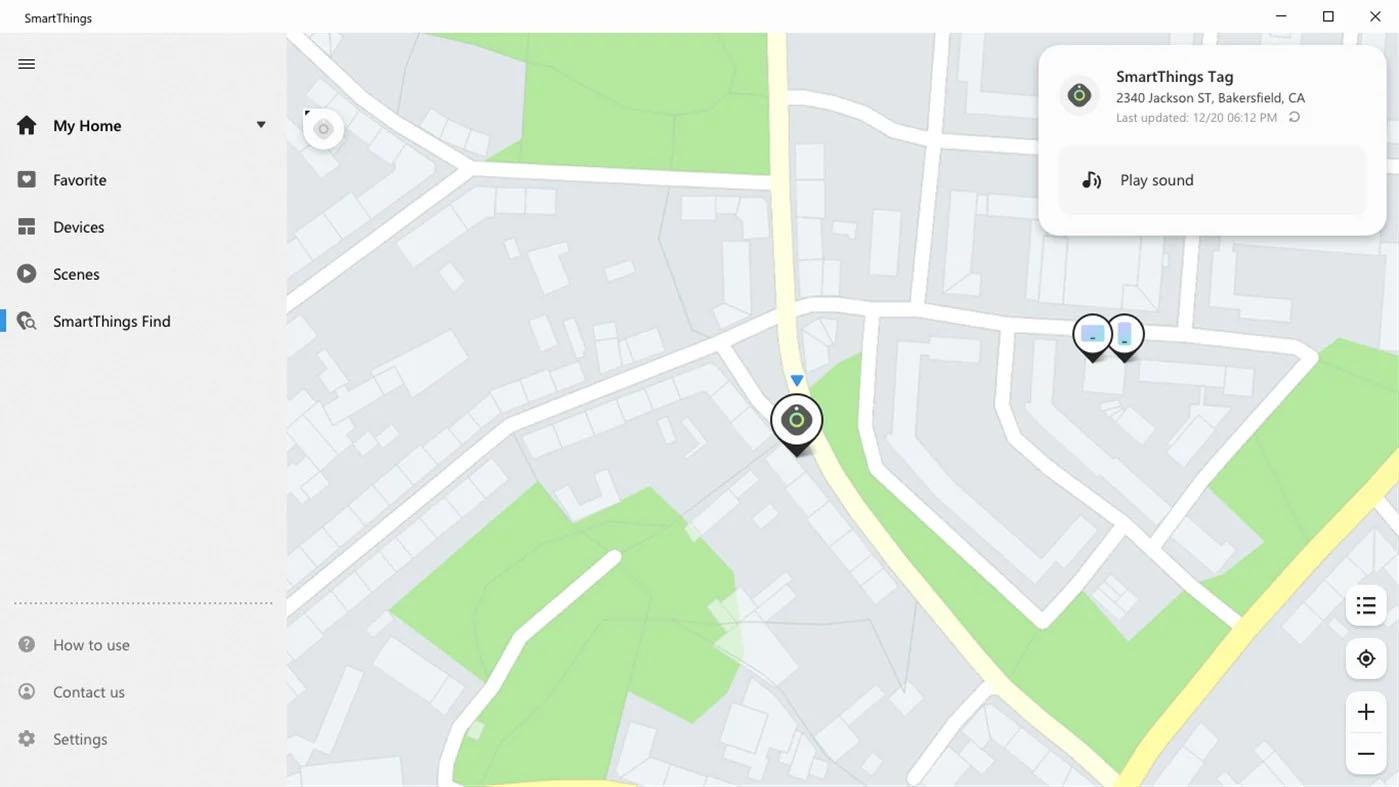
Velg type Internett-tilkobling
Avhengig av typen Internett-tilkobling, kan det hende du må angi tilleggsinformasjon som TP-Link-ruteren bruker for å koble til Internett:
- Statisk IP - Du må oppgi IP-adressen, nettverksmaske, standard gateway og DNS-server som TP-Link-ruteren skal bruke for å koble til Internett.
- Dynamisk IP - Ruteren mottar automatisk en IP-adresse fra Internett-leverandøren og spør om du vil at den skal bruke standard MAC-adresse eller en egendefinert adresse.
- PPPoE - Du må skrive inn brukernavnet og passordet som brukes for å koble til Internett. Din Internett-leverandør vil gi denne informasjonen.
- L2TP - Skriv inn brukernavnet og passordet som ble brukt for å koble til Internett. Du må også angi VPN-server-IP eller domenenavn. Internett-leverandøren din kan dele denne informasjonen med deg.
- PPTP - Skriv inn brukernavnet og passordet som ble brukt for å koble til Internett. Sjekk om du bruker dynamisk eller statisk IP og skriv inn VPN Server IP eller Domenenavn. Din Internett-leverandør gir denne informasjonen.
Når du er ferdig med å angi den nødvendige informasjonen, klikker du på Neste.
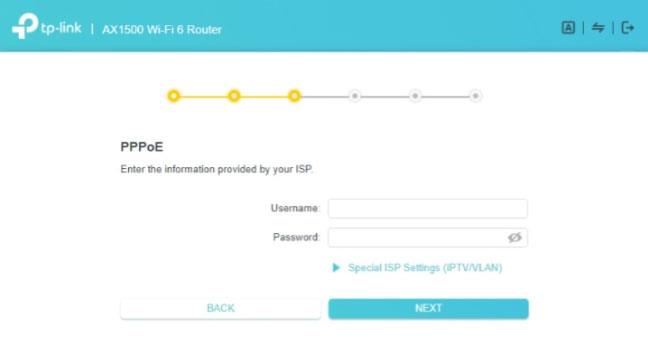
Angi informasjon om Internett-tilkobling
Nå er det på tide å tilpasse de trådløse innstillingene på TP-Link-ruteren. Som standard bruker Smart Connect-aktiverte rutere det samme nettverksnavnet for både 2,4 GHz- og 5GHz-båndene. Selv om dette er enkelt å bruke for de fleste, kan det være lurt å skille WiFi-nettverkene som sendes på hvert bånd. Hvis dette gjelder deg, fjerner du merket for Smart Connect.

Tilpass trådløse innstillinger på TP-Link-ruteren
Merk av i boksen som sier "Sett hvert bånd separat" , og du kan sette opp WiFi på hvert bånd individuelt. Skriv inn nettverksnavnet du vil bruke for 2,4 GHz-båndet og passordet som folk skal bruke for å koble til det. Gjør deretter det samme for 5GHz-båndet og trykk Nest.
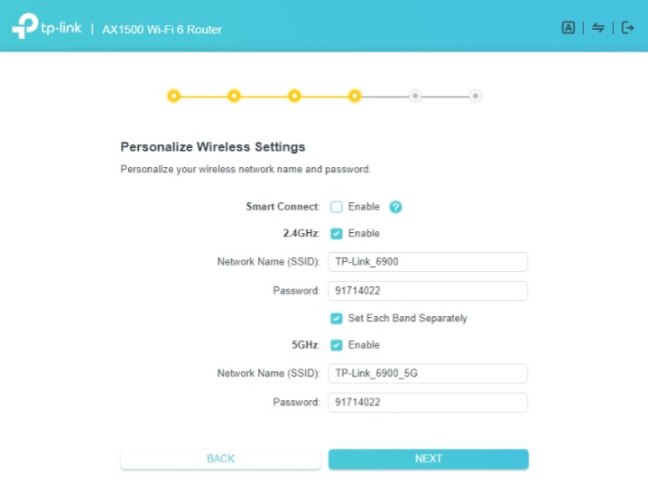
Sett opp hvert WiFi-bånd individuelt
Merk : Du kan sette opp forskjellige nettverksnavn og passord for hvert bånd. Men for enkelhets skyld kan det være lurt å bruke forskjellige nettverksnavn for å skille hvert bånd, og det samme passordet på begge.
Igjen, sørg for at WiFi-passordet ikke er det samme som administratorpassordet for ruteren. Hvis de er de samme, kan alle med tilgang til WiFi enkelt hacke eller endre TP-Link WiFi 6-ruterinnstillingene dine.
Etter at du har konfigurert de trådløse innstillingene, vil TP-Link-ruteren sjekke om den kan koble til Internett. Hvis sjekken er vellykket, vil ruteren se etter fastvareoppdateringer , og hvis noen blir funnet, vil den be deg om å oppgradere. Hvis du følger denne anbefalingen, kan du forvente at oppgraderingsprosessen tar noen minutter og vente på at ruteren starter på nytt. Konfigurasjonsveiviseren vil da vise et sammendrag av installasjonen.
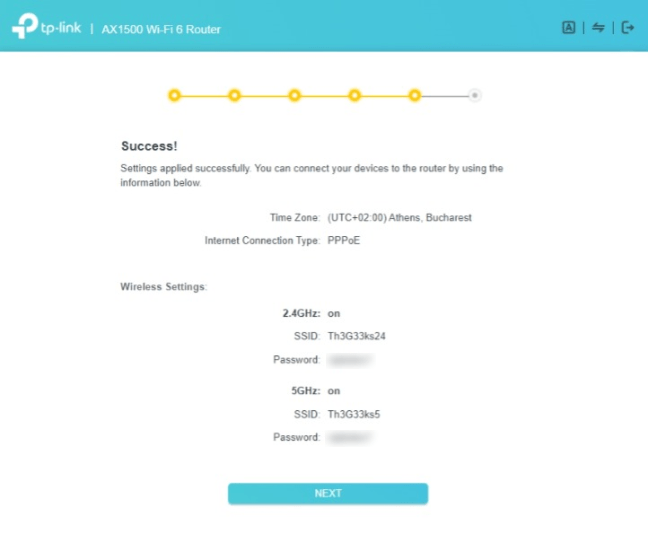
Sammendrag av innstillingene dine
Viktig merknad : Hvis Internett-tilkoblingstesten mislykkes, vil oppsettprosessen også mislykkes. TP-Link-rutere ber deg prøve den samme testen på nytt eller gå tilbake til trinnet der du velger type Internett-tilkobling. Hvis det skjer, sørg for at alle kabler er koblet riktig til ruteren og at du har oppgitt riktig Internett-tilkoblingsinformasjon. Hvis du er usikker på dette, bør du kontakte den tekniske støttetjenesten som tilbys av din ISP, TP-Link eller begge deler.
Etter at du har klikket på Neste , spør TP-Link om du vil logge på og knytte ruteren til TP-Link-ID-en din, slik at du kan administrere nettverket ditt eksternt ved hjelp av den mobile Tether-appen. Hvis du ønsker det, skriv inn e-postadressen og passordet som er knyttet til TP-Link-ID-en din, eller trykk på Registrer deg og opprett en gratis konto nå.
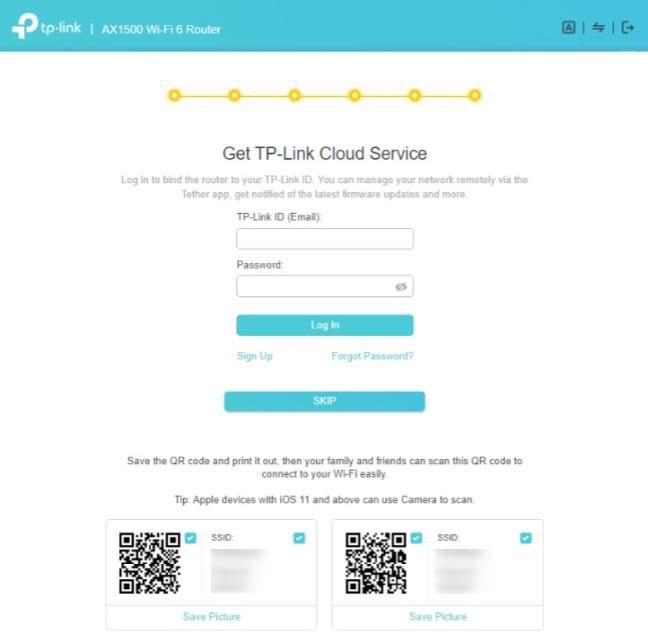
Legg til TP-Link ID til ruteren din
Den første oppsettsprosessen er endelig over, og du kan se ruterens fastvareinnstillinger og endre andre aspekter ved ruterens drift.
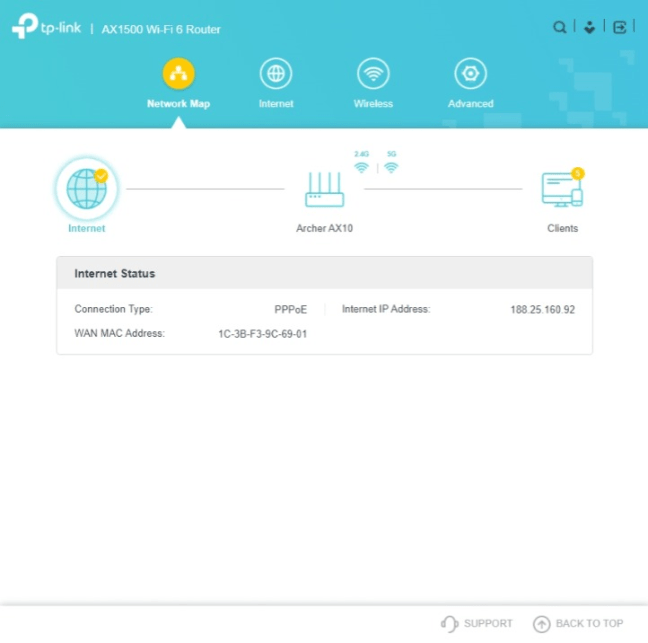
Firmware på TP-Link-ruteren
Nettverket ditt er nå aktivt, og du kan koble alle enhetene dine til det.
Hvordan konfigurere TP-Link WiFi 6-ruteren ved å bruke Tether-applikasjonen for mobile enheter
En annen måte å sette opp en TP-Link-ruter på er å bruke Tether-mobilappen som er tilgjengelig gratis for både Android og iOS. Installer den på smarttelefonen din, koble smarttelefonen til WiFi-en som sendes ut av TP-Link-ruteren, og åpne deretter Tether-appen. Etter noen sekunder vil den oppdage den nøyaktige modellen til TP-Link-ruteren. Klikk på ruterens navn.
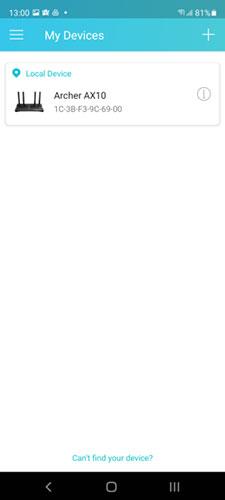
Klikk på navnet på TP-Link WiFi 6-ruteren
Hvis appen indikerer at den har oppdaget en ukjent enhet oppført generisk som en TP-Link-ruter, bør du prøve på nytt. Sørg også for at du kobler til WiFi som sendes ut av ruteren du vil sette opp og ikke en annen ruter.
Deretter blir du bedt om å opprette et passord for å administrere TP-Link-ruteren. Passordet må være på minst 6 tegn og inneholde bokstaver, tall eller spesialtegn. Skriv inn passordet, bekreft og klikk på Opprett.
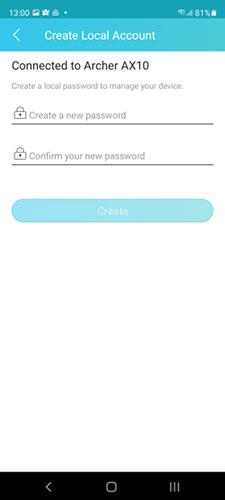
Opprett administratorpassord for TP-Link-ruteren
Du må velge type Internett-tilkobling. Dette valget er det viktigste i hele installasjonsprosessen. Hvis du ikke vet din eksakte tilkoblingstype, kan du trykke Auto Detect og få TP-Link-ruteren til å oppdage det for deg. Klikk deretter på Neste.
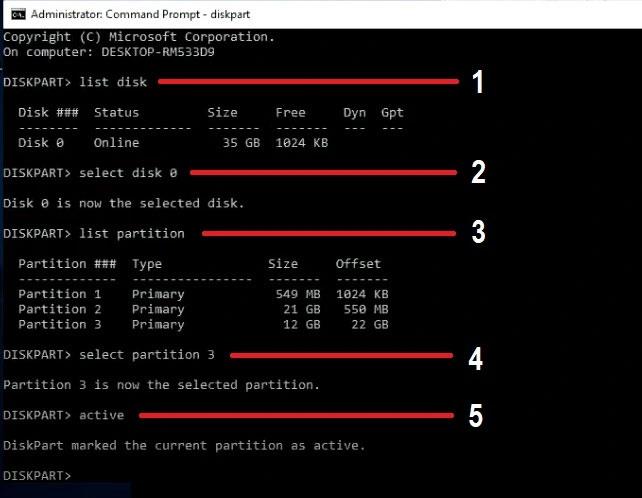
Velg type Internett-tilkobling
Skriv inn nødvendig informasjon for å koble TP-Link WiFi 6-ruteren til Internett. Dette er informasjonen du må angi, avhengig av typen Internett-tilkobling:
- Statisk IP - Du må oppgi IP-adresse, nettverksmaske, standard gateway og DNS-server .
- Dynamisk IP - Ruteren mottar automatisk en IP-adresse fra Internett-leverandøren og spør om du vil at den skal bruke standard MAC-adresse eller en egendefinert adresse.
- PPPoE - Du må skrive inn brukernavnet og passordet som brukes for å koble til Internett.
- L2TP - Skriv inn brukernavnet og passordet som brukes for å koble til Internett, samt VPN-serverens IP eller domenenavn.
- PPTP - Skriv inn brukernavnet og passordet som ble brukt for å koble til Internett. Sjekk om du bruker dynamisk eller statisk IP og skriv inn VPN Server IP eller Domenenavn.
Når du er ferdig med å angi de nødvendige detaljene, trykker du på Neste.
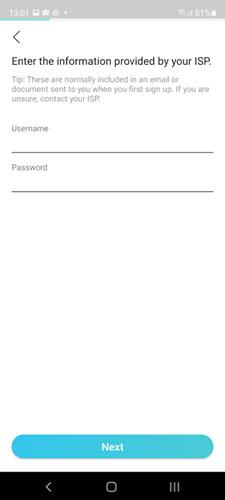
Angi informasjon om Internett-tilkobling
Først blir du bedt om å sette opp det trådløse 2,4 GHz-båndet på ruteren. Skriv inn nettverksnavnet og passordet du vil bruke for WiFi, og klikk deretter på Neste.
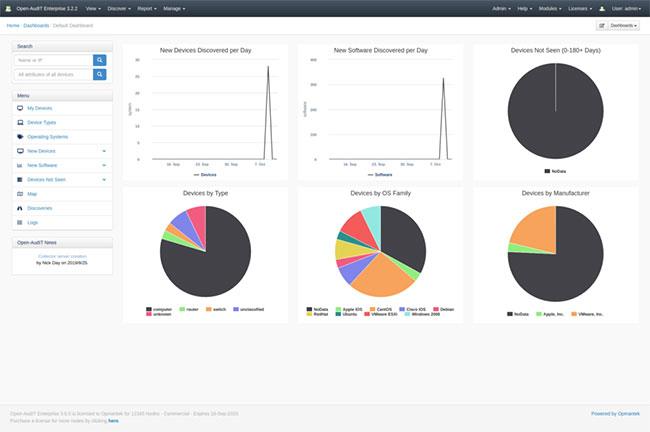
Sett opp 2,4 GHz-båndet på TP-Link-ruteren
Deretter blir du bedt om å sette opp 5GHz-båndet. Igjen, skriv inn nettverksnavnet og passordet, og klikk deretter på Neste. Du kan bruke det samme passordet som for 2,4 GHz-båndet, men det ville være bedre om du brukte et annet nettverksnavn for å skille de to båndene.
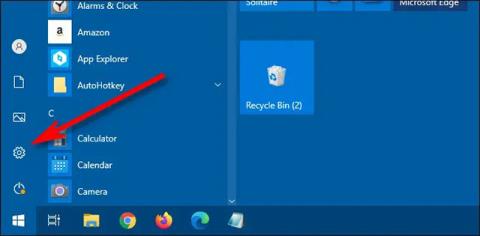
Sett opp 5GHz-båndet på TP-Link-ruteren
Du får vist et sammendrag av innstillingene dine. Klikk på Bruk og TP-Link-ruteren begynner å bruke dem.
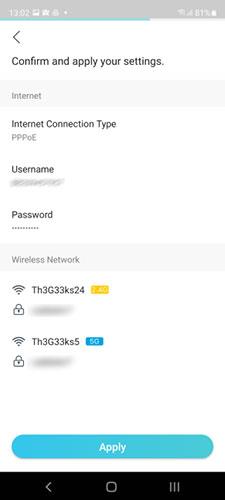
Bekreft og bruk innstillingene
Smarttelefonen din er nå koblet fra WiFi-en som sendes ut av TP-Link-ruteren, fordi ruteren nå bruker et annet nettverksnavn og passord. På smarttelefonen din kobler du til WiFi igjen, denne gangen med nettverksnavnet og passordet du anga tidligere. Når du er ferdig, går du tilbake til Tether-appen og trykker på "Jeg er tilkoblet".
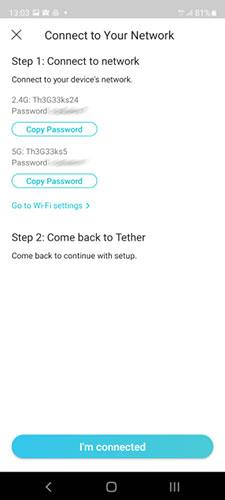
Hva du skal gjøre for å fortsette installasjonsprosessen
Tether-appen sjekker nettverkstilkoblingen din, og hvis ruteren kan koble til Internett uten problemer, vil du se en Gratulerer-melding. Klikk Fullfør.
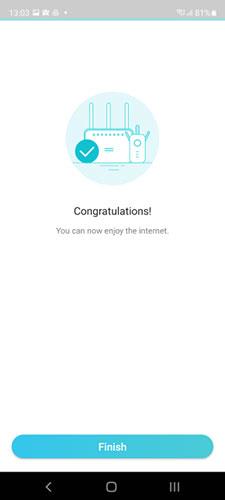
Tether-appen bekrefter at alt fungerer bra
Merk : Hvis nettverkstilkoblingstesten er vellykket, vil ruteren også se etter fastvareoppdateringer, og hvis noen feil blir funnet, vil den be deg om å oppgradere. Hvis du følger denne anbefalingen, kan du forvente at oppgraderingsprosessen tar noen minutter og vente til ruteren starter på nytt.
På slutten av oppsettsveiviseren vil du bli spurt om du vil koble TP-Link ID-en til ruteren din slik at du kan fjernadministrere den fra hvor som helst på Internett, selv fra telefonen din. Smarttelefonen din er ikke koblet til WiFi. Hvis du trykker på Bind nå , vil du bli bedt om å skrive inn påloggingsinformasjonen din eller registrere deg og opprette en gratis TP-Link ID nå.
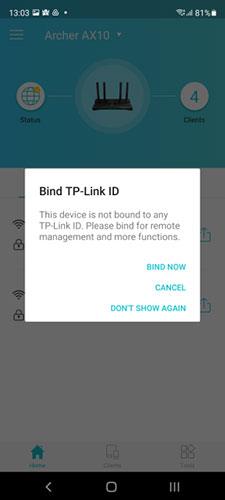
Velg koble ruteren til TP-Link ID
Hvis du ikke ønsker dette, trykk Avbryt og du er ferdig med det første oppsettet. Nå kan du bruke Tether-appen til å sette opp andre aspekter av TP-Link WiFi 6-ruteren. Du kan også koble alle datamaskinene og enhetene dine til nettverket.
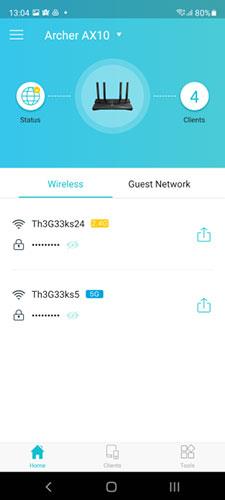
Tether-applikasjon for TP-Link WiFi 6-ruter
Nyt å bruke TP-Link WiFi 6-ruteren!
Håper du lykkes.