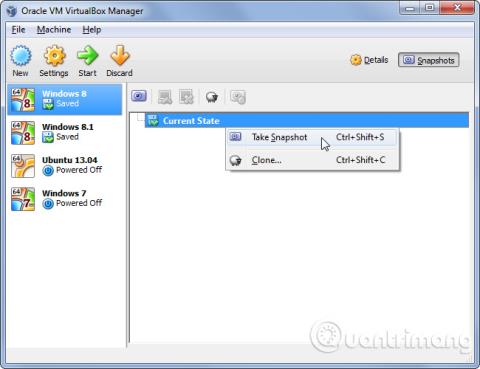VirtualBox har funksjoner du kanskje aldri bruker, selv om du regelmessig bruker den til å kjøre virtuelle maskiner . VMware beholder sine beste funksjoner for den betalte versjonen, men alle funksjonene til VirtualBox er helt gratis.
Mange av funksjonene her krever at gjestetillegg installeres på den virtuelle maskinen. Det er bedre å installere det fordi gjestetillegg vil bidra til å øke hastigheten på virtuell maskin .
Snapshot-funksjon
VirtualBox kan lage øyeblikksbilder for å lagre tilstanden til virtuelle maskiner. Du kan når som helst gå tilbake til lagret tilstand ved å gjenopprette øyeblikksbildet. For å lage et øyeblikksbilde, klikk på Maskin -menyen mens den virtuelle maskinen kjører og velg Ta et øyeblikksbilde eller bruk Snapshots-panelet. Du kan gjenopprette øyeblikksbilder fra dette grensesnittet.

Snapshot-funksjonen er spesielt nyttig når du vil slette noen endringer som er gjort på en virtuell maskin. Hvis du for eksempel bruker en virtuell maskin til å teste programvare, kan du lage et øyeblikksbilde av Windows-systemet, deretter installere programvaren og teste den. Når du er ferdig, kan du gjenopprette det originale øyeblikksbildet og alle spor av programvaren vil bli fjernet uten å måtte installere gjesteoperativsystemet på nytt eller manuelt sikkerhetskopiere og gjenopprette filene til den virtuelle maskinen.
Sømløs modus
Sømløs modus lar brukere trekke gjesteoperativsystemvinduer ut av den virtuelle maskinen og plassere dem på vertsoperativsystemets skrivebord. Hvis du for eksempel bruker VirtualBox til å kjøre et viktig Windows-program på et Linux-skrivebord, kan du bruke sømløs modus for å vise Windows-programmet på Linux-skrivebordet.
For å bruke denne funksjonen, installer VirtualBox sin Guest Additions-pakke inne i den virtuelle maskinen, velg Vis- menyen og bytt til sømløs modus.

3D-støtte
VirtualBox har grunnleggende støtte for 3D-grafikk. Som standard installeres ikke drivere når du installerer Guest Additions, og du må aktivere disse innstillingene manuelt fra den virtuelle maskinens innstillingsvindu. Se instruksjoner for aktivering av 3D-akselerasjon på VirtualBox for å finne ut hvordan du aktiverer denne funksjonen.

3D-støtte vil ikke kunne kjøre de nyeste 3D-spillene, men den tillater aktivering av Windows Aero-effekter i den virtuelle maskinen og å spille eldre 3D-spill.
USB-enhet
Du kan koble USB-enheter til datamaskinen og vise dem i den virtuelle maskinen som om de var direkte tilkoblet. Denne funksjonen brukes med USB-stasjoner og mange andre enheter. Etter å ha aktivert USB-støtte i den virtuelle maskinens innstillingsvindu, kan du klikke på kategorien Enheter , peke på USB-enheter og velge USB-enheten du vil koble til.

Delt mappe
VirtualBox gjør det mulig å sette opp "delte mapper" som kan nås av både vertsoperativsystemet og gjesteoperativsystemet. For å gjøre dette tar VirtualBox en mappe på vertsoperativsystemet og bruker fildeling over nettverket for å gjøre den tilgjengelig for den virtuelle maskinen. Konfigurer delte mapper fra den virtuelle maskinens innstillingsvindu og få tilgang til eller monter dem på samme måte som du vil montere vanlige nettverksdelinger.

Utklippstavle og dra og slipp -funksjon
Som standard fungerer ikke kopier og lim inn og dra og slipp mellom gjesteoperativsystemet og verten. VirtualBox tillater imidlertid deling av utklippstavle mellom gjesteoperativsystemet og vertsoperativsystemet slik at kopiering og innliming er mulig. Du kan også bruke dra og slipp-funksjonen for å enkelt flytte filer.

Kopier virtuelle maskiner
VirtualBox lar deg "klone" en virtuell maskin og lage en kopi av den. Hvis du bruker funksjonen for manuell kopiering og innliming av filer, kan du støte på noen problemer fordi begge virtuelle datamaskiner vil bruke samme identifikator for sine virtuelle disker. Når du kloner en virtuell maskin, vil VirtualBox sørge for at de ikke kommer i konflikt med hverandre.

Forover c- port
Virtuelle maskiner er ofte isolert fra nettverket. Hvis du vil kjøre serverprogramvare inne i en virtuell maskin, må du sette opp portvideresending slik at serverprogramvaren er tilgjengelig fra utenfor den virtuelle maskinen. Brukere vil se dette alternativet i ruten Nettverksinnstillinger under Avansert- delen .

Du kan også velge å koble den virtuelle maskinen direkte til nettverket i stedet for å bruke NAT , men å bruke portviderekobling med NAT er bedre å bare tillate bestemte porter uten å endre nettverksinnstillingene for mye.
Importer og eksporter virtuelle maskinapplikasjoner
Virtuelle maskinapplikasjoner er forhåndsinstallert på operativsystemet. Du kan lage dine egne applikasjoner eller laste ned applikasjoner i OVF-format og importere dem til VirtualBox. Dette er spesielt nyttig for virtuelle Linux-maskiner og andre systemer som kan distribueres fritt, selv om du også kan lage dine egne applikasjoner og distribuere dem.

Eksternt display
VirtualBox tillater ekstern gjengivelse av virtuell maskin, som betyr å kjøre den virtuelle maskinen på en hodeløs server eller et annet eksternt system og få tilgang til den fra en annen datamaskin. VirtualBox utfører denne funksjonen ved å bruke "VRDP", som er bakoverkompatibel med Microsofts RDP-protokoll. Dette betyr at du kan bruke Remote Desktop Connection-programmet i Windows eller en hvilken som helst annen RDP-visning for å få ekstern tilgang til virtuelle maskiner uten å trenge VirtualBox-spesifikk programvare.

Du kan også utvide en virtuell maskins disk i VirtualBox ved å bruke VBoxManage-kommandoen fordi VirtualBox ikke har dette alternativet i grensesnittet.
Se mer: