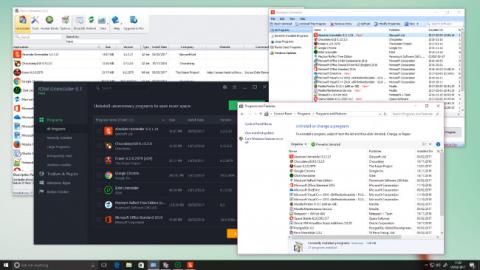Det er viktig å holde datamaskinen ren og ryddig av to viktige grunner: helsen din og datamaskinens helse. En haug med uønsket programvare kan gjøre datamaskinen din treg og rotete. Men det er ikke alltid lett å rydde opp. Noen ganger setter apper etter seg uønskede spor, noen ganger blir de sta og nekter å avinstallere, og noen ganger er de ting som Microsoft er sikker på at du vil like så godt at de ikke gjør, kan fjernes helt.
Så sjekk ut disse 10 måtene å avinstallere apper på, massefjerne gammel programvare, avinstallere elementer og til og med slette forhåndsinstallerte Windows-programmer.

1. Tradisjonell måte

Hvis du har brukt Windows over lengre tid, vil du bli kjent med de vanlige metodene for å fjerne programvare. Du kan bruke et avinstalleringsverktøy i programmets Start- meny-mappe , denne mappen på stasjonen eller som en snarvei på skrivebordet.
Normalt går du til Kontrollpanel og fjerner programvare i delen Programmer og funksjoner , velg programmet du vil fjerne, høyreklikk og velg Avinstaller for å aktivere avinstalleringsprogrammet. Her vil du se installerte programmer og sortert etter bruksfrekvens eller installert tid. Hvis det er et program som ikke kan avinstalleres fra kontrollpanelet, gå til trinn 9 for å se hvordan du fjerner det.
I Windows 10 kan du også fjerne programmer ved å høyreklikke på ubrukte elementer i Start-menyen og velge Avinstaller fra kontekstmenyen som vises.
2. Slett forhåndsinstallerte elementer ved hjelp av Windows Powershell

Microsoft liker å gi deg "tvilsomt" nyttig programvare. Så, for å være sikker på at du liker programvaren, unnlater den å gi en mulighet til å avinstallere, prøver å bruke høyre museknapp for å avinstallere, for eksempel 3D Builder eller Groove Music, men mislykkes. Du kan imidlertid bruke PowerShell for å få denne jobben gjort. Finn den i Start- menyen , skriv " Windows Powershell" i søkeboksen, høyreklikk på den og velg "Kjør som administrator" , skriv deretter inn følgende kommando for å fjerne, i dette eksemplet 3D Builder:
ppxPackage *3dbuilder* | Fjern-AppxPackage
Get-AppxPackage søker etter det riktige programmet, deretter mater det vertikale ikonet (|) sin utdata inn i Remove-AppxPackage, setningen i stjerner kan erstattes med det spesifikke pakkenavnet for en serie Andre applikasjoner:
- 3D Builder: 3dbuilder
- Alarmer og klokke: vinduesalarmer
- Kalender og e-post: windowscommunicationsapps
- Kamera: Windows-kamera
- Groove-musikk: zunemusic
- Kart: windowsmaps
- Filmer og TV: zunevideo
- OneNote: onenote
- Mennesker: mennesker
- Bilder: bilder
- Butikk: windowsstore
- Stemmeopptaker: lydopptaker
- Xbox: xboxapp
Hvis du vil gjenopprette disse programmene, kjør bare følgende powershell-kommando:
Get-AppXPackage | Foreach {Add-AppxPackage -DisableDevelopmentMode -Register "$($_.InstallLocation)\AppXManifest.xml"}
3. Bruk 10AppManager-applikasjonen

Det er en enklere måte å fjerne Windows-kjernekomponenter på. 10AppsManager er et gratis og praktisk verktøy for å organisere de forskjellige Windows 10-appene dine. Denne filbehandleren er utviklet av Lavish Thakkar og lar deg enkelt avinstallere og installere alle standard, innebygde, forhåndsinstallerte Windows Store-applikasjoner på skrivebordet ditt.
Som standard har du ikke muligheten til å slette forhåndsinstallerte Store-apper i Windows 10. Men gjennom dette nyttige verktøyet kan du nå gjøre det enkelt. Bare velg den spesifikke appen du vil fjerne, og klikk deretter på Avinstaller-knappen.
10AppsManager er en perfekt løsning, den kan fjerne forhåndsinstallerte applikasjoner som ikke kan avinstalleres fra ett enkelt punkt. Den kan også avinstallere Windows Store-apper uten å måtte bruke Windows Store og deretter installere appene på nytt hvis du vil.
Hele avinstalleringsprosessen er rask. På toppen av det vil den varsle deg om suksess gjennom en dialogboks. Prosessen med å gjenopprette Store-apper i Windows 10 er på samme måte rask. Som vanlig trenger du bare å velge programmet du vil installere på nytt og trykke på den aktuelle knappen. Den vil be deg om å starte systemet på nytt for å se endringene.
Videre kan denne programvareløsningen brukes uten installasjon. Det eneste du trenger å gjøre er å pakke ut mappen og vil kunne kjøre programverktøyet umiddelbart. Husk imidlertid at dette verktøyet kun er en testversjon, så du bør lage en sikkerhetskopi før du bruker det.
4. Bruk Unlocker-applikasjonen

Windows vil låse visse filer som er i bruk. Hvis du prøver å slette et program som kjører, vil det vise en feilmelding om filen som brukes. Du kan også se "uvennlige" og unyttige meldinger som "Tilgang nektes".
Unlocker er en hendig løsning for låste filer - installer den (hopp over de automatiske verktøylinjene i installasjonsprogrammet), finn filen du vil slette, høyreklikk på den og finn Unlocker i kontekstmenyen. Den vil fortelle deg hvilke programmer som for øyeblikket har tilgang til den filen og lar deg enten "drepe" de fornærmende prosessene (farlige) eller fjerne låste prosesser (mindre farlig).
Unlocker har en bærbar versjon som lar deg bla gjennom gjeldende fillåser på systemet, men husk at tvangsslettinger som disse kan påvirke systemstabiliteten, så bruk kun disse appene som Unlocker er en siste utvei.
5. Sikker modus (sikker modus)

Programmene som plasserer låser på systemet ditt er vanligvis programmer som starter med datamaskinen og kjører i bakgrunnen. Du kan bruke Windows Safe Mode, som reduserer antall programmer som kjører og, hvis du velger det riktige alternativet, forhindrer datamaskinen (eller problematiske applikasjoner) fra å "chatte" med Internett, fjern dem uten disse plagsomme låsene.
Hvis du kjører Windows 10, holder du bare nede Shift- tasten og velger Start på nytt i Start- menyen som vanlig. Med tidligere versjoner av Windows kan du få tilgang til sikkermodus ved å trykke på F8- tasten når datamaskinen starter og velge riktig alternativ. Når du er i sikkermodus, prøv å avinstallere gjennom kontrollpanelet eller avinstalleringsprogrammet for programvaren.
6. Gjenopprett systemet

Systemgjenoppretting er en viktig del av Windows, og det er et viktig verktøy når problemer oppstår. Hvis du har satt opp et gjenopprettingspunkt og ved et uhell installert et uønsket eller problematisk program, er det mulig å gjenopprette systemet til et tidligere punkt ved hjelp av Systemgjenoppretting, men bare hvis du har satt opp et punkt tidligere gjenoppretting.
7. Gjenopprett fra sikkerhetskopi

Systemgjenoppretting er bare nyttig når du har tilgang til datamaskinen for å aktivere den. Hvis Windows 10 er "død", så beklager, Systemgjenoppretting er ikke en passende sikkerhetskopi i dette tilfellet. Det er da du trenger en full backup.
Macrium Reflect er det perfekte verktøyet for å klone en stasjon til en annen (så du trenger en stor ekstern stasjon som oppstartsstasjon) og har et oppstartbart, Windows PE-basert gjenopprettingsverktøy via USB for å hjelpe deg med å få stasjonen tilbake.
Men husk at dette er en tidkrevende prosess, å lage en helt ny sikkerhetskopi vil ta flere timer, og datamaskinen din vil bli tvunget til å slå seg av mens du sikkerhetskopierer.
8. Bruk profesjonelle verktøy

Noen ganger legger programmer noe bak seg selv når de har blitt fjernet. Revo Uninstaller er et flott gratisverktøy for både avinstallering og opprydding av rester. Slå den på i Hunter Mode og den vil "grave dypt" inn i mappene dine på jakt etter programvarerelaterte filer som ikke lenger er på harddisken og rense dem.
Det er også flere verktøy ombord for fjerning av programvare, fra direkte avinstallering til tvungen filsletting. Du kan også bruke Revo Uninstaller til å "drepe" programmer som kjører i bakgrunnen, eller stoppe programvare fra å kjøre ved oppstart.
9. Rengjør kontrollpanelet

Du kan finne relatert dokumentasjon om programvaren du avinstallerte i Kontrollpanel. Vanligvis er det nok å avinstallere disse relaterte dokumentene, men noen ganger er det vanskeligere. Du kan søke i Windows-registeret - HKEY_LOCAL_MACHINE\SOFTWARE\Microsoft\Windows\CurrentVersion\Uninstall inneholder oppføringer relatert til installert programvare. Og hvis du vet hvilket program du har fjernet, kan du trygt slette nøkkelen for å forhindre at Windows tror at den fortsatt kjører. Du kan imidlertid bruke en pålitelig programvare for å fjerne disse relaterte dokumentene: Absolutt Uninstaller .
10. Eliminer oppdateringsproblemer

Windows håper å støtte et bredere spekter av maskinvarekomponenter i et bredere spekter av konfigurasjoner, så det er ingen overraskelse at en oppdatering forårsaker problemer som å hindre datamaskinen i å gå inn i dvalemodus, eller noe er ødelagt.
Å fjerne oppdateringer er en annen oppgave du kan gjøre gjennom delen Programmer og funksjoner i Kontrollpanel, men det vil være enklere hvis du bruker tjenestene til IObit Uninstaller , som også kan løse disse problemene. Administrer systemgjenopprettingspunkter.