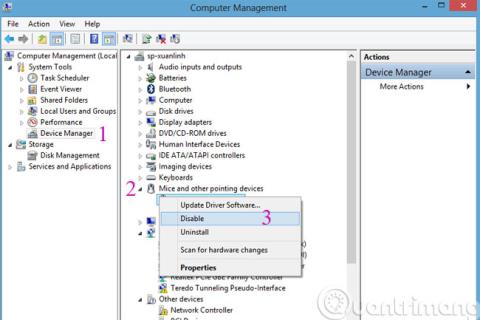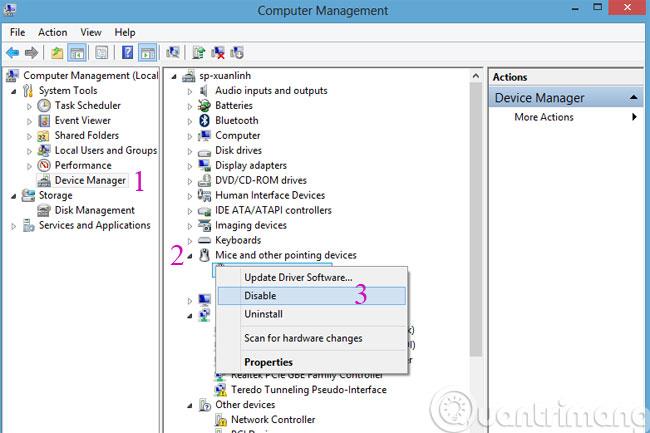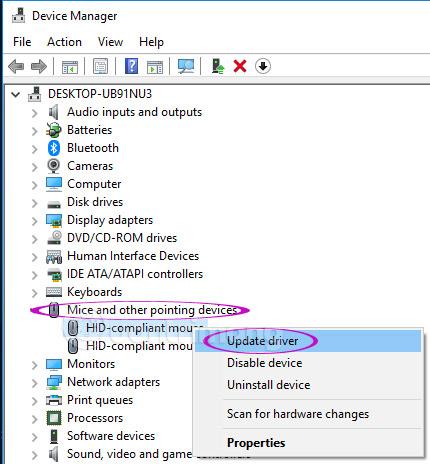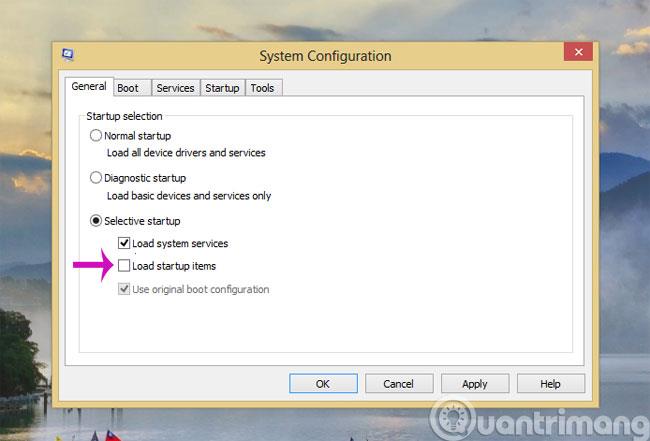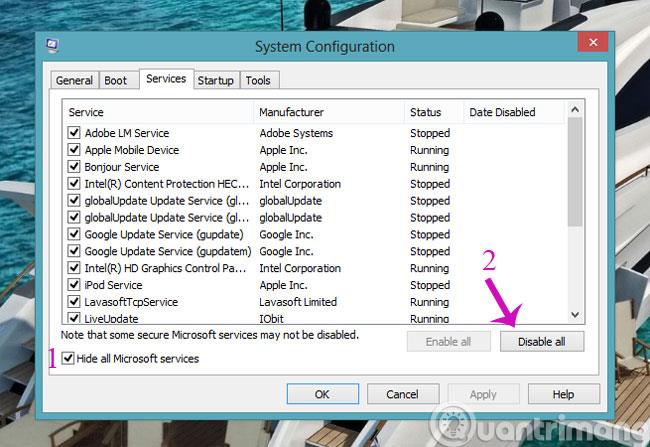Situācija, kad peles kursors lēkā apkārt, pele aiziet sienā vai pele pārvietojas pati, rakstot uz tastatūras, ir diezgan izplatīta parādība. Tas rada "inhibīcijas" lietotājiem, kad viņiem ir jātur pele, lai "vadītu" peli. norāda atpakaļ. Tas var būt tāpēc, ka jūsu klēpjdatora skārienpaliktnis ir pārāk jutīgs, vai arī tas, ka rakstīšanas laikā nejauši pieskārāties skārienpaliktnim. Lūdzu, mēģiniet piemērot tālāk norādītās korekcijas darbības, lai redzētu, vai tas darbojas.
Novērsiet problēmu, ka pele ir haotiska, lēkā un pati kustas aparatūras dēļ
Mainiet peles savienojuma portu
Ja izmantojat USB peli vai vadu peli, mēģiniet pārslēgt savienojuma portu uz citu portu. Dažkārt ir problēmas ar USB pieslēgvietu, kas ietekmē peles uztveršanu, padarot peli neiespējamu vadīt pēc vēlēšanās.
Izslēdziet skārienpaliktni klēpjdatorā
Ja klēpjdatorā tiek izmantota gan ārējās peles, gan skārienpaliktņa kombinācija, pele lēkās apkārt, ja nejauši pieskarsities klēpjdatora pelei. Tāpēc, ja izmantojat ārēju peli, izslēdziet skārienpaliktni, lai izvairītos no šādām situācijām un atrastu precīzu peles darbības traucējumu cēloni. Lai to izslēgtu, varat izmantot īsinājumtaustiņu Fn + F7 (vai jebkuru F taustiņu ar attēlu, kurā redzama pele kustina roka).
Vai atveriet Ierīču pārvaldnieks > Peles un citas rādītājierīces . Ja redzat skārienpaliktņa ierakstu , ar peles labo pogu noklikšķiniet uz tā un atlasiet Atspējot .
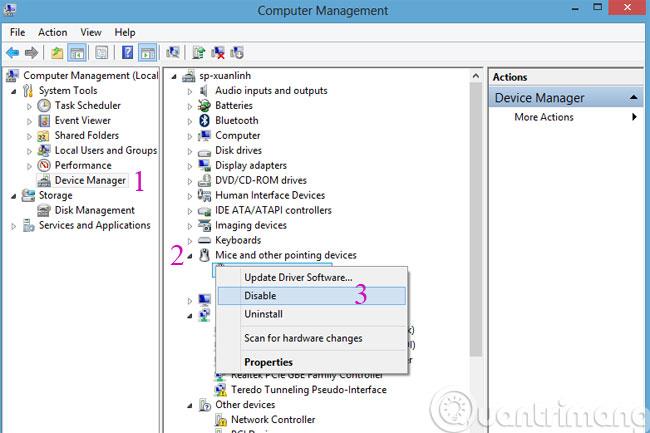
Cits risinājums ir instalēt ārēju programmatūru, piemēram, TouchFreeze vai Touchpad Pal . Tie automātiski atspējos skārienpaliktni, kad rakstāt tekstu, ja plauksta nejauši pieskaras skārienpaliktnim.
Pārbaudiet, vai peles vads nav nospiests vai iestrēdzis
Vadu pelēm dažreiz tas ir tāpēc, ka uz peles vada novietojat smagus priekšmetus, padarot to nespējīgu elastīgi kustēties, kas arī novedīs pie kļūdas, kad pele kustas pati vai skraida pa ekrānu, kas ir ļoti kaitinoši.
Pārbaudiet skārienpaliktni
Pārliecinieties, vai skārienpaliktnis ir tīrs, plakans un uz tā nav pielipuši putekļi, smiltis vai pārtika. Ja peles virsma ir pārāk netīra, lipīga vai nav plakana, tas ietekmēs peles lāzera aci un tādējādi samazinās peles precizitāti.
Atvienojiet citas perifērijas ierīces
Dažreiz peles darbība neizdodas, jo ir pievienots pārāk daudz ārējo ierīču, piemēram, irbuli, bezvadu tastatūras, skārienpaliktņi utt. Ja šīs ierīces nav savietojamas viena ar otru, tas var nejauši izraisīt to atteici. konfliktēt un ietekmēt viena otru. Mēģiniet atvienot mazāk un pārbaudiet, vai tas palīdz.
Noteikti pele nav salauzta
Lūdzu, rūpīgi pārbaudiet, vai pelei nav kādas neparastas formas problēmas vai tai nav kādas daļas. Ja pele ir lietota pārāk ilgi vai tikko iemērcta ūdenī, pastāv liela iespēja, ka to izraisījusi pele, jāapsver iespēja ieguldīt jaunā pelē.
Labojiet programmatūras dēļ bojātu peli
Pārbaudiet, vai nav vīrusu un keylogger programmatūras
Dažreiz, kad pele lēkā apkārt, tas varētu būt tāpēc, ka jūsu dators ir inficēts ar ļaunprātīgu programmatūru un peli attāli kontrolē izskatīgs hakeris . Nekavējoties lejupielādējiet pretvīrusu programmatūru , skenējiet, lai pārbaudītu, vai jūsu dators nav inficēts ar vīrusiem vai ļaunprātīgu programmatūru.
Lasiet vairāk: Norādījumi Keylogger atrašanai un pilnīgai noņemšanai no datora
Atjaunināt peles draiveri
Novecojuši draiveri radīs problēmas arī ar peli, tādēļ, ja aparatūras problēmas ir kārtībā un dators nav inficēts ar vīrusu, pārbaudiet un atjauniniet peles draiveri. Meklēšanas joslā ievadiet Device Manager, pēc tam rezultātos noklikšķiniet uz Ierīču pārvaldnieks, atrodiet Peles un citas rādītājierīces > ar peles labo pogu noklikšķiniet uz katras ierīces pa vienai un atlasiet Atjaunināt draiveri. Ja baidāties to darīt manuāli, varat izmantot draivera atjaunināšanas programmatūru . Kā automātiski atjaunināt draiverus operētājsistēmā Windows, izmantojot SnailDriver
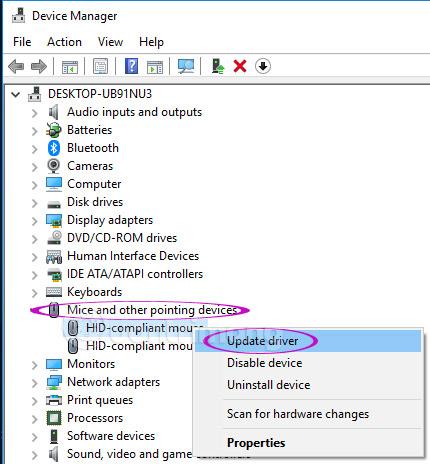
Izslēdziet Slēpt rādītāju rakstīšanas laikā
Ja visas iepriekš minētās metodes joprojām nedarbojas, izmēģiniet šo metodi. Atveriet Vadības panelis > Aparatūra un skaņa > Pele > Rādītāja opcijas, pēc tam noņemiet atzīmi no izvēles rūtiņas Slēpt rādītāju rakstīšanas laikā un pārbaudiet, vai problēma ir novērsta. Šī opcija paslēps peles rādītāju rakstīšanas laikā.

Pēdējais ceļš
Ieteikums: Šī metode atspējos daudzas lietojumprogrammas, kas sākas ar Windows, filtrējot sistēmas lietojumprogrammas, taču jums joprojām ir jāpievērš uzmanība un rūpīgi jāievēro norādījumi, pretējā gadījumā tas radīs neveiksmīgas kļūdas.
Startējiet datoru tīras sāknēšanas stāvokļa režīmā un pārbaudiet, vai problēma ir novērsta vai joprojām pastāv. Ja tā, tas var būt tāpēc, ka kāda programma ir traucējusi peles normālu darbību. Jums būs jāmēģina noteikt iespējamo cēloni.
Lai ievadītu Clean Boot State , atveriet dialoglodziņu Palaist un ievadiet komandu msconfig , lai atvērtu sistēmas konfigurāciju . Noklikšķiniet uz cilnes Vispārīgi un pēc tam noklikšķiniet uz Selektīvā palaišana . Noņemiet atzīmi no Load Startup Items un atlasiet Load System Services .
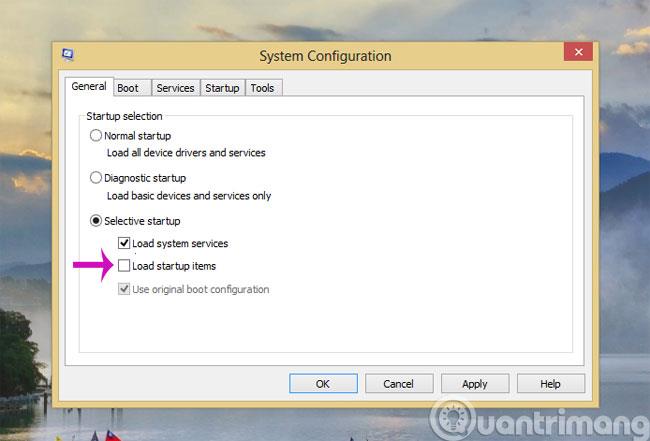
Pēc tam noklikšķiniet uz cilnes Pakalpojumi, atzīmējiet izvēles rūtiņu Slēpt visus Microsoft pakalpojumus un pēc tam noklikšķiniet uz Atspējot visu .
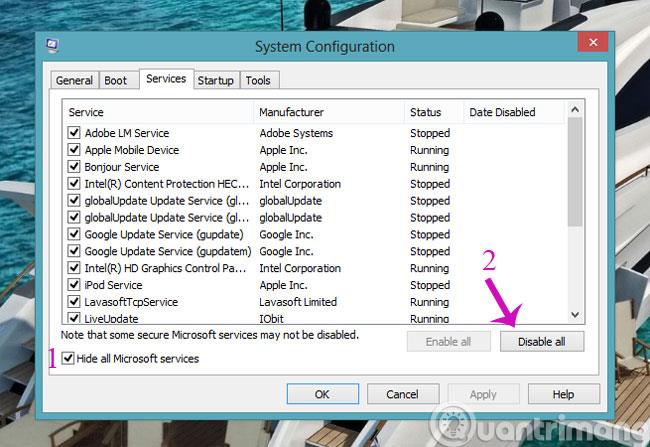
Noklikšķiniet uz Lietot / Labi un restartējiet datoru. Tādējādi sistēma Windows nonāks tīrā sāknēšanas stāvoklī.
Iepriekš ir norādīti daži veidi, kā novērst problēmu, kad pele ir haotiska un lēkā, strādājot ar datoru. Tā kā ir daudz iemeslu, kas var apgrūtināt peles precīzu vadību, ir daudz dažādu veidu, kā to novērst. Ja zināt kādu efektīvu veidu, lūdzu, dalieties pieredzē ar Quantrimang.com, komentējot zem raksta.
Neaizmirstiet saglabāt tīru peli, skārienpaliktni un skārienpaliktni.
Izklaidējas!