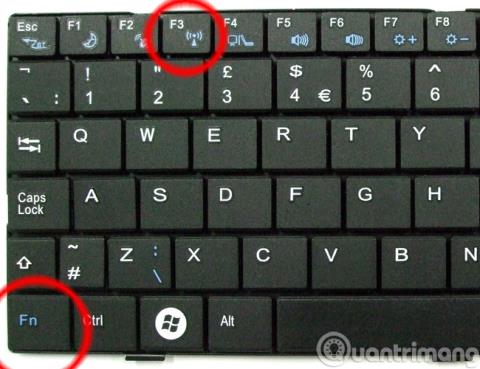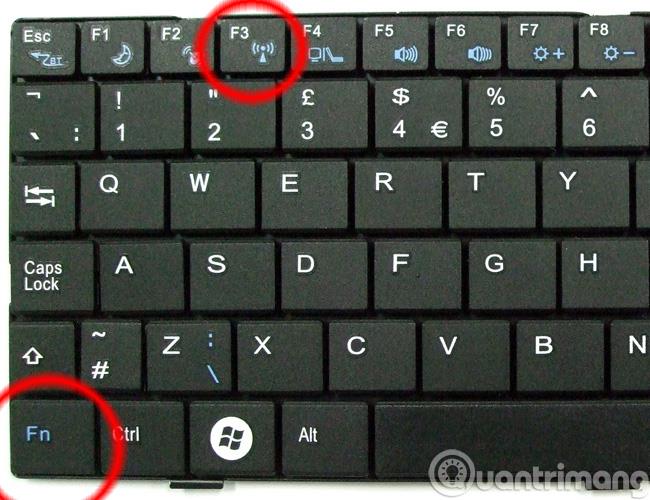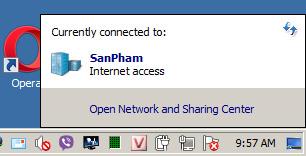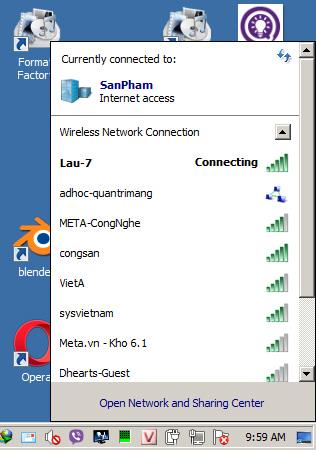Dažreiz klēpjdators nevar izveidot savienojumu ar WiFi tīklu ļoti vienkārša iemesla dēļ: Wi-Fi nav pareizi ieslēgts. Tā kā katra klēpjdatora zīmola tastatūras izkārtojums ir atšķirīgs, kā arī Wi-Fi pārvaldība pēc noklusējuma vai nepieciešama programmatūras izmantošana, lietotājiem tas var būt sarežģīti. Tālāk esošajā rakstā Wiki.SpaceDesktop iepazīstinās jūs ar to, kā ieslēgt un izslēgt Wi-Fi, lai klēpjdatorā izveidotu savienojumu ar internetu.
Raksti, uz kuriem atsaukties:
Kā ieslēgt un izslēgt Wi-Fi klēpjdatorā, izmantojot cietos taustiņus, lai izveidotu savienojumu ar internetu
Mūsdienās lielākajā daļā klēpjdatoru tastatūru WiFi ieslēgšana vai izslēgšana ir daudz vienkāršāka nekā iepriekš. Lūdzu, pievērsiet uzmanību:
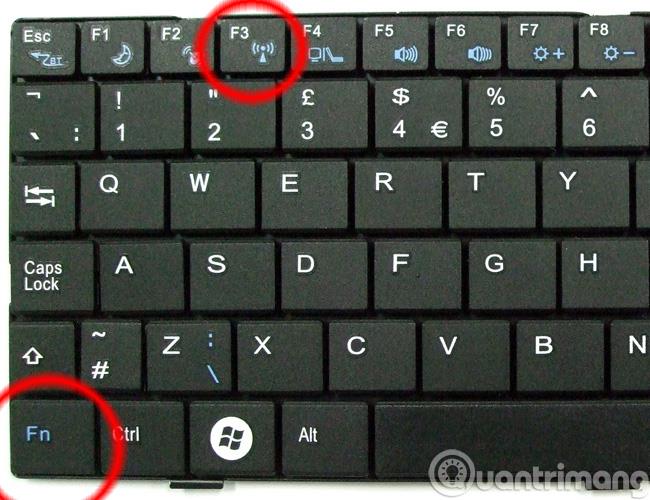
Uz klēpjdatora ciparu tastatūras bieži ir tādi simboli kā: Miega režīms - miega režīms, Wifi ikona - ieslēgt vai izslēgt Wifi, Skaņa - palielināt, samazināt vai izslēgt skaņu... Lai izmantotu šīs funkcijas, jānospiež taustiņu kombinācija:
- Funkcijas taustiņš (saīsināts kā Fn — blakus taustiņam Ctrl apakšējā kreisajā stūrī) + atbilstošā Wifi ikona, lai ātri ieslēgtu vai izslēgtu Wifi. Attēla piemērs ir īsinājumtaustiņš Fn+F3 .
- Piemēram, kad Wi-Fi ir izslēgts:
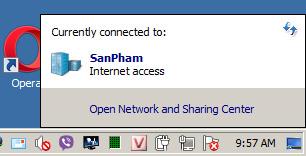
- Un pēc Fn + F3 nospiešanas:
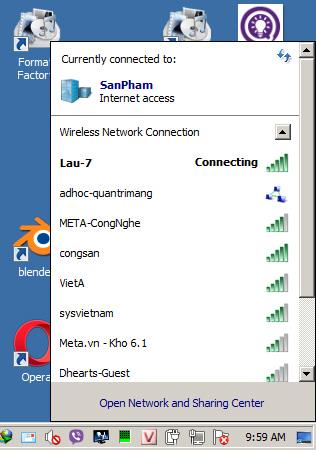
Tomēr dažiem HP Compaq vai Toshiba klēpjdatoriem Wi-Fi ieslēgšanas un izslēgšanas taustiņš atrodas blakus barošanas pogai, kā parādīts tālāk. Kad tas ir ieslēgts, Wifi poga ir zaļa, savukārt oranžā vai sarkanā ir izslēgts režīms:

Vai arī dažiem vecākiem klēpjdatoru modeļiem cietais taustiņš Wi-Fi ieslēgšanai un izslēgšanai atrodas blakus tam, kā parādīts tālāk:

Kā ieslēgt/izslēgt Wi-Fi datorā, izmantojot Windows iestatījumus
Ja jūsu Fn taustiņi vai cietie taustiņi ir bojāti vai nevarat ieslēgt Wi-Fi, izmantojot šos taustiņus, mēģiniet izmantot Windows pieejamos iestatījumus. Vietnē Quantrimang.com ir ļoti detalizēta apmācība par operētājsistēmām Windows 10 un Windows 7, lūdzu, skatiet to.
Cerams, ka, izmantojot iepriekš sniegto ļoti vienkāršo informāciju, varat novērst kļūdu, kas radusies, ja datorā vai klēpjdatorā nevar izveidot savienojumu ar Wi-Fi, nav izveidots savienojums ar internetu vai ir tīkla karte ar dzeltenu izsaukuma zīmi. Veiksmi!
Redzēt vairāk: