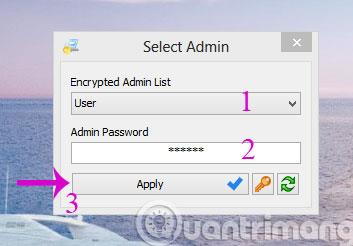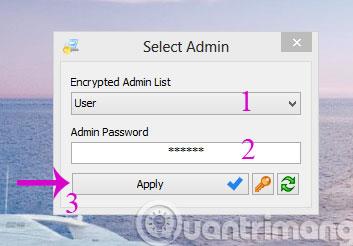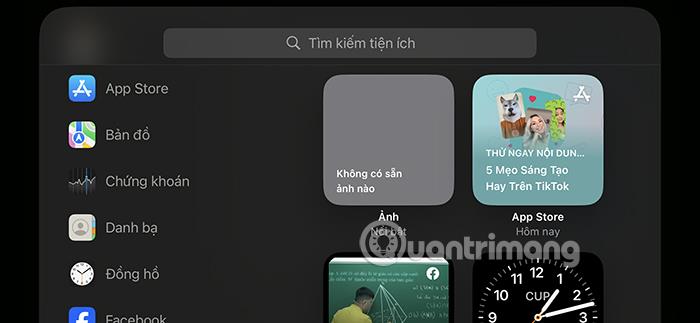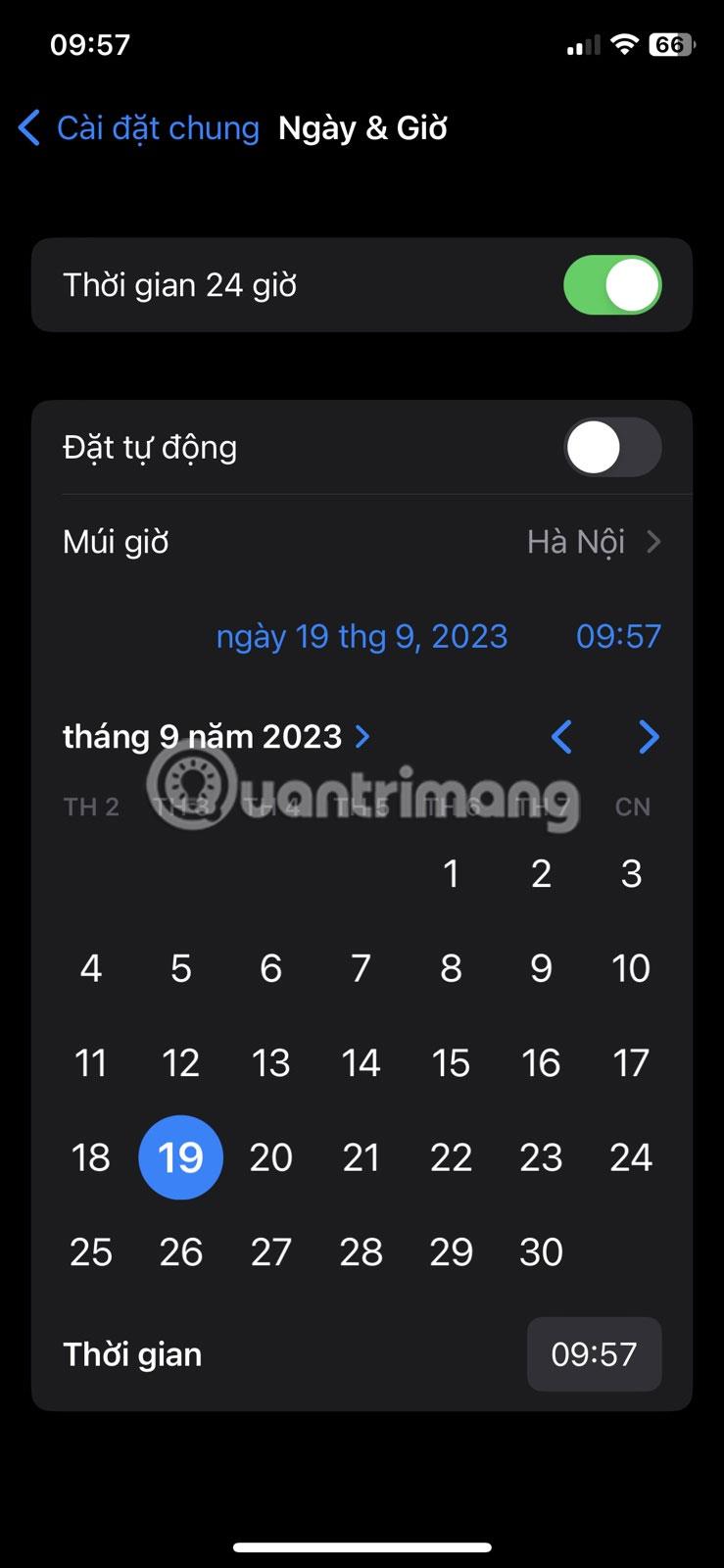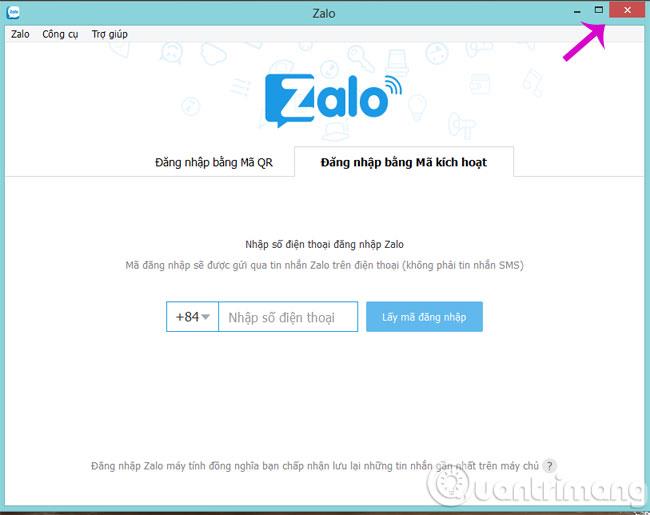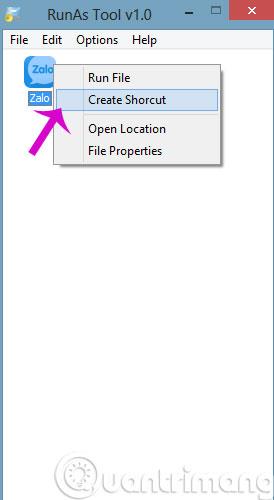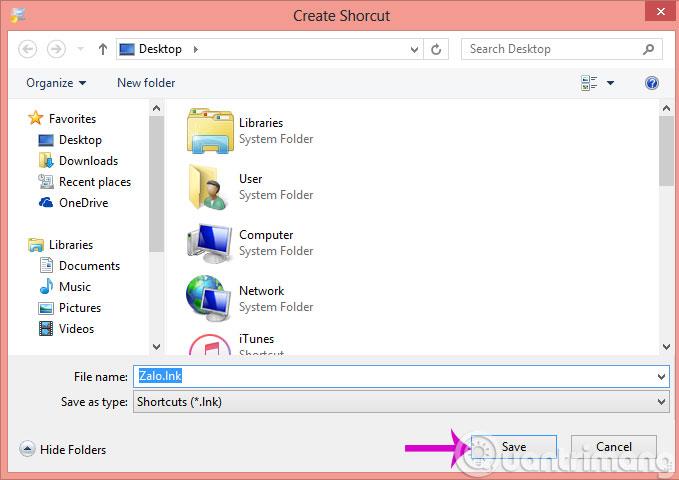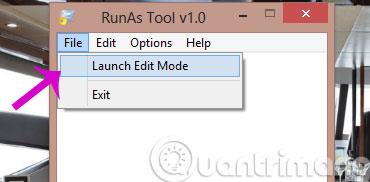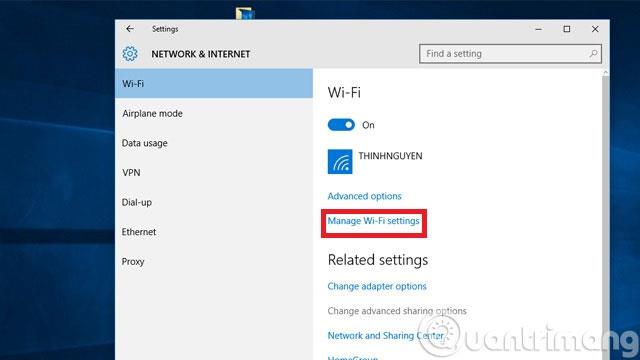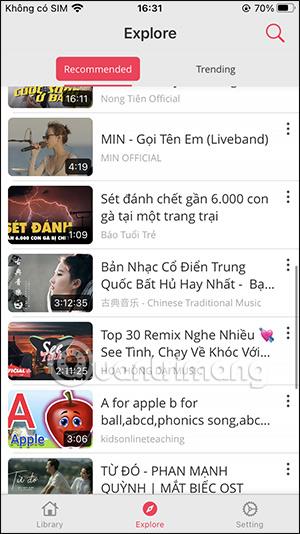Ja vienu datoru izmanto daudzi cilvēki, ieteicams papildus administratora kontam izveidot vairākus lietotāju kontus. Problēma ir tā, ka, izmantojot lietotāja kontu, dažas funkcijas būs ierobežotas. Tomēr, ja vēlaties "licencēt" noteiktam Lietotājam tiesības izmantot kā administratoru, bet nevēlaties piešķirt šai personai administratora konta paroli, varat skatīt tālāk sniegtos norādījumus.
Vispirms datorā lejupielādējiet un palaidiet lietojumprogrammu RunAsTool .
1. darbība : atlasiet administratora kontu un ievadiet paroli, pēc tam noklikšķiniet uz Lietot .
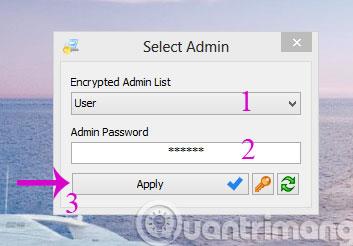
2. darbība : jaunajā saskarnē, kas tiek parādīta, pievienojiet lietojumprogrammas, kuras vēlaties, lai parastie lietotāji varētu izmantot kā administratori, velkot un nometot lietojumprogrammas ikonu. Kad esat pievienojis lietojumprogrammu RunAsTool, jūs redzēsit visu informāciju par lietojumprogrammu. Šeit vislabāk ir saglabāt visus parametrus vienādus.
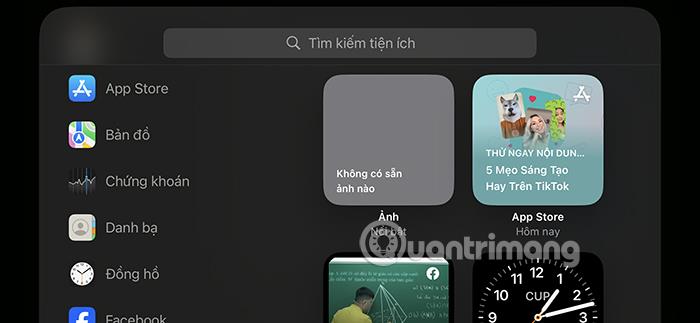
3. darbība : ar peles labo pogu noklikšķiniet uz tikko pievienotās lietojumprogrammas ikonas programmā RunAsTool un atlasiet komandu Palaist failu , lai to palaistu.
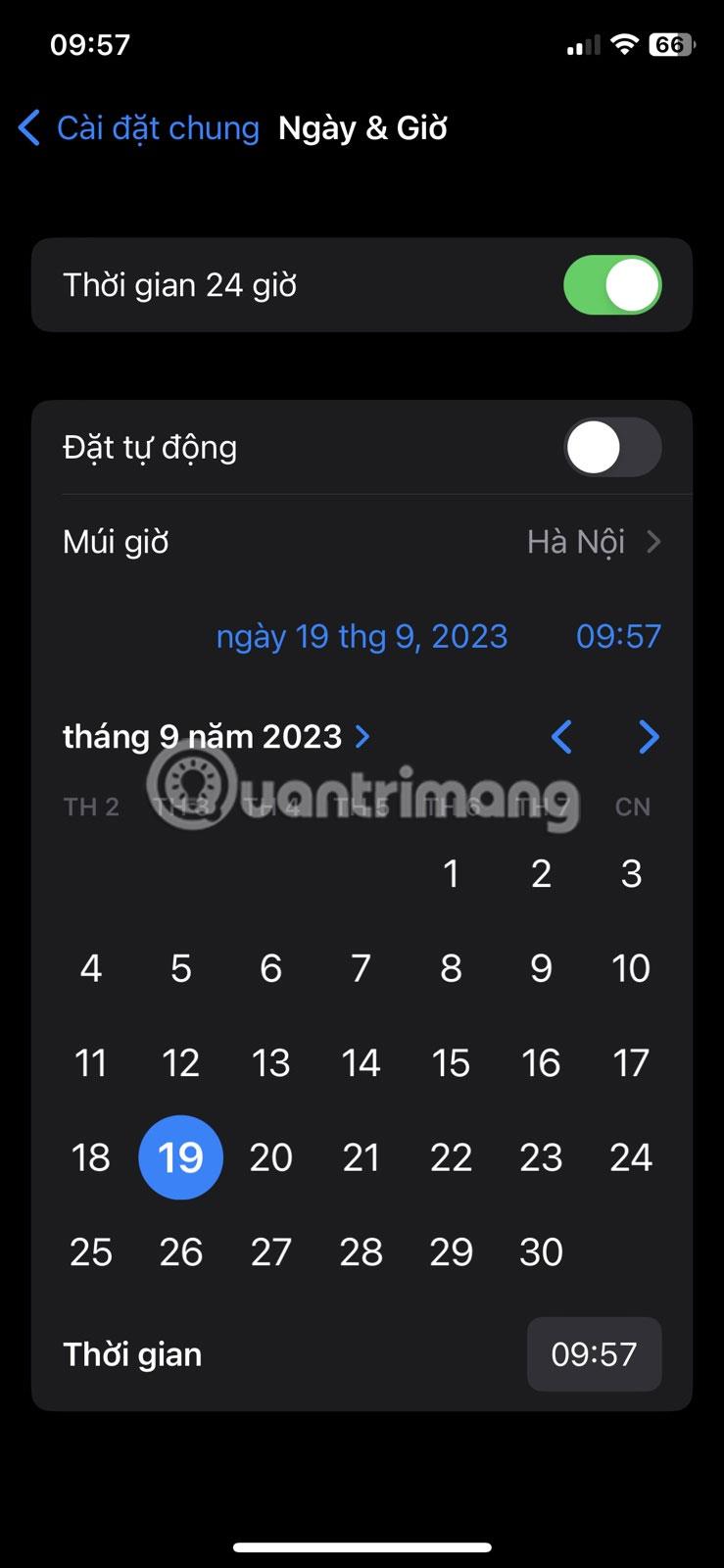
4. darbība : kad lietojumprogramma ir atvērta, ļaujiet tai darboties dažas sekundes un izslēdziet to.
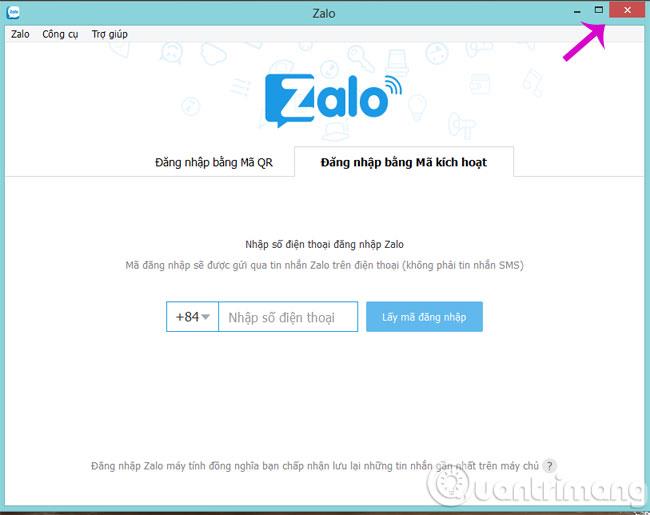
5. darbība : pēc tam aizveriet RunAsTool logu un atveriet to vēlreiz. Jūs vairs neredzēsit pieteikšanās pieprasījuma logu, un arī RunAsTool saskarne tiks samazināta līdz tikai pievienotajām lietojumprogrammām.

6. darbība : ar peles labo pogu noklikšķiniet uz katras lietojumprogrammas ikonas un atlasiet komandu Izveidot saīsni , lai izveidotu saīsni lietojumprogrammas palaišanai ar administratora tiesībām parastajiem lietotājiem.
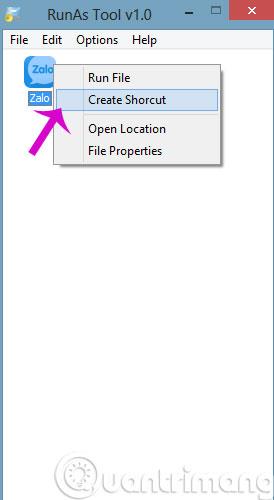
7. darbība : pēc tam izvēlieties saglabāšanas vietu, lai visi datorā esošie lietotāju konti varētu piekļūt lietojumprogrammai un to izmantot.
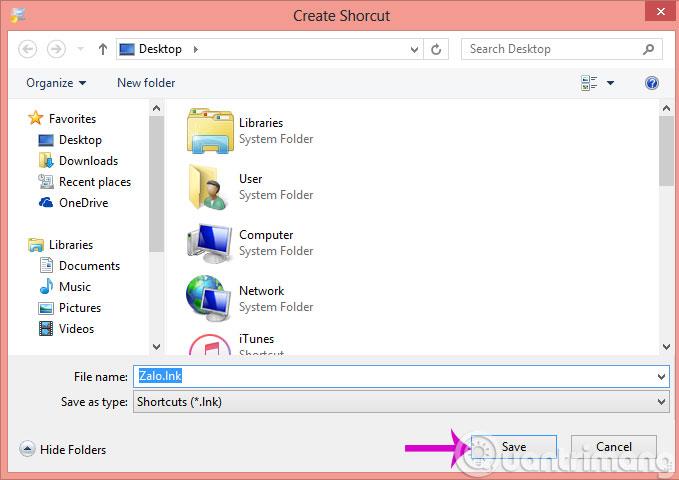
8. darbība . Ja vēlaties pievienot citas lietojumprogrammas vai rediģēt pievienotās lietojumprogrammas iestatījumus, dodieties uz Fails > Palaist rediģēšanas režīmu .
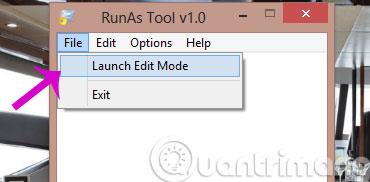
9. darbība : parādīsies dialoglodziņš, kurā būs jāievada administratora parole. Lūdzu, piesakieties kā parasti.
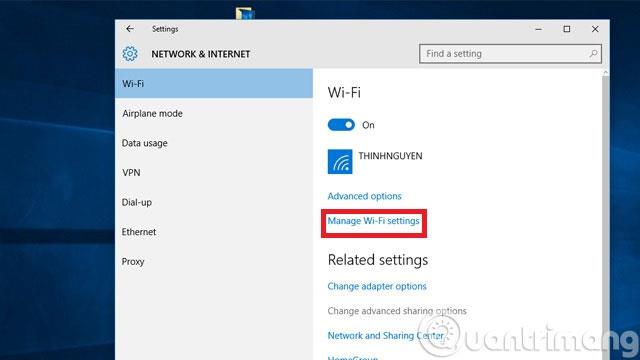
10. darbība . Lai izdzēstu katru lietojumprogrammu, noklikšķiniet uz lietojumprogrammas, kuru vēlaties dzēst, un nospiediet taustiņu Dzēst vai ar peles labo pogu noklikšķiniet un atlasiet Noņemt . Ja vēlaties dzēst visu, vienkārši dodieties uz Fails > Noņemt datus un iziet, un esat pabeidzis.
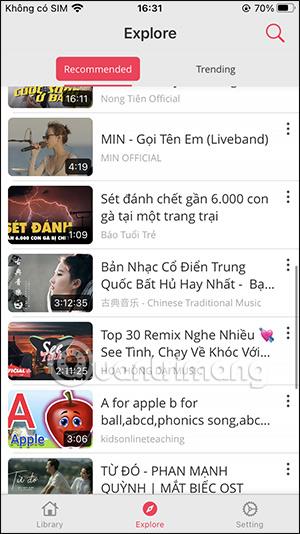
Tātad no šī brīža varat palaist lietojumprogrammas, kā vēlaties, izmantojot administratora tiesības no parasta lietotāja konta.
Veiksmi!