Bieži uzdotie jautājumi par noklusējuma parolēm

Šodienas rakstā Quantrimang apkopos dažus bieži uzdotos jautājumus par noklusējuma parolēm, lai palīdzētu lasītājiem atbildēt uz jautājumiem, kas saistīti ar šo problēmu.
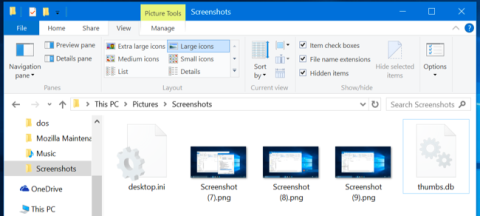
Dažreiz no interneta lejupielādētajiem failiem vai datorā esošajiem failiem ir tādi nosaukumi kā "thumbs.db" , "desktop.ini" vai ".DS_Store" , un jūs nezināt, kurš fails tas ir. Kam jūs domājat ? Un lielākā daļa no mums šos failus neredzēs, jo pēc noklusējuma Windows vai Mac OS X ir iestatīts tā, lai jūs neredzētu slēptos failus vai sistēmas failus.
Ja uztraucaties par to, vai šos failus ir izraisījis vīruss, vai arī tie kaitēs jūsu klēpjdatoram vai datoram? Tālāk esošajā rakstā Wiki.SpaceDesktop sniegs jums noderīgu informāciju par šiem failiem.
1. Kas ir Thumbs.db fails?
Fails "thumbs.db" ir īpašs fails, lai saglabātu mapē esošo attēlu sīktēlus ( mazus iemiesojumus). Ikreiz, kad programmā Windows Explorer vai File Explorer atverat mapi, kurā ir attēli, sistēma Windows izveido šo attēlu sīktēlus un saglabā tos.
Šo sīktēlu saglabāšana palīdz paātrināt failu skatīšanu nākamreiz, kad ejam uz mapi, lai skatītu attēlus, nevis atkārtoti jāizveido sīktēli.
Tas ir pilnīgi normāli, un, tā kā tie ir slēpti faili, jūs tos parasti neredzēsit. Tomēr dažos gadījumos šie faili var radīt dažas problēmas. Ja vēlaties augšupielādēt attēlu mapes tieši Web serverī, arī šie faili tiks iekļauti datu saspiešanas procesā.

Lai Windows neveidotu thumbs.db failus, varat izmantot grupas politikas redaktoru (Windows Professional vai Enterprise izdevumos) vai reģistra redaktoru (Windows Homes izdevumos).
Windows Professional vai Enterprise versijām:
Lai mainītu grupas politikas iestatījumus , nospiediet taustiņu kombināciju Windows + R, lai atvērtu dialoglodziņu Palaist, pēc tam dialoglodziņā Palaist ievadiet "gpedit.msc" un nospiediet taustiņu Enter.
Vietējās grupas politikas logā pārvietojieties pēc taustiņa:
Operētājsistēmā Windows 10, 8.1, 8:
Lietotāja konfigurācija > Administratīvās veidnes > Windows komponenti > File Explorer
Operētājsistēmā Windows 7:
Lietotāja konfigurācija > Administratīvās veidnes > Windows komponenti > Windows Explorer
Šeit veiciet dubultklikšķi uz "Izslēgt sīktēlu kešatmiņu slēptajos thumbs.db failos" un atlasiet "Iespējots" .

Windows Home Edition:
Vispirms nospiediet taustiņu kombināciju Windows + R , lai atvērtu komandu Palaist logu , pēc tam ierakstiet Regedit un nospiediet taustiņu Enter , lai atvērtu reģistra redaktoru.
Reģistra redaktora logā pārejiet uz atslēgu:
HKEY_CURRENT_USER\ Software\ Microsoft\ Windows\ CurrentVersion\ Explorer\ Advanced
Šeit atrodiet un veiciet dubultklikšķi uz "DisableThumbnailCache" labajā logā un ievadiet vērtību "1" .
Ja neredzat DisableThumbnailCache , ar peles labo pogu noklikšķiniet uz labā loga un izveidojiet jaunu DWORD, nosauciet šo DWORD DisableThumbnailCache un iestatiet vērtību " 1".
Ja vēlaties atgriezties sākotnējā noklusējuma stāvoklī, varat dzēst vērtību vai iestatīt vērtību uz "0".

2. Fails Desktop.ini
2.1. Kas ir fails Desktop.ini?
Windows izveido arī desktop.ini failus. Desktop.ini ir ne tikai slēptie faili, bet arī tiek uzskatīti par sistēmas failiem. Failus desktop.ini nevar redzēt, ja dialoglodziņā Mapes opcijas neiespējojat slēpto failu rādīšanas funkciju (Slēptie vienumi) un noņemat atzīmi no opcijas slēpt sistēmas failus (Paslēpt aizsargātos operētājsistēmas failus).
Windows izmanto desktop.ini failus, lai noteiktu, kā tiek parādītas mapes. Piemēram, ja vēlaties pārvietot kādu mapi sistēmā Windows, sistēma Windows jums paziņos, ka mape ir sistēmas mape, un neļaus to pārvietot.
Dažām mapēm ir lietotāja iestatītas ikonas vai savi fona attēli, šī informācija ir arī failā desktop.ini.

Līdz šim nav iespējas liegt Windows izveidot šos failus. Ja jums tie nepatīk, labākais veids ir izvēlēties nerādīt slēptos failus un sistēmas failus. Varat arī dzēst šos failus, bet Windows var tos izveidot no jauna.
2.2. Vai Desktop.ini ir vīruss?

Slēptais sistēmas fails desktop.ini nav vīruss. Tas ir tikai vietējais fails sistēmā un tiek glabāts mapes līmenī. Šie faili tiek izveidoti, kad pielāgojat fona attēlu, ikonu vai sīktēlu utt.
Tomēr vēsturiski Trojas vīrusi ir "saistījušies" un uzbrukuši sistēmai ar nosaukumu Desktop.ini. Ja fails Desktop.ini var būt "redzams" pat tad, ja esat atzīmējis sistēmas failu slēpšanas opcijas, visticamāk, tā ir ļaunprātīga programmatūra (ļaunprātīga programmatūra).
Tāpēc, lai nodrošinātu savu sistēmu, jums vajadzētu izmantot pretvīrusu programmas, lai pilnībā noņemtu un izvairītos no vīrusu uzbrukumiem.
2.3. Vai ir iespējams izdzēst failu desktop.ini?
Varat arī izdzēst desktop.ini failus, taču mapes displeja iestatījumi tiks atjaunoti to noklusējuma stāvoklī. Var saprast, ka ikreiz, kad maināt mapes ikonu vai sīktēlu, koplietošanas rekvizītus utt., visa šī informācija tiks automātiski saglabāta failā desktop.ini.
Un, dzēšot šo failu, jūsu ierīces izmaiņas tiks zaudētas, un šie mapes iestatījumi tiks pārveidoti sistēmas noklusējuma stāvoklī.
Kad to izdzēsīsit, tas automātiski tiks izveidots no jauna, kad nākamreiz pielāgosit mapes iestatījumus.
2.4. Kā izmantot failu desktop.ini, lai pielāgotu mapes?
Mapju pielāgošana, izmantojot failu desktop.ini, nav pārāk sarežģīta. Lai atjauninātu mapes ārējo skatu un iestatījumus, jums vienkārši jāizveido/jāatjaunina sākotnējais fails desktop.ini . Šeit ir dažas piezīmes, kurām jāpievērš uzmanība:
- Piešķiriet vecāku mapei pielāgotu ikonu vai sīktēlu.
- Izveidojiet informācijas padomu, kas sniedz informāciju par mapēm, kad pārvietojat peles rādītāju virs mapēm.
- Pielāgojiet, kā mapes tiek koplietotas vai tām var piekļūt.
Veiciet šīs darbības, lai mainītu jebkuras mapes stilu, izmantojot failu desktop.ini:
1. Atlasiet jebkuru mapi, kuru vēlaties pielāgot, izmantojot failu desktop.ini. Pārliecinieties, ka esat saglabājis failu dublējumu citā vietā un varat atjaunot šos failus, ja kaut kas noiet greizi.

2. Palaidiet tālāk norādīto komandu, lai izvēlētos direktoriju direktoriju sistēmā. Tas padarīs mapi tikai lasāmu un iespējos īpašu darbību failam desktop.ini:
attrib +s direktorija nosaukums
3. Izveidojiet failu desktop.ini mapei ar iepriekš minēto jautājumu. Izveidojiet slēptos sistēmas failus, lai ierobežotu citu lietotāju piekļuvi. To var izdarīt, faila desktop.ini logā Rekvizīti iespējojot iestatījumus Tikai lasāms un slēpts.

Piezīme. Izveidotajam failam desktop.ini jābūt unikoda faila formātā, lai valoda tiktu saglabāta lasāmā formā.
4. Tālāk ir parādīts faila desktop.ini piemērs, kas izveidots mapei FileInfo:
[.ShellClassInfo]
ConfirmFileOp=0
IconFile=ms.ico
IconIndex=0
InfoTip=Microsoft fona attēli

Tur:
[.ShellClassInfo] — inicializējiet sistēmas rekvizītus, kas ļauj pielāgot mapes, piešķirot vērtības noteiktiem rekvizītiem, kurus var “definēt” failā desktop.ini.
ConfirmFileOp — iestatiet šo vērtību uz 0, un, dzēšot vai pārvietojot failu desktop.ini, jūs nesaņemsit brīdinājumu, ka dzēšat sistēmas mapi.
IconFile — ja vēlaties mapei iestatīt pielāgotu ikonu, šeit varat norādīt ikonas faila nosaukumu. Lai pārliecinātos, pārbaudiet visu faila ceļu.
IconIndex — ja iestatāt pielāgotu ikonu pamata mapēm, varat to vienkārši iestatīt šeit. Iestatiet vērtību uz 0, ja rekvizītam IconFile norādītajā failā ir tikai viena faila ikona.
InfoTip — šis īpašais rekvizīts tiek izmantots, lai iestatītu teksta virkni, ko var izmantot kā direktoriju informācijas padomu. Ja iestatāt to uz teksta virkni un pēc tam virzāt kursoru virs mapēm, tajā tiks parādītas failā desktop.ini saglabātās teksta virknes.
3. Kas ir .DS_Store fails?
Operētājsistēmā Mac OS X tiek izveidoti arī .DS_Store faili. Šie faili tiek izveidoti katrā mapē un darbojas līdzīgi kā desktop.ini faili operētājsistēmā Windows.
Pēc noklusējuma operētājsistēmā Mac OS X arī .DS_Store fails ir paslēpts, un šis fails ir paslēpts arī citās Unix operētājsistēmās. Šos failus nevar redzēt operētājsistēmā Mac, ja neiespējojat slēpto failu skatīšanu.
.DS_Store faili satur informāciju par mapes ikonu atrašanās vietu, mapes fona attēlu un citu informāciju. Atverot mapi programmā Finder, Finder nolasa šo failu, lai noteiktu, kā parādīt mapes saturu. Mainot šos iestatījumus, Finder mainīs .DS_Store faila iestatījumus.

Mac datori arī izveido .DS_Store failus pat mapēs, kuras koplietojat tīklā, kas var radīt daudz nepatikšanas, iespējams, mulsinot Windows lietotājus.
Lai Mac OS X neveidotu .DS_Store failus (bet tikai tīkla diskos):
Vispirms atveriet termināļa logu, nospiežot taustiņu kombināciju Ctrl + Space , pēc tam ievadiet "Termināls" un nospiediet taustiņu Enter vai dodieties uz Lietojumprogrammas > Utilītas > Terminālis.
Pēc tam termināļa logā ievadiet tālāk norādīto komandu un nospiediet taustiņu Enter:
noklusējuma rakstīt com.apple.desktopservices DSDontWriteNetworkStores true
Ja nevēlaties veikt izmaiņas un ļaut operētājsistēmai Mac OS X turpināt izveidot .DS_Store failus tīkla diskdziņos, izmantojiet šo komandu:
noklusējuma rakstīt com.apple.desktopservices DSDontWriteNetworkStores false
Pašlaik nav nekādu iespēju neļaut operētājsistēmai Mac OS X izveidot .DS_Store failus. Tomēr šos failus varat paslēpt programmā Finder.

Skatiet tālāk dažus citus rakstus:
Veiksmi!
Šodienas rakstā Quantrimang apkopos dažus bieži uzdotos jautājumus par noklusējuma parolēm, lai palīdzētu lasītājiem atbildēt uz jautājumiem, kas saistīti ar šo problēmu.
Jums ir nepieciešams VPN — tas padara dažādas iespējas vienkāršas, un CyberGhost VPN ir viens no labākajiem VPN, ja runa ir par vienkāršību.
Vairāki drošības paraugprakses piemēri ir parādījušies, palielinoties daudzmākoņu vidēm, un ir daži svarīgi soļi, kas būtu jāveic visām organizācijām, izstrādājot savas drošības stratēģijas.
Microsoft operētājsistēmā Windows Vista DreamScene ļāva iestatīt dinamisku fonu datoriem, taču astoņus gadus vēlāk tas joprojām nav pieejams operētājsistēmā Windows 10. Kāpēc šī paraža gadu gaitā ir bijusi atgriešanās pagātnē, un ko mēs varam darīt, lai to mainītu?
Ja vēlamies pieslēgt tīklam divus portatīvos datorus, varam izmantot tīkla kabeli un pēc tam nomainīt abu datoru IP adreses un viss.
Kad Windows parāda kļūdu “Jums nav atļaujas saglabāt šajā vietā”, tas neļaus jums saglabāt failus vajadzīgajās mapēs.
Syslog Server ir svarīga IT administratora arsenāla sastāvdaļa, it īpaši, ja runa ir par notikumu žurnālu pārvaldību centralizētā vietā.
Kļūda 524: iestājās taimauts ir Cloudflare specifisks HTTP statusa kods, kas norāda, ka savienojums ar serveri tika slēgts taimauta dēļ.
Kļūdas kods 0x80070570 ir izplatīts kļūdas ziņojums datoros, klēpjdatoros un planšetdatoros, kuros darbojas operētājsistēma Windows 10. Tomēr tas tiek parādīts arī datoros, kuros darbojas operētājsistēma Windows 8.1, Windows 8, Windows 7 vai vecāka versija.
Nāves zilā ekrāna kļūda BSOD PAGE_FAULT_IN_NONPAGED_AREA vai STOP 0x00000050 ir kļūda, kas bieži rodas pēc aparatūras ierīces draivera instalēšanas vai pēc jaunas programmatūras instalēšanas vai atjaunināšanas, un dažos gadījumos kļūdas cēlonis ir bojāts NTFS nodalījums.








