Bieži uzdotie jautājumi par noklusējuma parolēm

Šodienas rakstā Quantrimang apkopos dažus bieži uzdotos jautājumus par noklusējuma parolēm, lai palīdzētu lasītājiem atbildēt uz jautājumiem, kas saistīti ar šo problēmu.
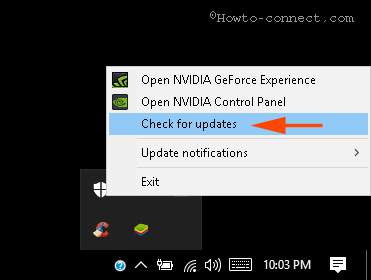
Bluestacks ir viens no vispilnīgākajiem Android lietojumprogrammu emulatoriem operētājsistēmā Windows. Izmantojot Bluestacks, datorā nav jāinstalē jauna operētājsistēma. Tā vietā Bluestacks palaiž Android lietotnes parastā Windows logā. Tādējādi varat palaist Android lietotnes tāpat kā citas Windows lietotnes.
Ja esat Bluestacks lietotājs, redzēsit, ka, izmantojot Bluestacks, bieži rodas dažas kļūdas, piemēram, grafikas kartes kļūda, servera savienojuma kļūda, BlueStacks kļūda, kas nedarbojas operētājsistēmā Windows 10...
Tātad, kā novērst šīs kļūdas, lūdzu, skatiet tālāk esošo Wiki.SpaceDesktop rakstu.
1. Novērsiet BlueStacks, kas nedarbojas operētājsistēmā Windows 10
1. darbība. Pārliecinieties, vai sistēmas prasības ir pareizas
Pirms kļūdu labošanas procesa veikšanas pārliecinieties, vai esat pilnībā sagatavojis sistēmas prasības. Jūsu datoram jābūt aprīkotam ar:
- Minimālā RAM 2 GB.
- Cietā diska nodalījums nedrīkst būt mazāks par 4 gigabaitiem.
- Grafikas karte ir atjaunināta.
- Palaidiet sistēmu sadaļā Admin.
2. darbība: atjauniniet grafisko karti
Grafikas kartēm ir svarīga loma emulatora programmatūras (BlueStack) darbības procesā. Tāpēc jums vajadzētu atjaunināt sistēmas grafisko karti.
Ar peles labo pogu noklikšķiniet uz NVIDIA ikonas, kas atrodas sistēmas teknē, pēc tam izvēlnē atlasiet opciju Pārbaudīt atjauninājumus .
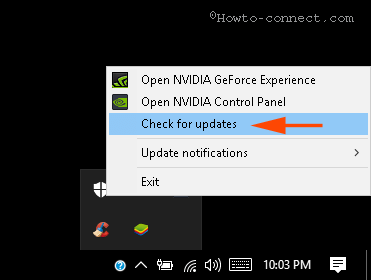
Pagaidiet, līdz grafiskās kartes atjaunināšanas process beidzas, un pēc tam restartējiet sistēmu.
3. darbība: sāknēšana saderības režīmā
Ja BlueStack operētājsistēmā Windows 10 joprojām nedarbojas, varat mēģināt palaist to saderības režīmā.
Ar peles labo pogu noklikšķiniet uz lietojumprogrammas BlueStack saīsnes, atlasiet Rekvizīti .
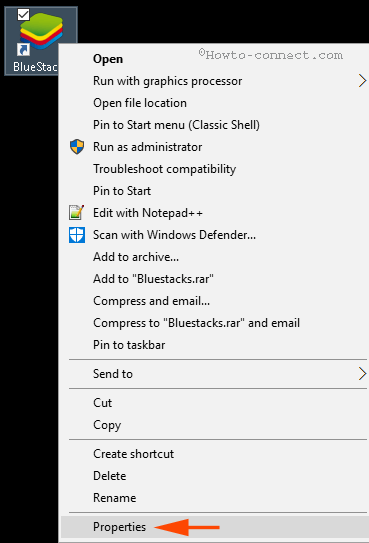
Logā Rekvizīti pārslēdzieties uz cilni Saderība un pēc tam noklikšķiniet uz Palaist saderības problēmu risinātāju .
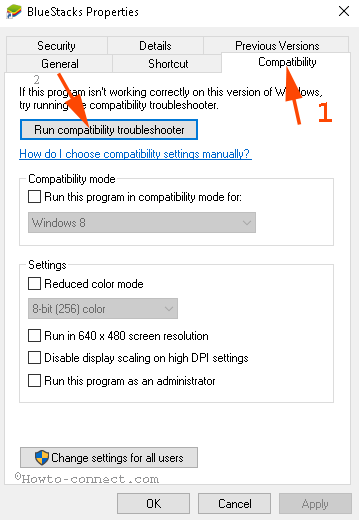
Atlasiet Izmēģināt ieteiktos iestatījumus.
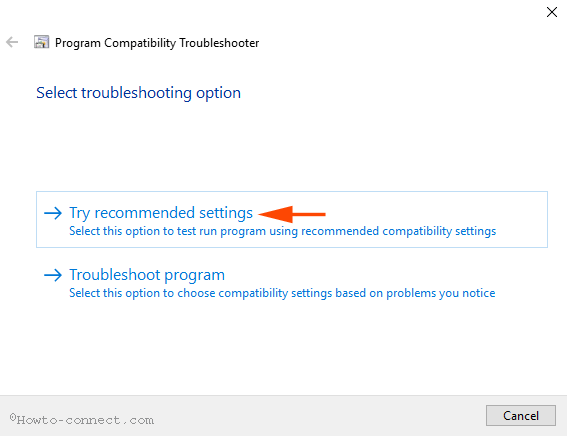
Pēc tam noklikšķiniet uz Pārbaudīt programmu... un pārbaudiet, vai BlueStack darbojas vai ne.

Ja kļūda joprojām pastāv, noklikšķiniet uz Tālāk un pēc tam atlasiet Mēģināt izmantot dažādus iestatījumus , lai palaistu emulatoru.
4. darbība. Pārliecinieties, vai esat iestatījis BlueStacks palaišanas atļaujas
Dažos gadījumos "trūkstošie" drošības iestatījumi neļaus BlueStack darboties operētājsistēmā Windows 10. Tāpēc jums ir jāpārbauda, vai iestatījumi ir pareizi vai nē.
Ar peles labo pogu noklikšķiniet uz BlueStack emulatora programmatūras saīsnes, atlasiet Rekvizīti.
Logā Rekvizīti pārslēdzieties uz cilni Drošība un pēc tam noklikšķiniet uz Rediģēt.
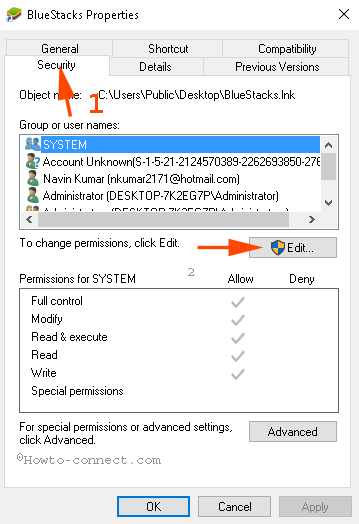
Atlasiet savu lietotājvārdu lodziņā Grupa vai lietotājvārdi un pēc tam kolonnā Atļaut atzīmējiet Pilna kontrole . Visbeidzot noklikšķiniet uz Lietot un pēc tam atlasiet Labi.
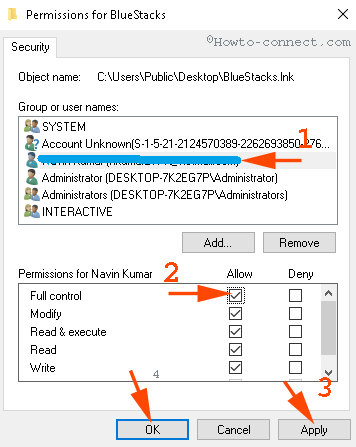
Aizveriet dialoglodziņu un atkārtoti atveriet lietojumprogrammu, lai pārbaudītu, vai nav kļūdu.
5. darbība: atinstalējiet un atkārtoti instalējiet BlueStacks
Ja esat veicis iepriekš minētās darbības un BlueStack joprojām nedarbojas operētājsistēmā Windows 10, varat atinstalēt lietojumprogrammu un pēc tam to atkārtoti instalēt, lai labotu kļūdu.
Lai atinstalētu lietojumprogrammu, nospiediet taustiņu kombināciju Widows + X , lai atvērtu jaudas lietotāja izvēlni, kurā noklikšķiniet uz Programmas un līdzekļi.
Šajā laikā ekrānā parādīsies BlueStacks App Player logs, kurā ar peles labo pogu noklikšķiniet uz BlueStacks App Player un pēc tam atlasiet Atinstalēt.
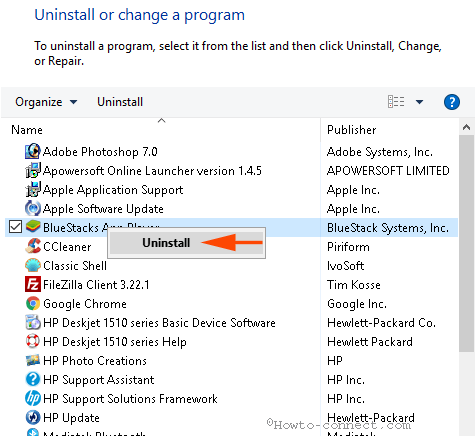
Ekrānā tiek parādīts dialoglodziņš Atinstalētājs, un tam ir pievienots ziņojums ar jautājumu, vai vēlaties atinstalēt BlueStacks App Player ( Vai tiešām vēlaties atinstalēt BlueStacks App Player ), atlasiet Jā.
Pēc tam ekrānā parādīsies cits dialoglodziņš ar ziņojumu, kurā tiek jautāts, vai vēlaties saglabāt visus lietojumprogrammu datus ( Vai vēlaties saglabāt visas savas programmas un datus? ), atlasiet Nē.
BlueStack tagad ir noņemts no jūsu datora.
Lai pilnībā noņemtu BlueStack operētājsistēmā Windows 10, jums jāveic vēl dažas darbības:
1. Dodieties uz disku C => Programm Data un izdzēsiet BlueStack Setup.
2. Dariet to pašu, dodieties uz C:\Program Files (x86)\BlueStacks , C:\Program Files\BlueStacks , C:\ProgramData\BlueStacks un izdzēsiet BlueStacks iestatīšanas ierakstus, ja tādi ir.
3. File Explorer meklēšanas lodziņā ievadiet BST un nospiediet taustiņu Enter.
4. Atveriet dialoglodziņu Palaist un ievadiet %temp%, pēc tam nospiediet taustiņu Enter, atlasiet visus vienumus logā, kas parādās ekrānā, un izdzēsiet to.
5. Palaidiet programmu CCleaner, lai iztīrītu BlueStacks reģistru.
Ja jūsu datorā nav instalēts CCleaner, varat ieprogrammēt datus un dzēst BlueStack Setup. 2. Dariet to pašu, dodieties uz C:\Program Files (x86)\BlueStacks, C:\Program Files\BlueStacks, C:\ProgramData\BlueStacks un izdzēsiet BlueStacks iestatīšanas ierakstus, ja tādi ir. 3. File Explorer meklēšanas lodziņā ievadiet BST un nospiediet taustiņu Enter. 4. Atveriet dialoglodziņu Palaist un ievadiet %temp%, pēc tam nospiediet taustiņu Enter, atlasiet visus vienumus logā, kas parādās ekrānā, un izdzēsiet to. 5. Palaidiet programmu CCleaner, lai iztīrītu BlueStacks reģistru. Visbeidzot, apmeklējiet BlueStack mājaslapu, lai lejupielādētu jaunāko lietojumprogrammas versiju." href="/url?q=aHR0cHM6Ly9kb3dubG9hZC5jb20udm4vY2NsZWFuZXItNDY0OA%3D%3D" rel="nofollow" target="_blank">lejupielādējiet CCleaner savā ierīcē un instalējiet to savā ierīcē.
Visbeidzot, apmeklējiet BlueStack mājaslapu, lai lejupielādētu jaunāko lietojumprogrammas versiju.
2. Sistēmas jaunināšanas kļūdas ziņojums (sistēma jaunināta)
Lietojot BlueStacks emulatora programmatūru, daudzi lietotāji ziņoja, ka ekrānā parādījās kļūdas ziņojums: "Šķiet, ka jūsu sistēma ir jaunināta. Lūdzu, noklikšķiniet uz Labi, lai konfigurētu un palaistu BlueStacks App Player" .

Lai labotu šo kļūdu, veiciet tālāk norādītās darbības.
1. Pārejiet uz mapi "C:\Program Files (x86)\BlueStacks" un atrodiet "HD-QuitMultiInstance.exe" .
Piezīme:
Šī metode ir piemērojama, ja jūsu operētājsistēma ir instalēta diskā C.
2. Pēc tam veiciet dubultklikšķi uz faila "HD-QuitMultiInstance.exe", lai palaistu failu.
3. Atkal atveriet programmu BlueStacks App Player un pārbaudiet, vai kļūda joprojām pastāv.
Ja kļūda joprojām parādās, lejupielādējiet šo exe failu savā datorā un instalējiet to .
3. Grafikas kartes kļūda (grafiskā karte)
Bluestacks neatpazīst jūsu grafikas karti. Šādā gadījumā, visticamāk, ir jāatjaunina grafikas kartes draiveris. Jūsu uzdevums ir tikai atjaunināt un atkārtoti instalēt grafikas kartes draiveri.
Iemesls:
Tā kā Android lietojumprogrammai Bluestacks datoros ir nepieciešama laba grafiskās kartes kvalitāte un vieta cietajā diskā (fiziskā atmiņa). Ir divu veidu grafiskās kartes
Kā labot:
Notīriet atinstalētās lietojumprogrammas un programmas, izmantojot tādu programmatūru kā Revo Uninstaller....
Aizsargājiet savu sistēmu uzlādes laikā un iestatiet barošanas opciju uz augstu veiktspēju, lai nodrošinātu grafikas kartes darbību.
Atjauniniet grafikas karti, ar peles labo pogu noklikšķinot uz Dators un atlasot Pārvaldīt => Ierīču pārvaldība => Displeja adapteris => Veiciet dubultklikšķi uz GPU versijas (Grafikas karte) => Draiveri atjauniniet draiverus .
Skatiet, kā atjaunināt un jaunināt grafisko karšu un VGA draiverus savam datoram un klēpjdatoram
4. Kļūda, lejupielādējot izpildlaika datus
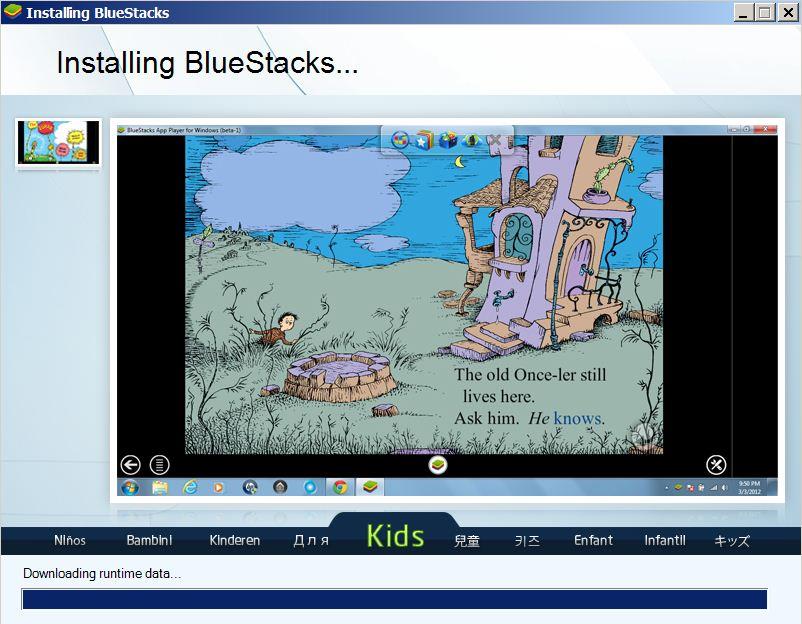
Bluestack Stuck bieži rada izpildlaika datu lejupielādes kļūdas . Šīs kļūdas gadījumā aparatūras sistēmai nekas nav jādara.
Iemesls:
Tā kā Bluestacks serverim ir problēma.
Kā labot:
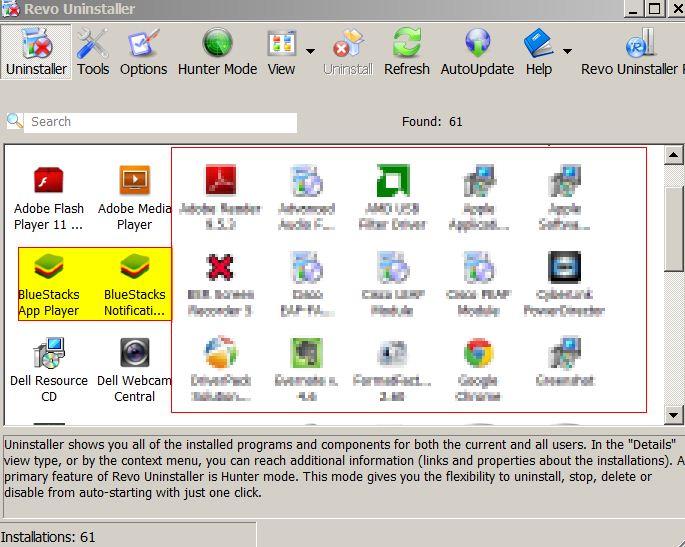
Atinstalējiet pašreizējo versiju un lejupielādējiet jaunāko versiju, lai instalētu.
Lai atinstalētu Bluestack, datorā varat lejupielādēt programmu Revo Uninstaller.
Apmeklējiet vietni Bluestacks.com , lai savā ierīcē lejupielādētu jaunāko Bluestack versiju.
5. Kļūda, veidojot savienojumu ar serveri (serveri)
Lejupielādējot un instalējot lietojumprogrammu veikalā, rodas savienojuma kļūda.
Iemesls:
Sakarā ar to, ka Bluestacks Beta versija nedarbojas pareizi vai varbūt daļēji tīkla savienojuma kļūdas dēļ.
Kā labot:
Varat atkārtoti izveidot savienojumu ar internetu un lejupielādēt lietojumprogrammu no veikala, lai to instalētu. Šī ir tikai īslaicīga problēma, tāpēc jūs to varat viegli novērst.
6. Nevar piekļūt cietajam diskam no Bluestacks
Dažās jaunākās Bluestacks versijās nevar tieši piekļūt cietajam diskam, lai atvērtu failus no lietojumprogrammas.
Kā labot:
Varat vilkt un nomest failus, kurus vēlaties nosūtīt uz Bluestacks.
Ja iepriekšminētajā metodē ir problēmas vai kļūdas, varat instalēt failu pārvaldības lietojumprogrammu, piemēram, Astro File Manager, un pārlūkot tajā failus.
Lejupielādējiet Astro File Manager savā ierīcē šeit.
7. Cietā diska vieta (fiziskā atmiņa) vismaz 2 GB
Daudzi lietotāji uzskata, ka brīvā vieta viņu ierīces cietajā diskā ir 100 Gb. Tomēr tas ir nepareizs priekšstats.
Brīvā vieta cietajā diskā var būt RAM. Tāpēc, ja vecākiem datoriem ir maza RAM jauda, Bluestacks nedarbosies.
Kā labot:
Jauniniet vai iegādājieties jaunu RAM.
Sākotnējās Bluestacks versijās tika izmantota tikai 1 GB RAM. Tomēr tagad Bluestacks ir jaunināts, tāpēc jums ir jāizmanto vismaz 2 GB RAM, lai instalētu Bluestacks.
Ja nevarat jaunināt RAM, varat tiešsaistē meklēt vecākas Bluestacsk versijas (izmantojot 1 GB RAM), lai tās lejupielādētu un instalētu.
8. Kļūda, izgūstot informāciju no servera no RPC servera
Ja kādas lietojumprogrammas instalēšanas procesa laikā vai piekļūšanai lietojumprogrammai veikalā tiek parādīts ziņojums RPC kļūda, Error retrieving information vai Error rpc s-7 aec-7 . Varat izpildīt tālāk sniegtos norādījumus, lai automātiski labotu kļūdas.
1. darbība:
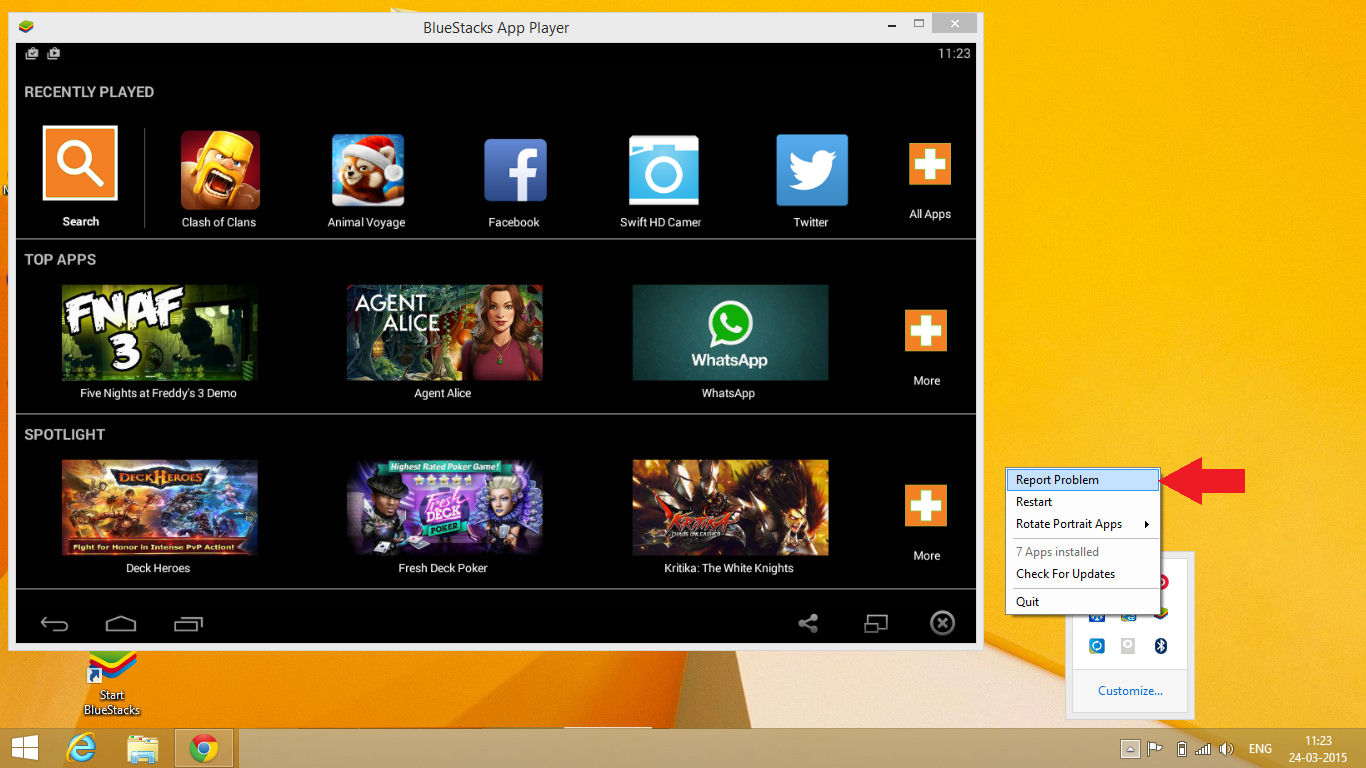
Noklikšķiniet uz Bluestack ikonas sistēmas teknē/paziņojumu apgabalā (sistēmas teknē), pēc tam atlasiet opciju Ziņot par problēmu .
2. darbība:
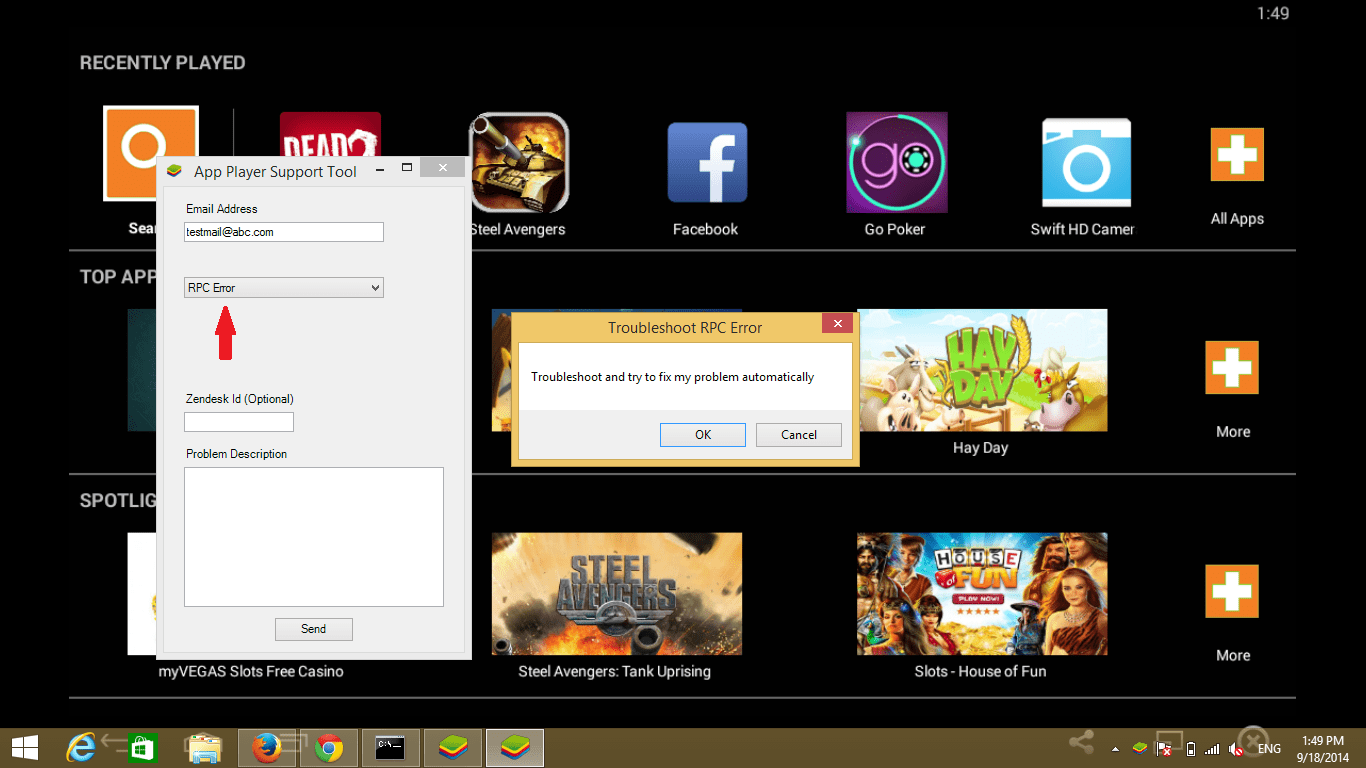
Ekrānā tiek parādīta nolaižamā izvēlne. Šajā nolaižamajā izvēlnē atlasiet RPC kļūda vai Kļūda, izgūstot informāciju.
3. darbība:
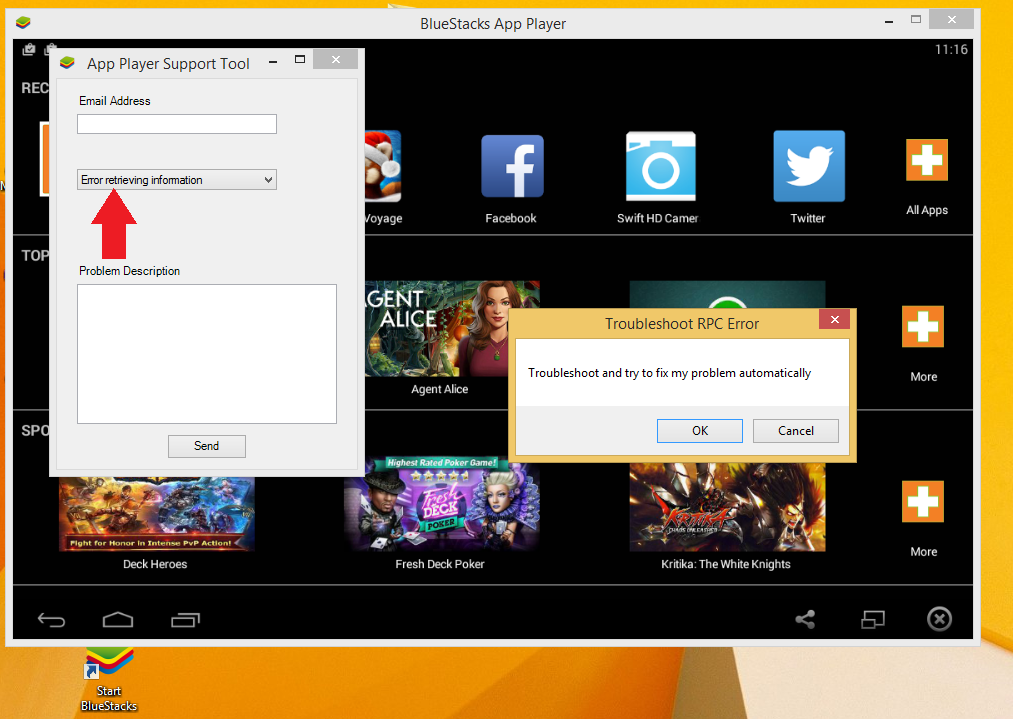
Šajā laikā ekrānā parādīsies logs Problēmu novēršana. Noklikšķiniet uz Labi , lai turpinātu.
4. darbība:
Piekļūstot jebkurai App Store lietojumprogrammai, kurā ir kļūda, sistēma automātiski novērsīs kļūdu jūsu vietā.
9. Tīkla kļūda. Ietvars
Instalējot Bluestacks un tiek parādīts Net kļūdas ziņojums. Ietvars, kā parādīts zemāk. Šī kļūda ir diezgan izplatīta arī programmatūras instalēšanas laikā.
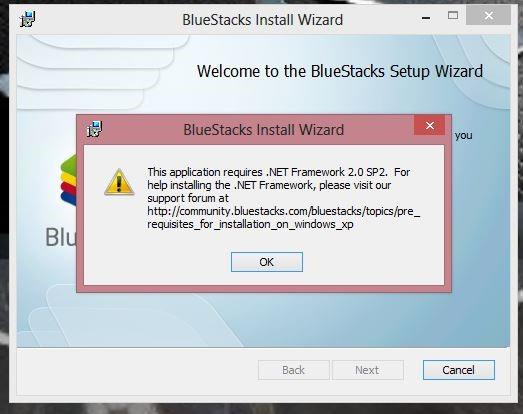
Iemesls:
Iespējams, ka jūsu Net.FramEwork versija ir veca vai kļūdaina, un tā ir jājaunina uz jaunāko versiju.
Kā labot:
Tas ir ļoti vienkārši, jums tikai jālejupielādē jaunākā Net.Framework versija savā datorā. Pēc tam pārinstalējiet programmu Bluestacks.
10. Melnā ekrāna kļūda, lietojot Bluestacks
Parādās melnā ekrāna kļūda, kas liek jums klausīties tikai tādas skaņas kā, piemēram, spēlējot spēles, bez attēliem.
Iemesls:
Saistīts ar grafisko karti datorā.
Kā labot:
1. Rediģējiet Nvidia vadības paneļa 3D iestatījumus
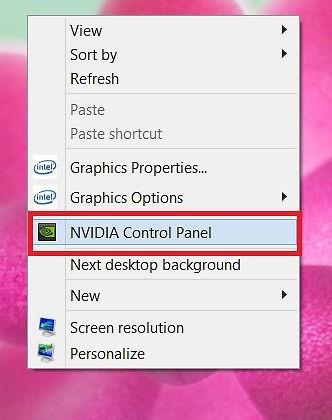
1. darbība:
Izpildiet šo ceļu: Pārvaldīt 3D iestatījumus > Programmas iestatījumi > Noklikšķiniet uz Pievienot > pēc tam pievienojiet Bluestacks Frontend, kā parādīts tālāk.
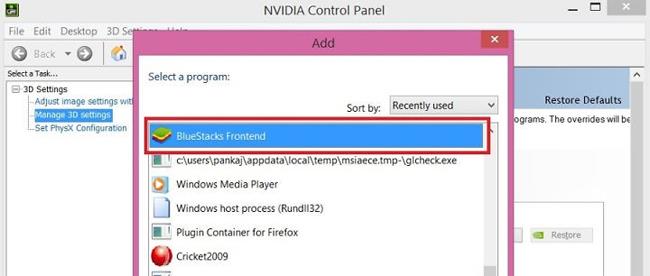
2. darbība:
Mēs ritināsim uz leju un atlasīsim Threaded Optimization . Pēc tam atlasiet Izslēgts .
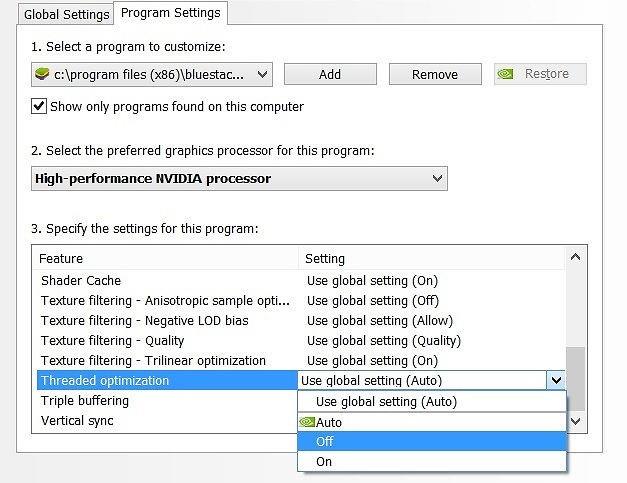
2. Atjauniniet grafisko draiveri
Mēs varam atjaunināt grafisko draiveri saskaņā ar zemāk esošo saiti. Ņemiet vērā, ka GPU noteikšanai izmantojiet Internet Explorer, kam var būt nepieciešama Java.
3. Pielāgojiet datorā
1. Izmantojiet reģistra redaktoru
1. darbība:
Nospiediet taustiņu kombināciju Win+R, lai atvērtu palaišanas logu . Pēc tam ierakstiet atslēgvārdu regedit un noklikšķiniet uz Labi , lai piekļūtu.
2. darbība:
Jūs meklējat mapi ar šādu ceļu:
HKEY_LOCAL_MACHINE\SOFTWARE\BlueStacks\Guests\Android\Config
3. darbība:
Pēc tam mēs atlasām Jauns > DWORD vērtība .
4. darbība:
Pārdēvēt par SkipGraphicsDriverCheck . Pēc tam ar peles labo pogu noklikšķiniet uz jaunizveidotā DWORD un atlasiet Modificēt . Šeit jūs ievadīsiet vērtību 1 , noklikšķiniet uz Labi , lai saglabātu.
Visbeidzot noklikšķiniet uz Restartēt Bluestacks uz ikonas ekrāna labajā stūrī.

2. Pārinstalējiet programmu Bluestacks
1. darbība:
Pirmkārt, mēs instalēsim Bluestacks Offline saskaņā ar zemāk esošo saiti:
Pēc tam lejupielādējiet programmu Orca (Microsoft datu bāzes tabulu redaktors Windows Installer pakotnes (.msi) failu rediģēšanai), lai rediģētu.
2. darbība:
Pēc Orca instalēšanas mēs atrodam Bluestacks Offline instalācijas failu un ar peles labo pogu noklikšķiniet un atlasiet Rediģēt ar Orca .
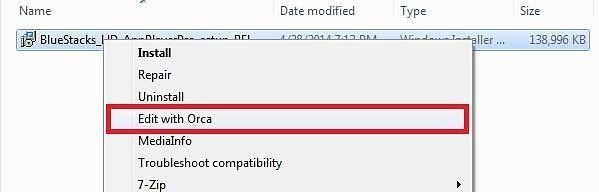
3. darbība:
Tālāk sekojiet šim ceļam:
Launch Condition > Installed VAI PhysicalMemory >=1024 > Dzēst > Labi
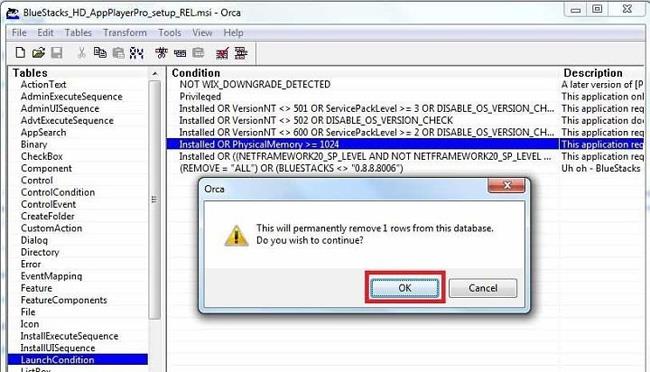
Instalēšanas laikā izlaidiet RAM pārbaudes darbību iekārtām ar 1 GB RAM, kuras vēlas instalēt programmu Bluestacks.
4. darbība:
Tālāk mēs noklikšķinām uz saites:
InstallExecuteSequence > CheckMsiSignature > Dzēst > Labi

Pēc tam sekojiet:
Rekvizīts > Veiciet dubultklikšķi uz GLMODE > Mainīt TRUE uz FALSE > Nospiediet Enter
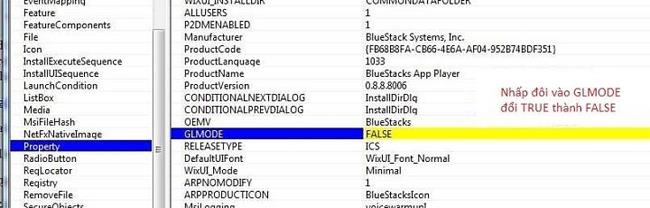
Noklikšķiniet uz pogas Saglabāt , lai saglabātu iestatījumus. Visbeidzot, atkārtoti instalējiet Bluestacks ar tikko rediģēto failu.
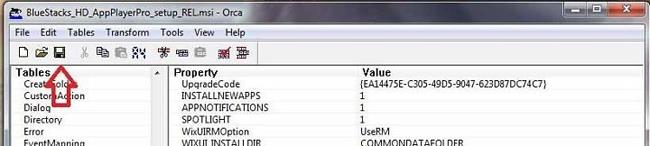
3. Instalējiet Bluestacks bezsaistes failu
1. darbība:
Izpildiet iepriekš norādīto saiti, lai lejupielādētu bezsaistes failu savā datorā. Izvēlieties atbilstošo failu. Pieejams no Android 2.3.4 Gingerbread līdz Android 4.4 KitKat.
Ņemiet vērā, ka jums vajadzētu izvēlēties versiju 0.8.0
2. darbība:
Mēs turpinām atkārtoti instalēt Bluestacks un rodas kļūda, kā parādīts tālāk.
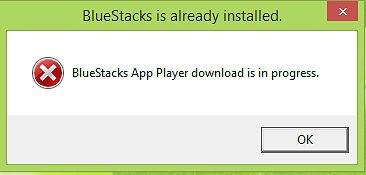
Šo kļūdu var novērst, atrodot un izdzēšot šādas mapes:
11. Notiek Bluestacks lietotnes atskaņotāja lejupielādes kļūda
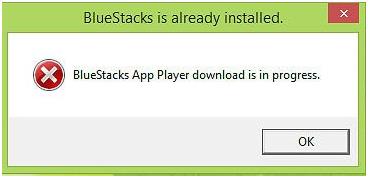
Kā labot:
1. darbība :
Mēs piekļūstam šādiem ceļiem un atrodam Bluestacks mapi, lai tos izdzēstu:
2. darbība:
Nospiediet taustiņu kombināciju Win + R un ierakstiet atslēgvārdu Regedit , nospiediet OK, lai piekļūtu.
3. darbība:
Izpildiet šo ceļu:
HKEY_LOCAL_MACHINE > PROGRAMMATŪRA > Bluestacks, nospiediet Dzēst, lai dzēstu
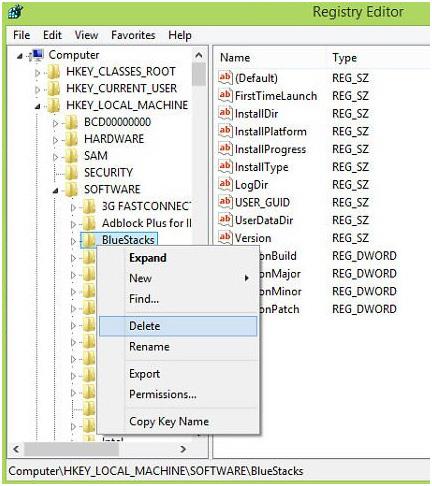
Visbeidzot, restartējiet datoru un atkārtoti instalējiet Bluestacks.
12. Bluestacks neizdevās izveidot savienojumu ar serveri, kļūda
- Kļūdas iemesls:
Kļūdas iemesls varētu būt:
- Risinājumi:
1. Īslaicīgi atspējojiet pretvīrusu programmas
Dažreiz pretvīrusu programmas var izveidot ugunsmūri, bloķējot interneta savienojumu ar Bluestacks un radot kļūdas. Tāpēc, lai novērstu kļūdu, datorā uz laiku jāatspējo pretvīrusu programmas.
Lai veiktu šo darbību:
- Vispirms atspējojiet izmantotās pretvīrusu programmas.
- Nākamais atveriet BlueStacks.
- Sinhronizējiet savu Google kontu ar Bluestacks.
- Datorā aktivizējiet pretvīrusu programmas.
2. Ļauj lietotājam pilnībā kontrolēt
- Atveriet disku C:// un piekļūstiet mapei Program Files (x86) (attiecas tikai uz datoriem ar operētājsistēmu Windows 7 vai jaunāku versiju).
- Šeit jūs meklējat mapi ar nosaukumu BlueStacks.
- Ar peles labo pogu noklikšķiniet uz mapes un atlasiet Rekvizīti .
- Logā Rekvizīti noklikšķiniet uz cilnes Drošība .
- Šeit jūs redzēsit pogu Rediģēt . Noklikšķiniet uz Rediģēt , lai mainītu atļaujas.
- Tālāk atlasiet sistēmas lietotāju un piešķiriet visiem lietotājiem pilnas kontroles tiesības.
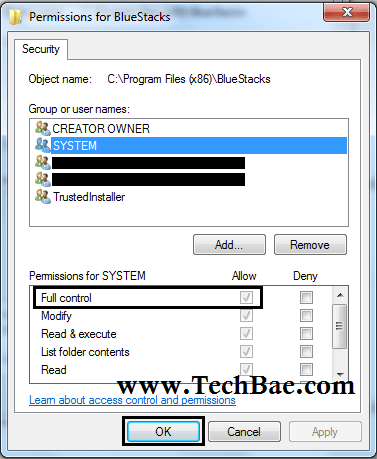
Visbeidzot pārbaudiet, vai kļūda joprojām parādās vai nē.
3. Rediģējiet DNS iestatījumus
Dažos gadījumos DNS konflikti ir arī Bluestacks faila savienojuma ar serveri kļūdas cēlonis. Tāpēc, lai labotu kļūdu, varat rediģēt DNS iestatījumus.
- Atveriet logu Tīkla savienojumi, komandu palaist logā ievadot ncpa.cpl .
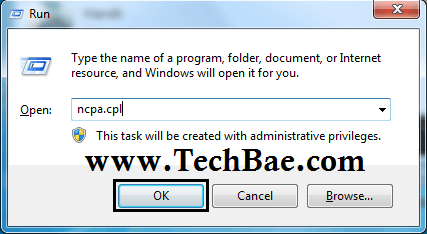
- Šeit ar peles labo pogu noklikšķiniet uz tīkla savienojuma un atlasiet Rekvizīti.
- Pēc tam noklikšķiniet uz opcijas Internet Protocol Version 4 (TCP/IPv4) .
- Atlasiet opciju Izmantot šādas DNS servera adreses , pēc tam ievadiet lodziņu Ieteicamais DNS serveris kā 8.8.8.8 un lodziņu Alternatīvais DNS serveris kā 8.8.4.4.
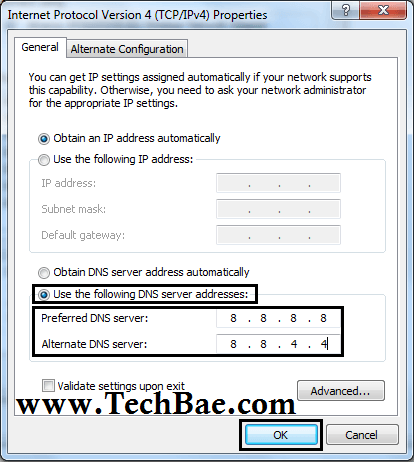
- Noklikšķiniet uz Labi , lai saglabātu izmaiņas un aizvērtu logu Internet Protocol Version 4 (TCP/IPv4) Properties.
Pārbaudiet, vai kļūda joprojām pastāv.
4. Pārinstalējiet Bluestacks, izmantojot APK failu
Ja esat lietojis iepriekš minētos risinājumus un joprojām nevarat novērst kļūdu Bluestacks failed To Connect To Server, tā vietā, lai instalētu lietojumprogrammu no Play veikala, lietojumprogrammas instalēšanai izmantojiet APK failu. Lejupielādējiet APK failu no interneta un pēc tam izmantojiet APK failu, lai instalētu lietojumprogrammas, izmantojot programmu Bluestacks.
Skatiet tālāk dažus citus rakstus:
Novēlam veiksmi!
Šodienas rakstā Quantrimang apkopos dažus bieži uzdotos jautājumus par noklusējuma parolēm, lai palīdzētu lasītājiem atbildēt uz jautājumiem, kas saistīti ar šo problēmu.
Jums ir nepieciešams VPN — tas padara dažādas iespējas vienkāršas, un CyberGhost VPN ir viens no labākajiem VPN, ja runa ir par vienkāršību.
Vairāki drošības paraugprakses piemēri ir parādījušies, palielinoties daudzmākoņu vidēm, un ir daži svarīgi soļi, kas būtu jāveic visām organizācijām, izstrādājot savas drošības stratēģijas.
Microsoft operētājsistēmā Windows Vista DreamScene ļāva iestatīt dinamisku fonu datoriem, taču astoņus gadus vēlāk tas joprojām nav pieejams operētājsistēmā Windows 10. Kāpēc šī paraža gadu gaitā ir bijusi atgriešanās pagātnē, un ko mēs varam darīt, lai to mainītu?
Ja vēlamies pieslēgt tīklam divus portatīvos datorus, varam izmantot tīkla kabeli un pēc tam nomainīt abu datoru IP adreses un viss.
Kad Windows parāda kļūdu “Jums nav atļaujas saglabāt šajā vietā”, tas neļaus jums saglabāt failus vajadzīgajās mapēs.
Syslog Server ir svarīga IT administratora arsenāla sastāvdaļa, it īpaši, ja runa ir par notikumu žurnālu pārvaldību centralizētā vietā.
Kļūda 524: iestājās taimauts ir Cloudflare specifisks HTTP statusa kods, kas norāda, ka savienojums ar serveri tika slēgts taimauta dēļ.
Kļūdas kods 0x80070570 ir izplatīts kļūdas ziņojums datoros, klēpjdatoros un planšetdatoros, kuros darbojas operētājsistēma Windows 10. Tomēr tas tiek parādīts arī datoros, kuros darbojas operētājsistēma Windows 8.1, Windows 8, Windows 7 vai vecāka versija.
Nāves zilā ekrāna kļūda BSOD PAGE_FAULT_IN_NONPAGED_AREA vai STOP 0x00000050 ir kļūda, kas bieži rodas pēc aparatūras ierīces draivera instalēšanas vai pēc jaunas programmatūras instalēšanas vai atjaunināšanas, un dažos gadījumos kļūdas cēlonis ir bojāts NTFS nodalījums.








