Kā labot Jums nav atļaujas saglabāt šajā vietā operētājsistēmā Windows

Kad Windows parāda kļūdu “Jums nav atļaujas saglabāt šajā vietā”, tas neļaus jums saglabāt failus vajadzīgajās mapēs.

Datorā, ja cietā diska ietilpība ir 100 GB. Pieņemsim, ka pēc instalēšanas paliks apmēram 70 GB. Tomēr šie 70 GB nav visa brīvā vieta, jo faktiskā brīvā vieta ir mazāka, nekā jūs domājat. Patiesībā lielāko daļu vietas aizņem sistēmā Windows paslēptie nevēlamie kešatmiņas dati.
Kas ir kešatmiņa? Kešatmiņa ir dati iepriekšējās lietojumprogrammu un programmu sesijās, ko operētājsistēma saglabā, lai palīdzētu ātrāk lejupielādēt datus vēlākajās sesijās.
Tomēr pēc ilga laika bez tīrīšanas kešatmiņa aizpildīs jūsu cieto disku un aizņems visu vietu cietajā diskā.
Tāpēc labākais veids, kā atbrīvot vietu diskā, ir regulāri iztīrīt nevēlamos kešatmiņas datus.

1. Windows 10 atjauninājuma kešatmiņa
Parasti sistēma Windows saglabā visu Windows atjaunināšanas failu kešatmiņu , lai lietotāji varētu ietaupīt vairāk laika, atkārtoti lejupielādējot atjauninājumus, kad process tiek pārtraukts. Tomēr šīs funkcijas ierobežojums ir tāds, ka tas aizņem pārāk daudz vietas.
Tipisks piemērs ir novembra atjauninājums operētājsistēmai Windows 10, ko izlaida Microsoft, kas aizņem gandrīz 24 GB lietotāja krātuves.
Tātad, kā iztīrīt Windows 10 atjauninājumu kešatmiņu?
Lai notīrītu Windows 10 atjauninājumu kešatmiņu, veiciet tālāk norādītās darbības.
Vispirms atspējojiet Windows atjaunināšanu, komandu uzvednē ievadot šādu komandu, pēc tam nospiediet taustiņu Enter:
neto pietura wuauserv
Pēc tam atveriet File Explorer un dodieties uz adresi: C:\Windows \SoftwareDistribution\Download . Šeit jūs izdzēšat visu mapē Lejupielādēt.
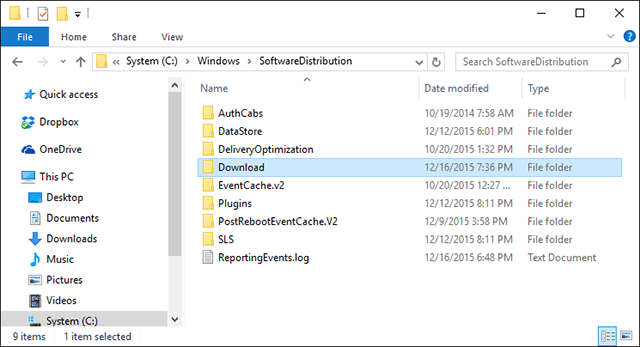
Kad tas ir izdarīts, varat atkārtoti iespējot Windows atjaunināšanu, komandrindas logā ievadot tālāk norādīto komandrindu:
net start wuauserv
2. Windows veikala kešatmiņa
Viena no lielākajām izmaiņām sistēmā Windows ir Windows veikala ieviešana. Microsoft visu savu programmatūru glabā lietotnē Store. Turklāt veikalā esošās lietotnes tiek pārbaudītas un atjauninātas automātiski.
Tomēr visas lejupielādētās lietojumprogrammas un dati tiks saglabāti Windows veikalā, tostarp viltotas lietojumprogrammas... tāpēc tas aizņems lielāko daļu krātuves vietas.
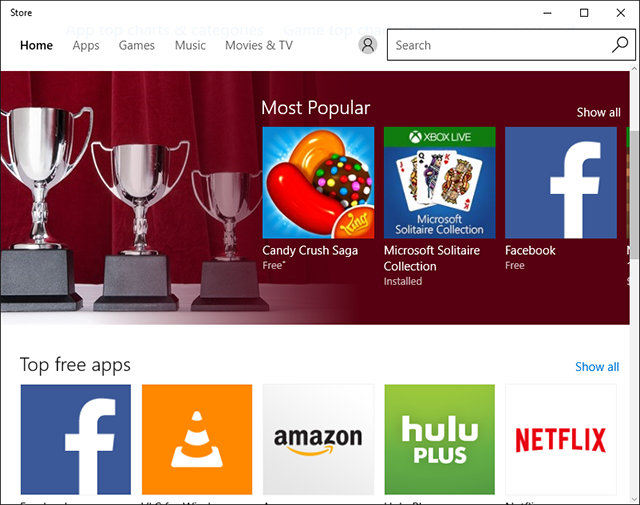
Tātad, kā izdzēst Windows veikala kešatmiņas failus?
Vispirms nospiediet taustiņu kombināciju Windows + R, lai atvērtu dialoglodziņu Palaist. Pēc tam dialoglodziņā Palaist ievadiet komandrindu WSReset.exe un noklikšķiniet uz Labi.
Parādās komandrindas dialoglodziņš, pagaidiet dažas sekundes, un pēc tam parādīsies Windows veikals, un esat pabeidzis. Windows veikala palaišana nozīmē, ka kešatmiņa tiks iztīrīta.
3. Atmiņas kešatmiņa
Sistēmai Windows ir sistēmas mape, kas paredzēta pagaidu failu glabāšanai. Pagaidu faili bieži tiek izveidoti, izmantojot vai modificējot noteiktu programmatūru. Un tie parasti tiek izdzēsti pēc sesijas beigām.
Tomēr ne katra programmatūra vai programma pati iztīra kešatmiņu. Laika gaitā datu apjoms palielinās un aizņem vairāk vietas.
Lai notīrītu kešatmiņu, vispirms atveriet izvēlni Sākt, pēc tam atrodiet lietojumprogrammu Disk Cleanup un palaidiet lietojumprogrammu. Kad parādās nodalījuma atlases dialoglodziņš, saglabājiet atlasīto nodalījumu C un noklikšķiniet uz Labi.
Pagaidiet dažas sekundes, līdz diska tīrīšana skenēs un analizēs atlasītā nodalījuma datu tipus.
Kad tiek parādīts dialoglodziņš Disk Cleanup, noņemiet atzīmi no visām opcijām, izņemot pagaidu failus.
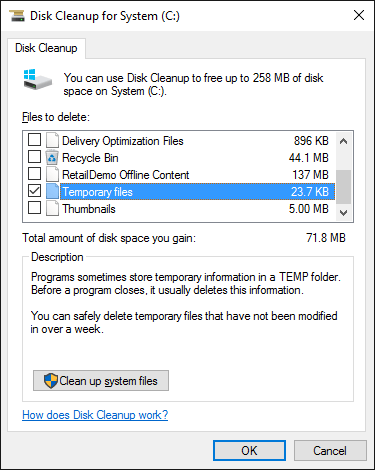
Pēc tam noklikšķiniet uz Labi , lai ļautu diska tīrīšanai turpināt tos dzēst.
4. Sīktēlu kešatmiņa
Sistēmā Windows ir diezgan forša funkcija, kas parāda failu sīktēlu priekšskatījumus. Piemēram, ja tas ir iespējots, .MP4 video failā tiks parādīts šajā videoklipā ietvertais .PNG formāta attēls .
Šie attēli tiek izveidoti programmā File Explorer un tiek saglabāti ātrākai parādīšanai nākamreiz. Tomēr, ja jūs neko nepieskarat un nedarāt, dienu no dienas šie attēli tiek izveidoti un saglabāti, un tie piepildīs atmiņu.
Kā izdzēst sīktēlu kešatmiņas attēlus?
Lai dzēstu kešatmiņas sīktēlu, vispirms atveriet izvēlni Sākt, pēc tam atrodiet lietojumprogrammu Disk Cleanup un palaidiet lietojumprogrammu. Kad parādās nodalījuma atlases dialoglodziņš, saglabājiet atlasīto nodalījumu C un noklikšķiniet uz Labi .
Kad tiek parādīts dialoglodziņš Diska tīrīšana, noņemiet atzīmi no visām opcijām, izņemot sīktēlu .
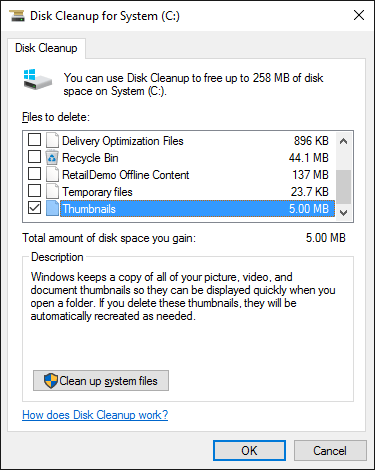
Pēc tam noklikšķiniet uz Labi , lai ļautu diska tīrīšanai turpināt tos dzēst.
5. Sistēmas atjaunošanas kešatmiņa
Sistēmas atjaunošana ir viena no visnoderīgākajām Windows funkcijām. Šis ir viens no lieliskajiem risinājumiem, kā ātri atjaunot sistēmu iepriekšējā stabilā stāvoklī.
Tomēr lielākais šīs funkcijas trūkums ir tas, ka tā izmanto daudz atmiņas. Tāpēc, ja dažreiz jums šķiet, ka tas nav nepieciešams, izdzēsiet sistēmas atjaunošanas atjaunošanas punktus, lai atbrīvotu vietu krātuvē.
Lai izdzēstu sistēmas atjaunošanas kešatmiņas datus, veiciet tālāk norādītās darbības.
Vispirms izvēlnē Sākt atrodiet lietojumprogrammu Sistēma un palaidiet lietojumprogrammu.
Kad tiek parādīts dialoglodziņš Sistēma, loga kreisajā pusē atlasiet opciju Sistēmas aizsardzība .
Cilnē Sistēmas aizsardzība atlasiet diska sistēmu un pēc tam noklikšķiniet uz Konfigurēt . Pēc tam noklikšķiniet uz Dzēst , lai izdzēstu sistēmas atjaunošanas kešatmiņu.
6. Tīmekļa pārlūkprogrammas kešatmiņa
Apmeklējot jebkuru vietni, jūsu pārlūkprogramma turpmākiem apmeklējumiem pārlūkošanas sesiju laikā saglabās kešatmiņā saglabātos datus (piemēram, HTML, CSS, JavaScript un attēlu failus...). Ja piekļūsit vēlāk, lapas ielādes ātrums būs ātrāks.
Tomēr pārāk lielas pārlūkprogrammas kešatmiņas saglabāšana radīs daudzas problēmas.
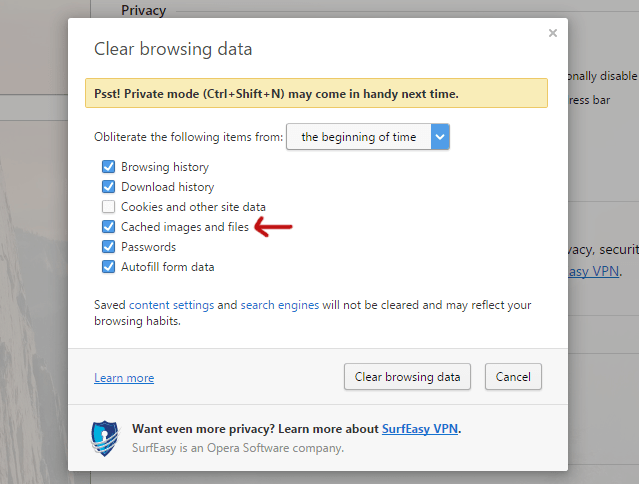
Tātad, kā izdzēst pārlūkprogrammas kešatmiņas datus?
Pārlūkprogramma Firefox: piekļūstiet izvēlnes opcijām , pēc tam noklikšķiniet uz opcijas Papildu un atlasiet cilni Tīkls . Kad tiek prasīts kešatmiņā saglabātais tīmekļa saturs, noklikšķiniet uz opcijas Notīrīt tūlīt .
Pārlūks Chrome : piekļūstiet lapai Iestatījumi un ritiniet uz leju līdz lapas apakšdaļai, pēc tam noklikšķiniet uz Rādīt papildu iestatījumus.
Sadaļā Privātums noklikšķiniet uz opcijas Notīrīt pārlūkošanas datus , pēc tam atzīmējiet opciju Kešatmiņā saglabātie attēli un faili un augstāk esošajā sadaļā atlasiet Laika sākums , visbeidzot noklikšķiniet uz Notīrīt pārlūkošanas datus .
Pārlūkprogramma Oprera : piekļūstiet iestatījumu lapai un ritiniet līdz lapas apakšai, pēc tam noklikšķiniet uz Rādīt papildu iestatījumus.
Sadaļā Privātums noklikšķiniet uz opcijas Notīrīt pārlūkošanas datus , pēc tam atzīmējiet opciju Kešatmiņā saglabātie attēli un faili un augstāk esošajā sadaļā atlasiet Laika sākums , visbeidzot noklikšķiniet uz Notīrīt pārlūkošanas datus .
7. DNS kešatmiņa
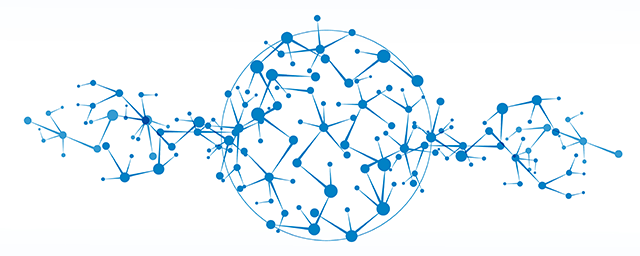
Apmeklējot jebkuru vietni, jūsu dators pieprasa tīmekļa datus no cita datora internetā. Lai jūsu dators varētu izveidot savienojumu ar citu konkrētu datoru, tam ir jāizmanto domēna nosaukumu sistēma (DNS).
Lielākā daļa jūsu interneta pakalpojumu sniedzēju izmanto savus DNS serverus, taču informāciju var izgūt arī no citu DNS serveru kešatmiņām. Jūsu maršrutētājs darbojas arī kā DNS serveris, kas saglabā informāciju no jūsu interneta pakalpojumu sniedzēja DNS serveriem.
Jūsu datoram ir arī vietējā DNS kešatmiņa, tāpēc tas var ātri atsaukties uz meklējumiem, nevis to darīt citā DNS serverī.
Tomēr, mainoties maršrutētāja DNS datiem, iepriekšējie kešatmiņas dati kļūst novecojuši un bieži rada vietnes ielādes problēmas (piemēram, vietne netiek ielādēta...). Tāpēc jums vajadzētu arī notīrīt un dzēst DNS kešatmiņas datus.
Lai izdzēstu DNS kešatmiņas datus, vispirms atveriet komandu uzvedni, pēc tam ievadiet tālāk esošo komandrindu un nospiediet taustiņu Enter:
ipconfig /flushdns
Tālāk varat atsaukties uz dažiem citiem rakstiem:
Kā skatīt saglabātās Wi-Fi paroles operētājsistēmā Windows 7/8/10
Norādījumi Sysprep lietošanai operētājsistēmā Microsoft Windows 7/8/10
Sāciet operētājsistēmu Windows 10 "tik ātri kā vējš" ar ātro startēšanu
Veiksmi!
Kad Windows parāda kļūdu “Jums nav atļaujas saglabāt šajā vietā”, tas neļaus jums saglabāt failus vajadzīgajās mapēs.
Syslog Server ir svarīga IT administratora arsenāla sastāvdaļa, it īpaši, ja runa ir par notikumu žurnālu pārvaldību centralizētā vietā.
Kļūda 524: iestājās taimauts ir Cloudflare specifisks HTTP statusa kods, kas norāda, ka savienojums ar serveri tika slēgts taimauta dēļ.
Kļūdas kods 0x80070570 ir izplatīts kļūdas ziņojums datoros, klēpjdatoros un planšetdatoros, kuros darbojas operētājsistēma Windows 10. Tomēr tas tiek parādīts arī datoros, kuros darbojas operētājsistēma Windows 8.1, Windows 8, Windows 7 vai vecāka versija.
Nāves zilā ekrāna kļūda BSOD PAGE_FAULT_IN_NONPAGED_AREA vai STOP 0x00000050 ir kļūda, kas bieži rodas pēc aparatūras ierīces draivera instalēšanas vai pēc jaunas programmatūras instalēšanas vai atjaunināšanas, un dažos gadījumos kļūdas cēlonis ir bojāts NTFS nodalījums.
Video plānotāja iekšējā kļūda ir arī nāvējoša zilā ekrāna kļūda. Šī kļūda bieži rodas operētājsistēmās Windows 10 un Windows 8.1. Šajā rakstā ir parādīti daži veidi, kā novērst šo kļūdu.
Lai paātrinātu Windows 10 sāknēšanu un samazinātu sāknēšanas laiku, tālāk ir norādītas darbības, kas jāveic, lai noņemtu Epic no Windows startēšanas un neļautu Epic Launcher palaist operētājsistēmā Windows 10.
Failus nevajadzētu saglabāt darbvirsmā. Ir labāki veidi, kā saglabāt datora failus un uzturēt kārtīgu darbvirsmu. Nākamajā rakstā tiks parādītas efektīvākas vietas, kur saglabāt failus operētājsistēmā Windows 10.
Lai kāds būtu iemesls, dažreiz jums būs jāpielāgo ekrāna spilgtums, lai tas atbilstu dažādiem apgaismojuma apstākļiem un mērķiem. Ja jums ir nepieciešams novērot attēla detaļas vai skatīties filmu, jums jāpalielina spilgtums. Un otrādi, iespējams, vēlēsities arī samazināt spilgtumu, lai aizsargātu klēpjdatora akumulatoru.
Vai jūsu dators nejauši pamostas un tiek parādīts logs ar uzrakstu “Pārbauda atjauninājumus”? Parasti tas ir saistīts ar programmu MoUSOCoreWorker.exe — Microsoft uzdevumu, kas palīdz koordinēt Windows atjauninājumu instalēšanu.








