Kā labot Jums nav atļaujas saglabāt šajā vietā operētājsistēmā Windows

Kad Windows parāda kļūdu “Jums nav atļaujas saglabāt šajā vietā”, tas neļaus jums saglabāt failus vajadzīgajās mapēs.

Lai pārvaldītu bezvadu tīkla savienojumus Windows 10 datoros, varat izmantot lietojumprogrammas Iestatījumi vai Vadības panelis. Tomēr ir daudz papildu iestatījumu, ko nevarat atrast lietotnē Iestatījumi vai vadības panelī. Šajā gadījumā varat izmantot komandu uzvedni .
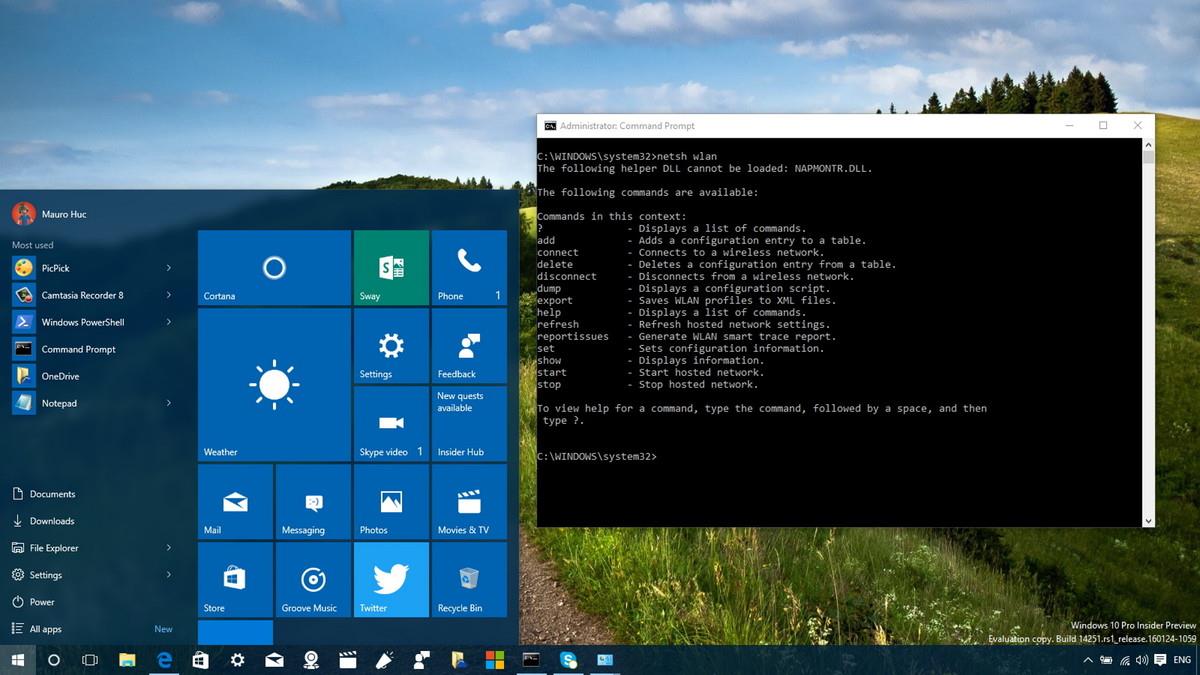
8 CMD komandas, lai pārvaldītu bezvadu tīklus sistēmā Windows
Ping ir viena no visvienkāršākajām, taču noderīgākajām tīkla komandām, ko izmantot lietojumprogrammā Command Prompt. Tas norāda, vai dators var sasniegt noteiktas galamērķa IP adreses vai domēnus, un, ja var, cik ilgs laiks nepieciešams, lai dati tiktu pārvietoti turp un atpakaļ.
Lietošana un parauga izvade:
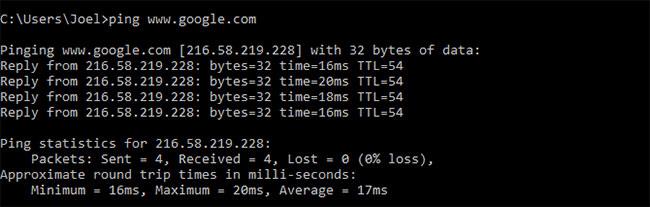
Ping komanda
Šī komanda darbojas, nosūtot vairākas datu paketes un redzot, cik daudzas no tām tiek atgrieztas. Ja dažas no šīm paketēm neatgriežas, tas jums par to paziņos. Pakešu zudums izraisa sliktu sniegumu spēlēs un straumēšanā, un tas ir ērts veids, kā pārbaudīt.
Pēc noklusējuma ping nosūta 4 paketes, katra gaida 4 sekundes pirms taimauta. Pakešu skaitu var palielināt šādi:
ping www.google.com -n 10Un palieliniet taimautu šādi (vērtība milisekundēs):
ping www.google.com -w 6000Tracert ir saīsinājums no Trace Route. Tāpat kā ping, tas sūta datu paketes, lai novērstu iespējamās tīkla problēmas, taču izseko paketes ceļu, kad tā pārvietojas no viena resursdatora uz otru.
Lietošanas paraugs:
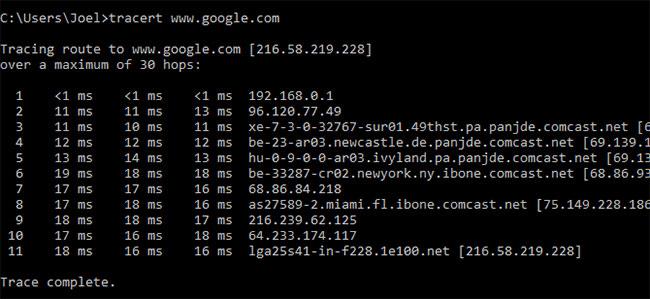
Tracert komanda
Pathping ir līdzīgs tracert, izņemot to, ka tas sniedz vairāk informācijas (tas nozīmē, ka izpildei nepieciešams ilgāks laiks). Pēc pakešu nosūtīšanas no jūsu atrašanās vietas uz noteiktu galamērķi, tas analizē izvēlēto maršrutu un aprēķina datu zudumu, pamatojoties uz katru pārraidi no viena resursdatora uz otru.
Lietošana un parauga izvade:
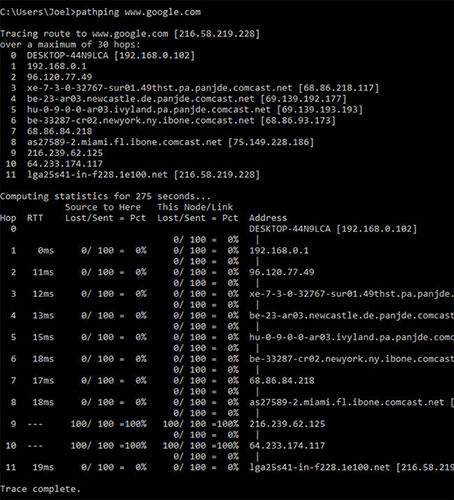
Pathping komanda
Ipconfig ir visbiežāk izmantotā tīkla pārvaldības komanda sistēmā Windows. Komanda ir noderīga ne tikai tās sniegtās informācijas dēļ, bet arī to var apvienot ar vairākiem slēdžiem, lai veiktu noteiktus uzdevumus.
Lietošana un parauga izvade:
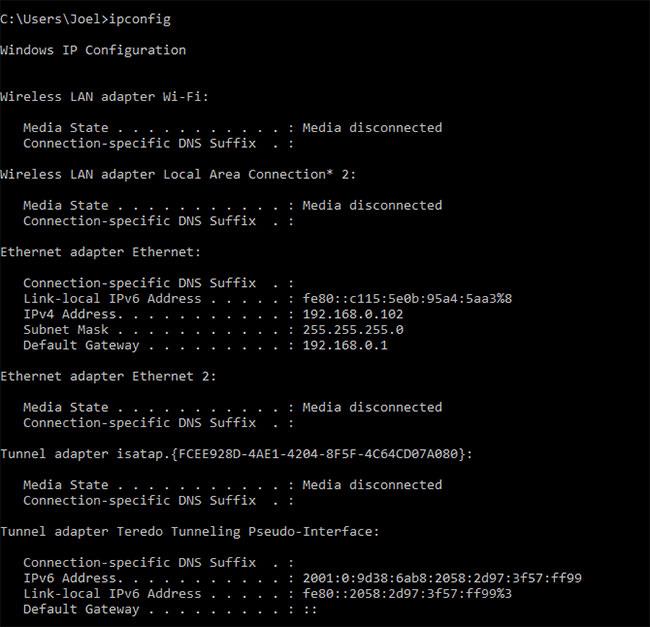
Ipconfig komanda
Noklusējuma izvadē tiek parādīti visi sistēmas tīkla adapteri. Sīkāka informācija par noklusējuma vārteju un IPv4 adresi sadaļās Bezvadu LAN adapteris un Ethernet adapteris ir vissvarīgākā, kas jāzina.
Izmantojiet šo slēdzi, lai notīrītu DNS kešatmiņu:
ipconfig /flushdnsDNS kešatmiņas notīrīšana var palīdzēt, ja interneta savienojums darbojas, taču noteiktas vietnes vai serveri dažādu iemeslu dēļ nav pieejamas (piemēram, vietnei iestājas noildze un tā netiek ielādēta). Labi. Ja DNS kešatmiņas notīrīšana neatrisina savienojuma problēmas, izmēģiniet šos ātrās problēmu novēršanas padomus, lai labotu interneta savienojumu .
Katrai ierīcei, kas atbilst IEEE 802 standartam, ir unikāla MAC adrese. Ražotāji piešķir MAC adreses un saglabā tās ierīces aparatūrā. Daži lietotāji izmanto MAC adreses, lai ierobežotu ierīces, kuras var izveidot savienojumu ar tīklu.
Lietošana un parauga izvade:
Getmac komanda
Atkarībā no sistēmā esošo ar tīklu saistīto adapteru skaita, iespējams, redzēsit vairākas MAC adreses. Piemēram, WiFi un Ethernet savienojumiem būs atsevišķas MAC adreses.
Nslookup apzīmē Name Server Lookup. Tam ir liela jauda, taču lielākajai daļai lietotāju tas nav vajadzīgs. Parastajiem cilvēkiem nslookup galvenais lietojums ir noskaidrot IP adresi aiz noteikta domēna vārda.
Lietošana un parauga izvade:
Nslookup komanda
Ņemiet vērā, ka noteikti domēnu nosaukumi nav piesaistīti īpašām IP adresēm, kas nozīmē, ka katru reizi, palaižot komandu, jūs varat iegūt dažādas IP adreses. Tas ir normāli lielākām vietnēm, jo tās sadala darba slodzi daudzās dažādās iekārtās.
Ja vēlaties pārveidot IP adresi par domēna nosaukumu, vienkārši ierakstiet to savā pārlūkprogrammā un skatiet, kur tā nonāk. Tomēr ne visas IP adreses ved uz domēna nosaukumiem, un daudzas IP adreses nav pieejamas tīmeklī.
Netstat ir tīkla statistikas, diagnostikas un analīzes rīks. Tas ir spēcīgs un sarežģīts, taču pietiekami vienkāršs, ja ignorējat nevajadzīgos papildu aspektus.
Lietošana un parauga izvade:
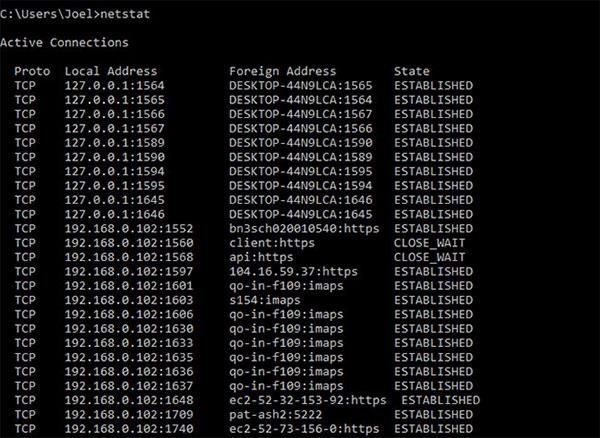
Netstat komanda
Pēc noklusējuma komanda parāda visus aktīvos savienojumus sistēmā neatkarīgi no tā, vai tie ir LAN vai internetā. Aktīvs savienojums nenozīmē, ka notiek datu kustība – tas tikai nozīmē, ka ports ir atvērts un gatavs pieņemt savienojumus.
Netstat galvenokārt ir noderīgs parastajiem lietotājiem, jo tas spēj parādīt portu informāciju (tas var noderēt, ja nepieciešams pārsūtīt portus).
Taču komandai ir arī vairāki slēdži, kas maina parādītās informācijas veidu, piemēram, slēdzis -r , kas tā vietā parāda maršrutēšanas tabulu.
"Netsh" apzīmē Network Shell. Tā ir tīkla izveidei paredzēta cmd komanda, kas ļauj skatīt un konfigurēt gandrīz katru sistēmas tīkla adapteri detalizētāk un detalizētāk nekā jebkura iepriekšējā komanda.
Pats palaižot komandu netsh, komandu uzvedne tiks pārslēgta uz tīkla apvalka režīmu. Šajā apvalkā ir vairāki dažādi "konteksti", tostarp viens ar maršrutēšanu saistītām komandām, viens ar DHCP saistītām komandām un viens diagnostikas komandām. Bet jūs varat arī to izmantot, lai palaistu atsevišķas komandas.
Lai skatītu visus tīkla apvalka kontekstus:
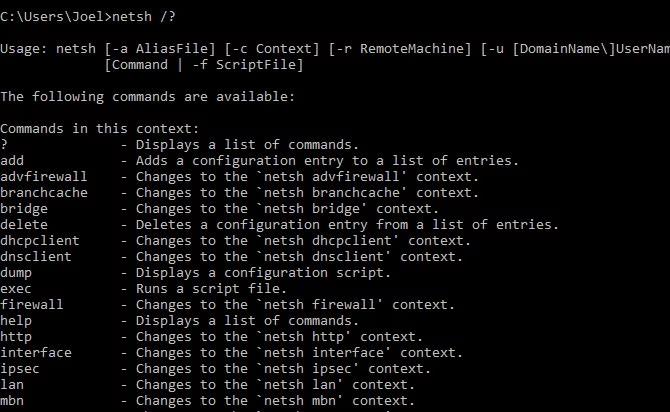
Un, lai redzētu visas komandas vienā kontekstā:
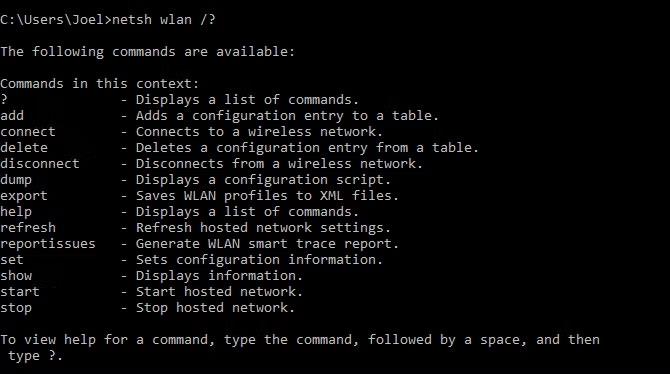
Varat veikt vēl vienu slāni, lai atrastu visas apakškomandas šajās komandās:
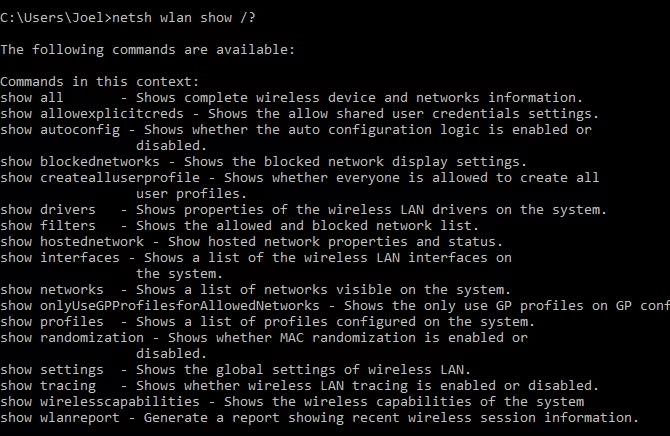
Piemēram, varat palaist šo netsh wlan komandu, lai redzētu visus sistēmas bezvadu tīkla draiverus un to rekvizītus:
netsh wlan show driversNetwork Shell ir pietiekami sarežģīts, lai būtu pelnījis savu rakstu. Vienkārši ziniet, ka, ja vēlaties iegūt patiešām tehnisko informāciju par tīkla konfigurēšanu, jums, iespējams, būs jāizmanto šī komandrindas utilīta un jāizpēta netsh komandas WiFi.
Ja Network Shell liek jums izpētīt vairāk tīkla cmd komandu savai sistēmai, izmēģiniet šīs pamata cmd komandas, kas jāzina katram lietotājam .
Veiksmi!
Tālāk varat atsaukties uz dažiem citiem rakstiem:
Kad Windows parāda kļūdu “Jums nav atļaujas saglabāt šajā vietā”, tas neļaus jums saglabāt failus vajadzīgajās mapēs.
Syslog Server ir svarīga IT administratora arsenāla sastāvdaļa, it īpaši, ja runa ir par notikumu žurnālu pārvaldību centralizētā vietā.
Kļūda 524: iestājās taimauts ir Cloudflare specifisks HTTP statusa kods, kas norāda, ka savienojums ar serveri tika slēgts taimauta dēļ.
Kļūdas kods 0x80070570 ir izplatīts kļūdas ziņojums datoros, klēpjdatoros un planšetdatoros, kuros darbojas operētājsistēma Windows 10. Tomēr tas tiek parādīts arī datoros, kuros darbojas operētājsistēma Windows 8.1, Windows 8, Windows 7 vai vecāka versija.
Nāves zilā ekrāna kļūda BSOD PAGE_FAULT_IN_NONPAGED_AREA vai STOP 0x00000050 ir kļūda, kas bieži rodas pēc aparatūras ierīces draivera instalēšanas vai pēc jaunas programmatūras instalēšanas vai atjaunināšanas, un dažos gadījumos kļūdas cēlonis ir bojāts NTFS nodalījums.
Video plānotāja iekšējā kļūda ir arī nāvējoša zilā ekrāna kļūda. Šī kļūda bieži rodas operētājsistēmās Windows 10 un Windows 8.1. Šajā rakstā ir parādīti daži veidi, kā novērst šo kļūdu.
Lai paātrinātu Windows 10 sāknēšanu un samazinātu sāknēšanas laiku, tālāk ir norādītas darbības, kas jāveic, lai noņemtu Epic no Windows startēšanas un neļautu Epic Launcher palaist operētājsistēmā Windows 10.
Failus nevajadzētu saglabāt darbvirsmā. Ir labāki veidi, kā saglabāt datora failus un uzturēt kārtīgu darbvirsmu. Nākamajā rakstā tiks parādītas efektīvākas vietas, kur saglabāt failus operētājsistēmā Windows 10.
Lai kāds būtu iemesls, dažreiz jums būs jāpielāgo ekrāna spilgtums, lai tas atbilstu dažādiem apgaismojuma apstākļiem un mērķiem. Ja jums ir nepieciešams novērot attēla detaļas vai skatīties filmu, jums jāpalielina spilgtums. Un otrādi, iespējams, vēlēsities arī samazināt spilgtumu, lai aizsargātu klēpjdatora akumulatoru.
Vai jūsu dators nejauši pamostas un tiek parādīts logs ar uzrakstu “Pārbauda atjauninājumus”? Parasti tas ir saistīts ar programmu MoUSOCoreWorker.exe — Microsoft uzdevumu, kas palīdz koordinēt Windows atjauninājumu instalēšanu.








