Kā labot Jums nav atļaujas saglabāt šajā vietā operētājsistēmā Windows

Kad Windows parāda kļūdu “Jums nav atļaujas saglabāt šajā vietā”, tas neļaus jums saglabāt failus vajadzīgajās mapēs.
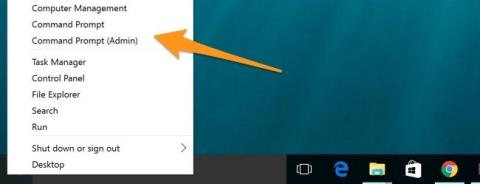
Windows Server 2012 saskarne viegli mulsina lietotājus ar iepriekšējām versijām, piemēram, Windows Server 2008 vai Windows Server 2008 R2.
Tālāk esošajā rakstā Wiki.SpaceDesktop palīdzēs jums pārvaldīt uzdevumu pārvaldību jaunajā saskarnē.
1. Ievads
Operētājsistēmā Windows Service 2012 Metro un Server Manager saskarnēs ir dažas izmaiņas.
Un patiesībā daudziem administratoriem un lietotājiem ir grūtības izpildīt dažas pamata komandas, jo jaunais interfeiss pilnībā atšķiras no saskarnēm, pie kurām viņi ir pieraduši.
2. Restartējiet ierīci
Operētājsistēmā Windows Service 2012 izvēlne Sākt vairs nav pieejama. Tikmēr, ja vēlaties izslēgt datoru, jums ir jāpiekļūst izvēlnei Sākt.
Lai izslēgtu vai restartētu datoru, pārvietojiet peli uz ekrāna augšējo labo stūri. Tagad Windows ekrāna labajā pusē parādīs vairākas ikonas. Noklikšķiniet uz ikonas Iestatījumi, lai atvērtu iestatījumu lapu.
Šeit jūs redzēsit barošanas pogu (barošanas pogu). Varat izslēgt vai restartēt datoru, noklikšķinot uz pogas un atlasot opcijas.
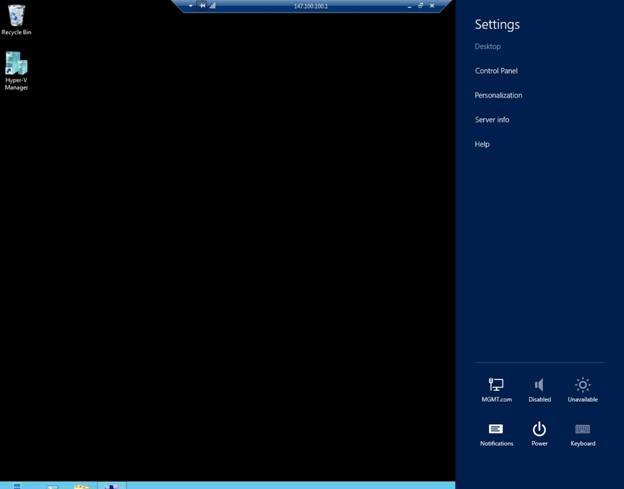
3. Piekļūstiet vadības panelim
Ir daudz veidu, kā piekļūt vadības panelim. Tālāk ir norādīti 2 visizplatītākie veidi, kā piekļūt vadības panelim.
1. metode:
Pārvietojiet peli uz ekrāna augšējo labo stūri. Tagad Windows ekrāna labajā pusē parādīs vairākas ikonas. Noklikšķiniet uz ikonas Iestatījumi. Kad tiek parādīta lapa Iestatījumi, noklikšķiniet, lai atlasītu vadības paneli.
2. metode:
Vēl viens veids, kā piekļūt vadības panelim, ir darbvirsmas ekrānā, pārvietojot peles kursoru uz ekrāna apakšējo kreiso stūri. Šajā laikā ekrānā parādīsies elements Sākt. Jūsu uzdevums ir ar peles labo pogu noklikšķināt uz elementa Sākt, parādīsies jauna izvēlne. Šajā izvēlnē ir iespēja piekļūt vadības panelim.
4. Piekļūstiet administratīvajiem rīkiem
Operētājsistēmās Windows Server 2008 un Windows Service 2008 R2 varat piekļūt administratīvajiem rīkiem, noklikšķinot uz pogas Sākt, atlasot Visas programmas un pēc tam noklikšķinot uz Administratīvie rīki.
Tomēr operētājsistēmā Windows Server 2012 iepriekš minēto metodi nevar veikt, jo operētājsistēmā Windows Server 2012 vairs nepastāv izvēlne Sākt.
Lai piekļūtu administratīvajiem rīkiem operētājsistēmā Windows Server 2012, varat izmantot servera pārvaldnieku:
Tālāk redzamajā ilustrācijā var redzēt, ka servera pārvaldnieka rīku izvēlnē ir administratīvie rīki, kas ir līdzīgi tiem, kas darbojas sistēmā Windows Server 2008.
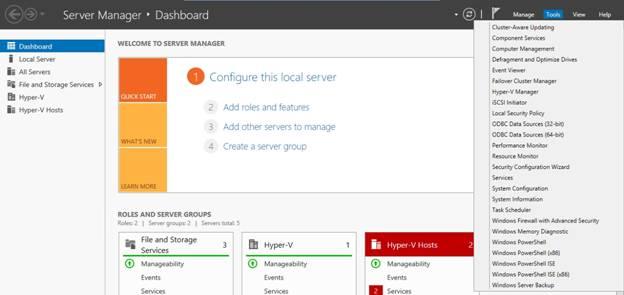
Tomēr katru reizi, kad vēlaties piekļūt administratīvajiem rīkiem, jums ir jāpiekļūst servera pārvaldniekam.
Lai vieglāk piekļūtu administratīvajiem rīkiem, sākuma ekrānā varat iestatīt piekļuvi rīkiem.
Vispirms sākuma ekrānā (nevis darbvirsmas ekrānā) pārvietojiet peli uz ekrāna augšējo labo stūri, noklikšķiniet uz ikonas Iestatījumi.
Kad tiek parādīta lapa Iestatījumi, noklikšķiniet uz Flīzes.
Tālāk esošajā ilustrācijā redzat slīdni. Šis slīdnis tiek izmantots, lai kontrolētu, vai sākuma ekrānos tiek rādīti administratīvie rīki?
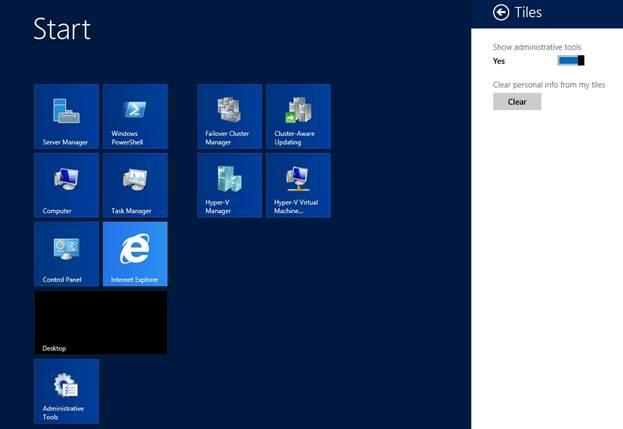
5. Piekļūstiet savām lietojumprogrammām (Apps).
Viens no ierobežojošajiem punktiem jaunajā saskarnē, kas liek lietotājiem justies neērti, ir tas, ka visas lietojumprogrammas nav sakārtotas izvēlnē Sākt.
Daži administratori atklāja, ka pēc jaunināšanas uz vecāku Windows Server versiju sākuma ekrānā bija tikai neliela vienumu kopa, kas iepriekš bija sākuma ekrānā.
Tomēr vienumi, kas iepriekš atradās sākuma ekrānā, nepazūd, bet paliek ierīcē. Ja vēlaties to izmantot, tas ir jāmeklē savā ierīcē.
Lai piekļūtu visām slēptajām flīzēm sākuma ekrānā, ar peles labo pogu noklikšķiniet uz jebkura tukša apgabala sākuma ekrānā.
Pēc tam ekrāna apakšējā stūrī parādīsies zila josla, kā parādīts zemāk.
Noklikšķiniet uz ikonas Visas lietotnes, kas parādās šajā joslā. Šajā laikā ekrānā parādīsies lietojumprogrammu saskarne (Apps). Lietojumprogrammas ir pareizi klasificētas kā izvēlnē Sākt.

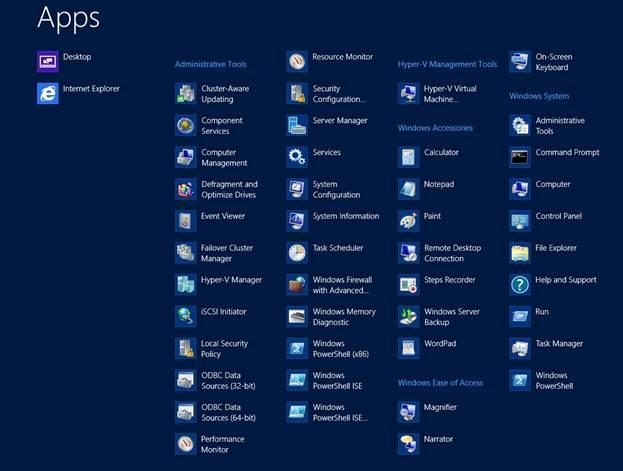
6. Palaidiet uzvedni un komandrindu
Iepriekšējās Windows Server versijās var viegli un ātri izmantot palaist uzvedni un komandrindu.
Piemēram, ja vēlaties iestatīt piekļuvi jebkurai utilītai, piemēram, Management Console Disk, vienkāršākais veids ir atvērt palaist uzvedni un pēc tam ievadīt komandu DISKMGMT.MSC.
Operētājsistēmā Windows Server 2012 varat arī viegli piekļūt palaist uzvednei un komandu uzvednei. Darbvirsmas ekrānā pārvietojiet peli uz ekrāna apakšējo kreiso stūri. Kad parādās sākuma flīze, ar peles labo pogu noklikšķiniet uz tās. Jūs redzēsit izvēlni, kurā būs opcijas Palaist, Komandu uzvedne un Komandu uzvedne (Administrators).
Tālāk varat atsaukties uz dažiem rakstiem:
Novēlam jums un jūsu ģimenei laimīgu un panākumiem bagātu jauno gadu!
Kad Windows parāda kļūdu “Jums nav atļaujas saglabāt šajā vietā”, tas neļaus jums saglabāt failus vajadzīgajās mapēs.
Syslog Server ir svarīga IT administratora arsenāla sastāvdaļa, it īpaši, ja runa ir par notikumu žurnālu pārvaldību centralizētā vietā.
Kļūda 524: iestājās taimauts ir Cloudflare specifisks HTTP statusa kods, kas norāda, ka savienojums ar serveri tika slēgts taimauta dēļ.
Kļūdas kods 0x80070570 ir izplatīts kļūdas ziņojums datoros, klēpjdatoros un planšetdatoros, kuros darbojas operētājsistēma Windows 10. Tomēr tas tiek parādīts arī datoros, kuros darbojas operētājsistēma Windows 8.1, Windows 8, Windows 7 vai vecāka versija.
Nāves zilā ekrāna kļūda BSOD PAGE_FAULT_IN_NONPAGED_AREA vai STOP 0x00000050 ir kļūda, kas bieži rodas pēc aparatūras ierīces draivera instalēšanas vai pēc jaunas programmatūras instalēšanas vai atjaunināšanas, un dažos gadījumos kļūdas cēlonis ir bojāts NTFS nodalījums.
Video plānotāja iekšējā kļūda ir arī nāvējoša zilā ekrāna kļūda. Šī kļūda bieži rodas operētājsistēmās Windows 10 un Windows 8.1. Šajā rakstā ir parādīti daži veidi, kā novērst šo kļūdu.
Lai paātrinātu Windows 10 sāknēšanu un samazinātu sāknēšanas laiku, tālāk ir norādītas darbības, kas jāveic, lai noņemtu Epic no Windows startēšanas un neļautu Epic Launcher palaist operētājsistēmā Windows 10.
Failus nevajadzētu saglabāt darbvirsmā. Ir labāki veidi, kā saglabāt datora failus un uzturēt kārtīgu darbvirsmu. Nākamajā rakstā tiks parādītas efektīvākas vietas, kur saglabāt failus operētājsistēmā Windows 10.
Lai kāds būtu iemesls, dažreiz jums būs jāpielāgo ekrāna spilgtums, lai tas atbilstu dažādiem apgaismojuma apstākļiem un mērķiem. Ja jums ir nepieciešams novērot attēla detaļas vai skatīties filmu, jums jāpalielina spilgtums. Un otrādi, iespējams, vēlēsities arī samazināt spilgtumu, lai aizsargātu klēpjdatora akumulatoru.
Vai jūsu dators nejauši pamostas un tiek parādīts logs ar uzrakstu “Pārbauda atjauninājumus”? Parasti tas ir saistīts ar programmu MoUSOCoreWorker.exe — Microsoft uzdevumu, kas palīdz koordinēt Windows atjauninājumu instalēšanu.








