Kā labot Jums nav atļaujas saglabāt šajā vietā operētājsistēmā Windows

Kad Windows parāda kļūdu “Jums nav atļaujas saglabāt šajā vietā”, tas neļaus jums saglabāt failus vajadzīgajās mapēs.
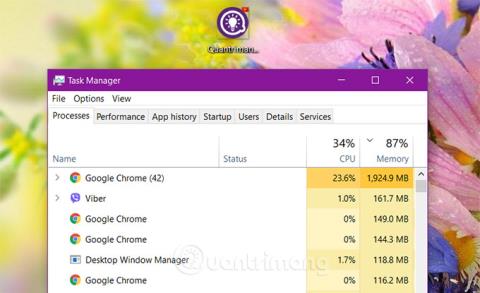
Kad dators sasalst vai avarē un nevar aizvērt nevienu lietojumprogrammu logu, lietotāji bieži domā par uzdevumu pārvaldnieku.
Uzdevumu pārvaldnieks satur daudzas utilītas lietojumprogrammas jūsu datorā, ļaujot lietotājiem pārbaudīt lietojumprogrammas, procesus un pakalpojumus, kas pašlaik darbojas datorā. Lietotāji var izmantot uzdevumu pārvaldnieku, lai palaistu, apturētu programmas un apturētu procesus....
Tālāk esošajā rakstā Wiki.SpaceDesktop iepazīstinās jūs ar 11 vienkāršiem veidiem, kā atvērt uzdevumu pārvaldnieku operētājsistēmā Windows.

Raksta satura rādītājs
Windows uzdevumu pārvaldnieka atvēršana uzdevumjoslā ir viens no vienkāršākajiem veidiem. Jums vienkārši jānoklikšķina ar peles labo pogu uz uzdevumjoslas, izvēlnē, kas tiek parādīta, atlasiet Uzdevumu pārvaldnieks, lai atvērtu Windows uzdevumu pārvaldnieka iestatījumus.

Uzdevumu pārvaldnieks pēc noklusējuma tiks parādīts ar saīsinātu interfeisu. Noklikšķiniet uz Papildinformācija loga apakšā, lai parādītu pilnu uzdevumu pārvaldnieka interfeisu, kā norādīts tālāk:

Papildus iepriekšminētajai metodei varat izmantot īsinājumtaustiņus, lai atvērtu uzdevumu pārvaldnieku operētājsistēmā Windows. Vienkārši nospiediet taustiņu kombināciju Ctrl + Shift + Esc , ekrānā parādīsies uzdevumu pārvaldnieka saskarne.
Lai atvērtu uzdevumu pārvaldnieku , varat izmantot komandu uzvedni . Atveriet komandu uzvedni , Windows meklēšanas lodziņā ievadot cmd un noklikšķinot uz parādītā rezultāta:

Kad tiek parādīts komandu uzvednes logs, ievadiet komandu uzvednes logā šādu komandu un nospiediet taustiņu Enter, lai atvērtu uzdevumu pārvaldnieku:
taskmgr
Turklāt, ja vēlaties, varat atvērt uzdevumu pārvaldnieku sadaļā Administrēšana. Darbības ir līdzīgas iepriekš aprakstītajām, taču jūs izvēlaties komandu uzvedni (administrators) vai opciju Palaist kā administratoram , nevis izvēlaties komandu uzvedni.
Papildus komandu uzvednes izmantošanai varat izmantot komandu Palaist logu, lai atvērtu uzdevumu pārvaldnieku.
Vispirms nospiediet taustiņu kombināciju Win + R , lai atvērtu komandu Palaist logu , pēc tam logā Palaist ievadiet taskmgr un nospiediet taustiņu Enter, lai atvērtu uzdevumu pārvaldnieku.

Operētājsistēmā Windows Task Manager ir atsevišķa lietojumprogramma, kas integrēta sistēmā Windows. Tāpēc jūs varat atvērt uzdevumu pārvaldnieku no Windows File Explorer.
Vispirms atveriet File Explorer, nospiežot taustiņu kombināciju Win + E.
Pēc File Explorer atvēršanas dodieties uz tālāk norādīto ceļu:
C:\Windows\System32
Atrodiet lietojumprogrammu Taskmgr.exe un veiciet dubultklikšķi uz tās, lai atvērtu uzdevumu pārvaldnieku.

Ja vēlaties atvērt uzdevumu pārvaldnieku sadaļā Admin, ar peles labo pogu noklikšķiniet uz lietojumprogrammas un atlasiet Palaist kā administratoram.

Papildus iepriekš minētajām metodēm varat arī atvērt uzdevumu pārvaldnieku no Windows drošības ekrāna.
Vispirms nospiediet taustiņu kombināciju Ctrl + Alt + Del. Kad tiek parādīts drošības interfeiss, atlasiet opciju Task Manager , lai atvērtu uzdevumu pārvaldnieku.

Windows 10 sistēmas meklēšanas lodziņā (arī Windows 7 izvēlnē Sākt) vienkārši ievadiet atslēgvārdu “ uzdevumu pārvaldnieks ” un noklikšķiniet uz atbilstošā vienuma parādītajos rezultātos. Turklāt jūs varat arī izvēlēties atvērt uzdevumu pārvaldnieku kā administrators, noklikšķinot uz opcijas Palaist kā administratoram , kā parādīts tālāk.

Windows PowerShell ir vēl viena noderīga utilīta, kas var palīdzēt lietotājiem atvērt dažādas lietojumprogrammas operētājsistēmā Windows 10, kas ir līdzīgas komandu uzvednei.
Pirmkārt, ir jāapliecina, ka PowerShell nav rīks, kas nav paredzēts masām, jo tas prasa nedaudz dziļākas zināšanas par datoriem, lai to apgūtu. Tomēr uzdevumu pārvaldnieka atvēršanas process, izmantojot Windows PowerShell, nemaz nav sarežģīts.
Lai sāktu darbu, nospiediet taustiņu kombināciju Win + X, lai atvērtu Windows PowerShell, vēlams kā administratoram. Turklāt varat arī atvērt PowerShell no Windows 10 meklēšanas lodziņa.

Kad tiek atvērts PowerShell logs, ievadiet to pašu komandu, ko ievadījāt iepriekš esošajā komandu uzvednē: taskmgr . Tas atvērs uzdevumu pārvaldnieku tieši PowerShell logā.

Protams, uzdevumu pārvaldniekam var piekļūt arī no pazīstamā vadības paneļa rīka. Tomēr šī nav metode, ko cilvēki izmanto bieži, jo tā būs nedaudz apgrūtinoša.
Pirmkārt, jums ir jāpiekļūst vadības panelim no izvēlnes Sākt vai File Explorer.
Kad tiek atvērts vadības paneļa logs, dodieties uz meklēšanas joslu ekrāna augšdaļā, ievadiet atslēgvārdu “ uzdevumu pārvaldnieks ” un nospiediet taustiņu Enter. Tas atvērs uzdevumu pārvaldnieku no sistēmas resursiem.

“Retākajā” gadījumā, ja vēlaties nedaudz rediģēt Task Manager rekvizītus (mēs neiesakām to darīt, ja vien skaidri nesaprotat, ko darāt), tam var piekļūt no Windows 10 reģistra.
Vispirms dodieties uz Windows 10 meklēšanas lodziņu/palaist komandu logu un ievadiet atslēgvārdu “ regedit ”. Pēc tam dodieties uz šādu ceļu:
ComputerHKEY_CURRENT_USERSOFTWAREMicrosoftWindowsCurrentVersionTaskManagerKad esat iekšā, varat pielāgot uzdevumu pārvaldnieka rekvizītus sadaļās Preferences un UseStatusSetting .

Un pēdējais uzdevumu pārvaldnieka atvēršanas veidu sarakstā ir izveidot skaistu, viegli pieejamu saīsni uzdevumu pārvaldniekam. To var izdarīt vairākos veidos. Lai uzdevumjoslai piespraustu saīsni, turpiniet un palaidiet uzdevumu pārvaldnieku, izmantojot jebkuru no rakstā minētajām metodēm. Kamēr darbojas uzdevumu pārvaldnieks, ar peles labo pogu noklikšķiniet uz ikonas Uzdevumu pārvaldnieks uzdevumjoslā un atlasiet Piespraust uzdevumjoslai . Pēc tam jebkurā laikā varat noklikšķināt uz saīsnes, lai palaistu uzdevumu pārvaldnieku.

Atlasiet Piespraust uzdevumjoslai, lai piespraustu saīsni uzdevumjoslai
Ja vēlaties izveidot saīsni uz darbvirsmas (vai mapē), ar peles labo pogu noklikšķiniet uz jebkuras tukšas vietas, kur vēlaties izveidot saīsni, un pēc tam atlasiet Jauns > Īsceļš .

Izveidojiet īsceļus uz darbvirsmas
Logā Izveidot saīsni lodziņā ievadiet tālāk norādīto atrašanās vietu un pēc tam noklikšķiniet uz Tālāk.
C:\Windows\System32
Logā Izveidot saīsni attiecīgajā lodziņā ievadiet atrašanās vietu
Ievadiet jaunā saīsnes nosaukumu un pēc tam noklikšķiniet uz Pabeigt.

Lai pabeigtu procesu, ievadiet jaunā saīsnes nosaukumu
Tas ir pēdējais veids sarakstā, kā atvērt uzdevumu pārvaldnieku operētājsistēmā Windows! Dažas metodes acīmredzami ir efektīvākas par citām, taču, ja atrodaties sarežģītā situācijā, piemēram, tastatūra vai pele, kas nedarbojas, jums jātiek galā ar vīrusa, ļaunprātīgas programmatūras utt. diskomfortu vai jebkādām problēmām, tad jebkura metode darbojas. dzīvības glābējs.
Veiksmi!
Tālāk varat atsaukties uz dažiem citiem rakstiem:
Kad Windows parāda kļūdu “Jums nav atļaujas saglabāt šajā vietā”, tas neļaus jums saglabāt failus vajadzīgajās mapēs.
Syslog Server ir svarīga IT administratora arsenāla sastāvdaļa, it īpaši, ja runa ir par notikumu žurnālu pārvaldību centralizētā vietā.
Kļūda 524: iestājās taimauts ir Cloudflare specifisks HTTP statusa kods, kas norāda, ka savienojums ar serveri tika slēgts taimauta dēļ.
Kļūdas kods 0x80070570 ir izplatīts kļūdas ziņojums datoros, klēpjdatoros un planšetdatoros, kuros darbojas operētājsistēma Windows 10. Tomēr tas tiek parādīts arī datoros, kuros darbojas operētājsistēma Windows 8.1, Windows 8, Windows 7 vai vecāka versija.
Nāves zilā ekrāna kļūda BSOD PAGE_FAULT_IN_NONPAGED_AREA vai STOP 0x00000050 ir kļūda, kas bieži rodas pēc aparatūras ierīces draivera instalēšanas vai pēc jaunas programmatūras instalēšanas vai atjaunināšanas, un dažos gadījumos kļūdas cēlonis ir bojāts NTFS nodalījums.
Video plānotāja iekšējā kļūda ir arī nāvējoša zilā ekrāna kļūda. Šī kļūda bieži rodas operētājsistēmās Windows 10 un Windows 8.1. Šajā rakstā ir parādīti daži veidi, kā novērst šo kļūdu.
Lai paātrinātu Windows 10 sāknēšanu un samazinātu sāknēšanas laiku, tālāk ir norādītas darbības, kas jāveic, lai noņemtu Epic no Windows startēšanas un neļautu Epic Launcher palaist operētājsistēmā Windows 10.
Failus nevajadzētu saglabāt darbvirsmā. Ir labāki veidi, kā saglabāt datora failus un uzturēt kārtīgu darbvirsmu. Nākamajā rakstā tiks parādītas efektīvākas vietas, kur saglabāt failus operētājsistēmā Windows 10.
Lai kāds būtu iemesls, dažreiz jums būs jāpielāgo ekrāna spilgtums, lai tas atbilstu dažādiem apgaismojuma apstākļiem un mērķiem. Ja jums ir nepieciešams novērot attēla detaļas vai skatīties filmu, jums jāpalielina spilgtums. Un otrādi, iespējams, vēlēsities arī samazināt spilgtumu, lai aizsargātu klēpjdatora akumulatoru.
Vai jūsu dators nejauši pamostas un tiek parādīts logs ar uzrakstu “Pārbauda atjauninājumus”? Parasti tas ir saistīts ar programmu MoUSOCoreWorker.exe — Microsoft uzdevumu, kas palīdz koordinēt Windows atjauninājumu instalēšanu.








