Kā labot Jums nav atļaujas saglabāt šajā vietā operētājsistēmā Windows

Kad Windows parāda kļūdu “Jums nav atļaujas saglabāt šajā vietā”, tas neļaus jums saglabāt failus vajadzīgajās mapēs.

Tastatūras īsinājumtaustiņu izmantošana palīdz strādāt efektīvāk un darboties daudz ātrāk, nekā nepārtraukti atkārtojot darbības ar peli. Piemēram, ja vēlaties kopēt tekstu, jums vienkārši jāatzīmē teksts un jānospiež taustiņu kombinācija Ctrl + C.
Tālāk ir norādīti 10 visnoderīgākie īsinājumtaustiņi, kas ikvienam lietotājam jāzina un jāiegaumē.
1. Ctrl + C vai Ctrl + Insert un Ctrl + X
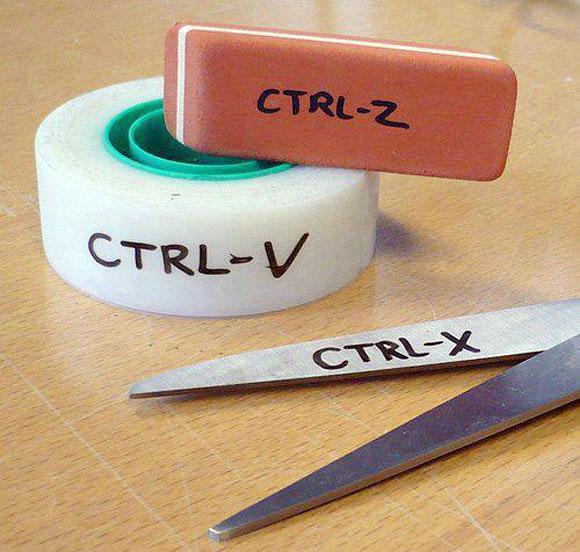
Abi īsinājumtaustiņi Ctrl + C un Ctrl + Insert tiek izmantoti, lai kopētu iezīmēto vai atlasīto tekstu (vai tekstu).
Ja vēlaties izgriezt visu tekstu vai rindkopu, izmantojiet īsinājumtaustiņu Ctrl + X.
2. Ctrl + V vai Shift + Insert
Izmantojiet kādu no īsinājumtaustiņiem Ctrl + V vai Shift + Insert, lai ielīmētu tekstu vai teksta rindkopas starpliktuvē.
3. Ctrl+Z vai Ctrl+Y
Izmantojiet īsinājumtaustiņus Ctrl + Z, lai atsauktu (atkārtotu) visas izmaiņas. Piemēram, ja nejauši izdzēšat kādu teksta daļu, varat izmantot īsinājumtaustiņu Ctrl+Z, lai atkārtoti atvērtu šo teksta daļu.
Turklāt varat izmantot īsinājumtaustiņus Ctrl + Y, lai atsauktu iepriekšējo atsaukšanas komandu.
Piemēram, varat izdzēst failu. Nospiediet īsinājumtaustiņu CTRL+Z, un fails tiks atgriezts, nevis izdzēsts. Nospiediet taustiņu kombināciju CTRL+Y, un fails tiks dzēsts vēlreiz.
4. Ctrl+F
Izmantojiet īsinājumtaustiņus Ctrl + F, lai jebkurā programmā atvērtu dialoglodziņu Atrast.
Turklāt taustiņu kombinācija Ctrl + F var arī meklēt tekstu un tekstu pašreizējā Web lapā jūsu interneta pārlūkprogrammā.
5. Alt+Tab vai Ctrl+Tab
Pārslēdzieties uz priekšu un atpakaļ starp atvērtajiem programmas logiem.
Padoms:
6. Ctrl + Backspace un Ctrl + kreisā vai labā bultiņa

Nospiediet Ctrl + Backspace, lai dzēstu vārdu, nevis dzēstu katru rakstzīmi pa vienam.
Turot nospiestu taustiņu CTRL un nospiežot kreiso un labo bulttaustiņu, kursors tiks pārvietots virs vārda, nevis rakstzīmes.
Ja vēlaties izcelt vārdu, nospiediet un turiet Ctrl + Shift un pēc tam nospiediet kreiso vai labo bultiņu, lai pārvietotu kursoru virs tikko iezīmētā vārda.
7. Ctrl+S
Strādājot ar dokumentu vai failu, dokumenta saglabāšanai varat izmantot īsinājumtaustiņu CTRL+S.
Šo saīsni vajadzētu izmantot regulāri, lai saglabātu dokumentus, lai izvairītos no to pazaudēšanas problēmas vidū, piemēram, strāvas padeves pārtraukuma vai akumulatora (klēpjdatora) izlādēšanās gadījumā.
8. Ctrl+Sākums vai Ctrl+Beigas
Ctrl + Sākums: pārvietojiet kursoru uz dokumenta sākumu.
Ctrl + beigas: pārvietojiet kursoru uz dokumenta beigām.
Šos īsinājumtaustiņus var izmantot lielākajā daļā dokumentu, kā arī tīmekļa lapās.
9. Ctrl+P
Īsinājumtaustiņš Ctrl + P, lai atvērtu un priekšskatītu dokumentu pirms drukāšanas.
10. Lapa uz augšu, atstarpes taustiņš un Page Down
Nospiediet taustiņu Page Up vai Page Down, lai pārvietotos uz augšu vai uz leju par vienu lapu.
Pārlūkojot tīmekli, nospiežot atstarpes taustiņu, tiks atvērts nākamais ekrāns. Turiet nospiestu taustiņu Shift un nospiediet atstarpes taustiņu, lai ritinātu uz nākamo ekrānu.
Nospiežot taustiņu kombināciju Ctrl + Backspace, tiks izdzēsts 1 vārds, nevis tikai 1 rakstzīme
Turot nospiestu taustiņu CTRL un nospiežot kreiso un labo bulttaustiņu, kursors tiks pārvietots virs vārda, nevis rakstzīmes.
Tālāk varat atsaukties uz dažiem citiem rakstiem:
Vairāk nekā 60 īsinājumtaustiņus, kurus Windows lietotāji nevar ignorēt
Kopsavilkums - 38 "nenovērtējami" īsceļi programmā Microsoft Excel
Veiksmi!
Kad Windows parāda kļūdu “Jums nav atļaujas saglabāt šajā vietā”, tas neļaus jums saglabāt failus vajadzīgajās mapēs.
Syslog Server ir svarīga IT administratora arsenāla sastāvdaļa, it īpaši, ja runa ir par notikumu žurnālu pārvaldību centralizētā vietā.
Kļūda 524: iestājās taimauts ir Cloudflare specifisks HTTP statusa kods, kas norāda, ka savienojums ar serveri tika slēgts taimauta dēļ.
Kļūdas kods 0x80070570 ir izplatīts kļūdas ziņojums datoros, klēpjdatoros un planšetdatoros, kuros darbojas operētājsistēma Windows 10. Tomēr tas tiek parādīts arī datoros, kuros darbojas operētājsistēma Windows 8.1, Windows 8, Windows 7 vai vecāka versija.
Nāves zilā ekrāna kļūda BSOD PAGE_FAULT_IN_NONPAGED_AREA vai STOP 0x00000050 ir kļūda, kas bieži rodas pēc aparatūras ierīces draivera instalēšanas vai pēc jaunas programmatūras instalēšanas vai atjaunināšanas, un dažos gadījumos kļūdas cēlonis ir bojāts NTFS nodalījums.
Video plānotāja iekšējā kļūda ir arī nāvējoša zilā ekrāna kļūda. Šī kļūda bieži rodas operētājsistēmās Windows 10 un Windows 8.1. Šajā rakstā ir parādīti daži veidi, kā novērst šo kļūdu.
Lai paātrinātu Windows 10 sāknēšanu un samazinātu sāknēšanas laiku, tālāk ir norādītas darbības, kas jāveic, lai noņemtu Epic no Windows startēšanas un neļautu Epic Launcher palaist operētājsistēmā Windows 10.
Failus nevajadzētu saglabāt darbvirsmā. Ir labāki veidi, kā saglabāt datora failus un uzturēt kārtīgu darbvirsmu. Nākamajā rakstā tiks parādītas efektīvākas vietas, kur saglabāt failus operētājsistēmā Windows 10.
Lai kāds būtu iemesls, dažreiz jums būs jāpielāgo ekrāna spilgtums, lai tas atbilstu dažādiem apgaismojuma apstākļiem un mērķiem. Ja jums ir nepieciešams novērot attēla detaļas vai skatīties filmu, jums jāpalielina spilgtums. Un otrādi, iespējams, vēlēsities arī samazināt spilgtumu, lai aizsargātu klēpjdatora akumulatoru.
Vai jūsu dators nejauši pamostas un tiek parādīts logs ar uzrakstu “Pārbauda atjauninājumus”? Parasti tas ir saistīts ar programmu MoUSOCoreWorker.exe — Microsoft uzdevumu, kas palīdz koordinēt Windows atjauninājumu instalēšanu.








