Kā labot Jums nav atļaujas saglabāt šajā vietā operētājsistēmā Windows

Kad Windows parāda kļūdu “Jums nav atļaujas saglabāt šajā vietā”, tas neļaus jums saglabāt failus vajadzīgajās mapēs.
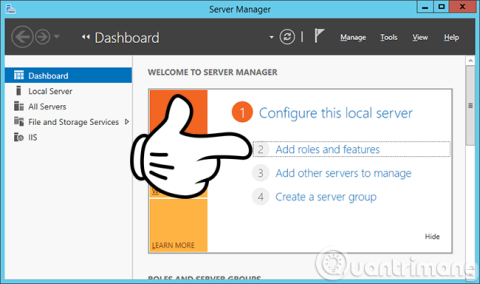
Tālāk esošajā apmācības rakstā Wiki.SpaceDesktop iepazīstinās jūs ar to, kā izveidot domēna kontrolleri — DC Microsoft Windows Server 2012 platformā. Mēs vēlētos izlaist Windows Server instalēšanu, jo tas ir diezgan vienkārši, grafiskais interfeiss jau tiek atbalstīts, jums vienkārši jānoklikšķina uz Tālāk > Tālāk > Pabeigt .
1. Pārskats par Windows Server 2012:
Kā zināms, Windows Server 2012 vidē komanda dcpromo ir atspējota, tāpēc, ja vēlaties izveidot DC, nepieciešams ADDS (Active Directory Domain Services) no pārvaldības saskarnes - Server Manager. Sāksim strādāt!
Pirmkārt, mēs nomainīsim servera nosaukumu un IP adresi uz noteiktu adresi (lūdzu, ņemiet vērā, ka nevajadzētu izmantot adresi 192.168.0.1, jo vēlāk to konfigurēt būs mazāk apgrūtinoši). Instalējiet AD DS lomu. Servera pārvaldnieka saskarnē noklikšķiniet uz Pievienot lomas un līdzekļus , kā parādīts tālāk:
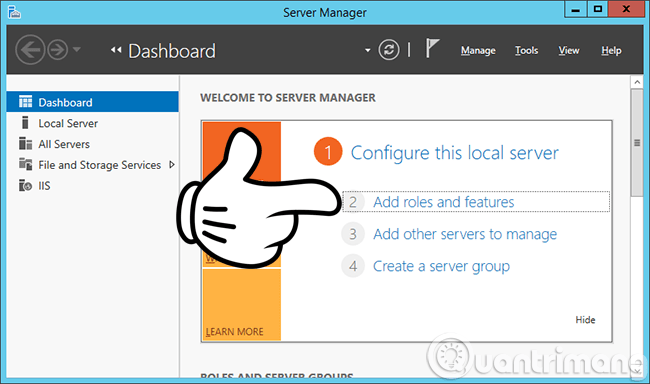
Ņemiet vērā, ka, izmantojot serveri, mums nevajadzētu atstāt servera nosaukumu patvaļīgu, bet gan mainīt to uz kaut ko viegli iegaumējamu. Piemēram, šajā rakstā es nomainīju Windows Server 2012 datora nosaukumu uz server2k12dc .
Lai mainītu datorā redzamo nosaukumu, lūdzu, skatiet rakstu:
Tiek parādīts nākamais ekrāns, atlasiet Servera lomas > Active Directory domēna pakalpojumi un pēc tam noklikšķiniet uz Pievienot līdzekļus :
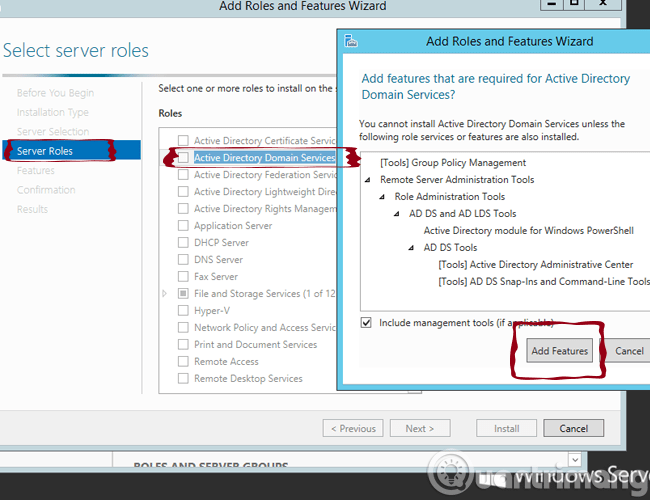
Pēc tam noklikšķiniet uz Tālāk un saglabājiet noklusējuma opcijas. Dodieties uz šo apstiprinājuma logu , noklikšķiniet uz Instalēt , lai sāktu instalēt un izveidot nepieciešamos domēna kontrollera pakalpojumus :
Uzstādīšanas process turpinās, tagad varat sēdēt un atpūsties, sērfot Facebook, dzert kafiju vai darīt ko citu:
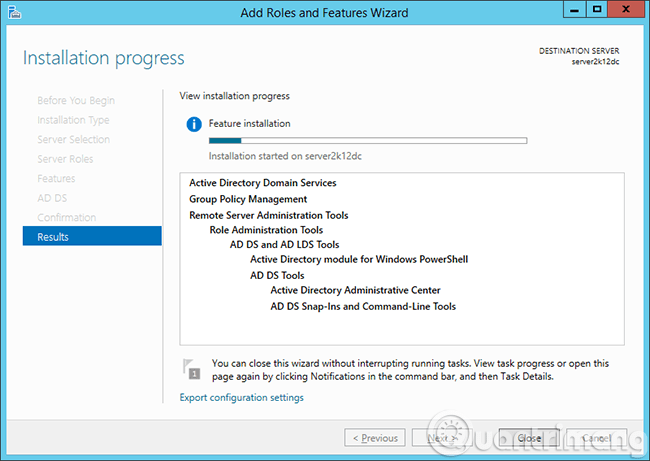
Role Domain Controller instalēšanas process ir beidzies, tagad mēs pāriesim pie nākamās darbības:
2. Izveidojiet domēna kontrolleri — DC operētājsistēmā Windows Server 2012:
Lai sāktu izveidot domēna kontrolleri , noklikšķiniet uz saites Reklamēt šo serveri par domēna kontrolleri iepriekš redzamajā lomu instalēšanas pabeigšanas ekrānā vai ārpus servera pārvaldnieka saskarnes noklikšķiniet uz Izvietošanas konfigurācija , kā parādīts:
Izveidojiet jaunu AD mežu ar nosaukumu quantrimang.local , noklikšķiniet uz Tālāk :
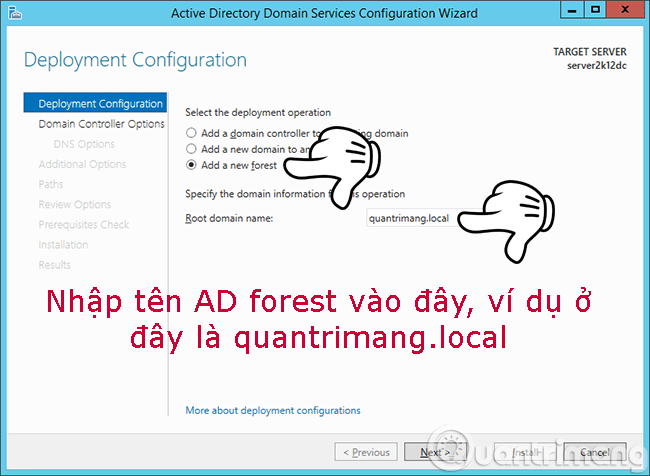
Pēc tam dodieties uz sadaļu Domēna kontrollera opcijas, noklusējuma opcijās atlasiet Forest Functional Level - FFL un Domain Controller Level - DCL un ievadiet DSRM paroli. Turklāt šī ir pirmā sistēmas DC, tāpēc Windows Server 2012 identificēs sevi kā Global Catalog - GC , un mēs nevaram mainīt šo opciju. Noklikšķiniet uz Tālāk:
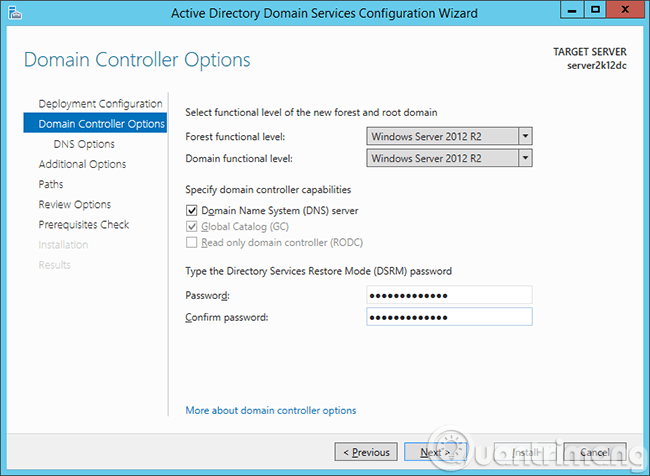
Brīdinājums par DNS displejiem, ignorējiet:
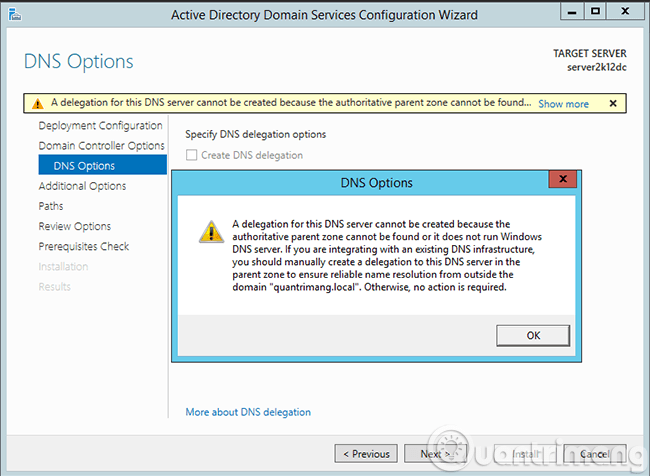
Vēlreiz pārbaudiet NetBIOS nosaukumu. Iepriekš minētajā darbībā jūs nosaucāt AD Forest quantrimang.local , tad NetBIOS nosaukuma daļa būs quantrimang :
Pēc tam saglabājiet ar Active Directory saistītās mapes un ceļus (tostarp datu bāzi, žurnālus un Sysvol failus) neskartus un noklikšķiniet uz Tālāk:
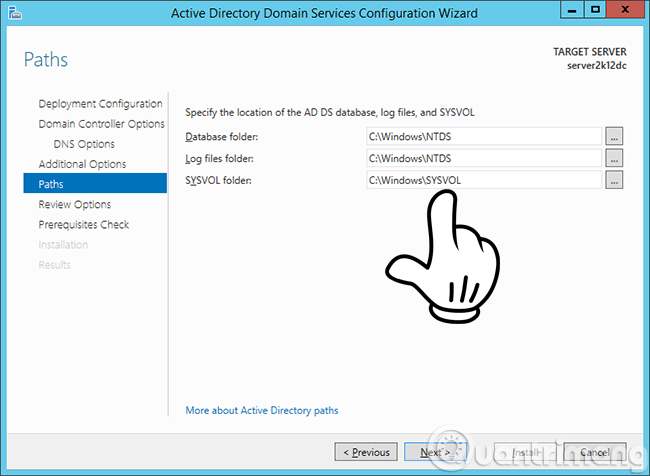
Pārbaudiet visu informāciju un opcijas šajā sadaļā Pārskatīšanas opcijas vai arī varat eksportēt to skripta failā, lai palaistu ar PowerShell, ja noklikšķināt uz pogas Skatīt skriptu:
Kad viss ir kārtībā, pārejiet uz sadaļu Priekšnosacījumu pārbaude, lai oficiāli sāktu — izveidojiet DC:
Pēc veiksmīgas līdzstrāvas instalēšanas un izveides Windows Server tiks automātiski restartēts. Jāņem vērā, ka šīs atsāknēšanas laikā pieteikšanās konts būs domēna/lietotājvārda formā, nevis vienkāršs lietotājvārds kā iepriekš. Tajā pašā laikā servera pārvaldnieka saskarnes sadaļā Rīki ir redzami arī papildu pakalpojumi, piemēram:
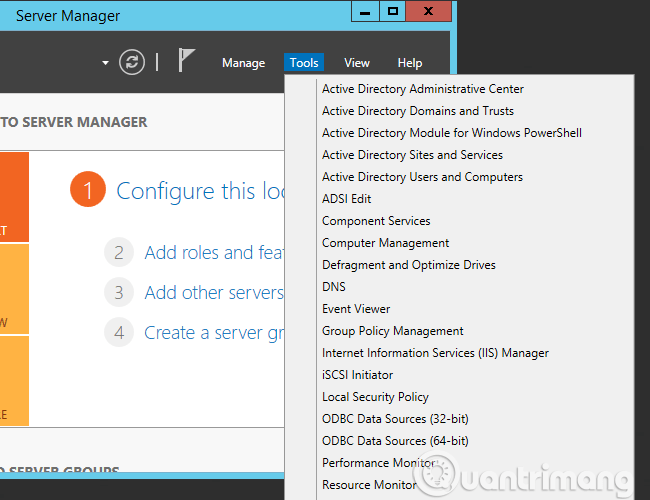
Tātad mēs esam pabeiguši domēna kontrollera - DC izveides un instalēšanas darbību sistēmā Windows Server 2012.
3. Video instrukcijas Active Directory, DNS un DHCP instalēšanai, lai izveidotu Windows Server 2012 domēna kontrolleri:
Veiksmi!
Kad Windows parāda kļūdu “Jums nav atļaujas saglabāt šajā vietā”, tas neļaus jums saglabāt failus vajadzīgajās mapēs.
Syslog Server ir svarīga IT administratora arsenāla sastāvdaļa, it īpaši, ja runa ir par notikumu žurnālu pārvaldību centralizētā vietā.
Kļūda 524: iestājās taimauts ir Cloudflare specifisks HTTP statusa kods, kas norāda, ka savienojums ar serveri tika slēgts taimauta dēļ.
Kļūdas kods 0x80070570 ir izplatīts kļūdas ziņojums datoros, klēpjdatoros un planšetdatoros, kuros darbojas operētājsistēma Windows 10. Tomēr tas tiek parādīts arī datoros, kuros darbojas operētājsistēma Windows 8.1, Windows 8, Windows 7 vai vecāka versija.
Nāves zilā ekrāna kļūda BSOD PAGE_FAULT_IN_NONPAGED_AREA vai STOP 0x00000050 ir kļūda, kas bieži rodas pēc aparatūras ierīces draivera instalēšanas vai pēc jaunas programmatūras instalēšanas vai atjaunināšanas, un dažos gadījumos kļūdas cēlonis ir bojāts NTFS nodalījums.
Video plānotāja iekšējā kļūda ir arī nāvējoša zilā ekrāna kļūda. Šī kļūda bieži rodas operētājsistēmās Windows 10 un Windows 8.1. Šajā rakstā ir parādīti daži veidi, kā novērst šo kļūdu.
Lai paātrinātu Windows 10 sāknēšanu un samazinātu sāknēšanas laiku, tālāk ir norādītas darbības, kas jāveic, lai noņemtu Epic no Windows startēšanas un neļautu Epic Launcher palaist operētājsistēmā Windows 10.
Failus nevajadzētu saglabāt darbvirsmā. Ir labāki veidi, kā saglabāt datora failus un uzturēt kārtīgu darbvirsmu. Nākamajā rakstā tiks parādītas efektīvākas vietas, kur saglabāt failus operētājsistēmā Windows 10.
Lai kāds būtu iemesls, dažreiz jums būs jāpielāgo ekrāna spilgtums, lai tas atbilstu dažādiem apgaismojuma apstākļiem un mērķiem. Ja jums ir nepieciešams novērot attēla detaļas vai skatīties filmu, jums jāpalielina spilgtums. Un otrādi, iespējams, vēlēsities arī samazināt spilgtumu, lai aizsargātu klēpjdatora akumulatoru.
Vai jūsu dators nejauši pamostas un tiek parādīts logs ar uzrakstu “Pārbauda atjauninājumus”? Parasti tas ir saistīts ar programmu MoUSOCoreWorker.exe — Microsoft uzdevumu, kas palīdz koordinēt Windows atjauninājumu instalēšanu.








