Kā labot Jums nav atļaujas saglabāt šajā vietā operētājsistēmā Windows

Kad Windows parāda kļūdu “Jums nav atļaujas saglabāt šajā vietā”, tas neļaus jums saglabāt failus vajadzīgajās mapēs.
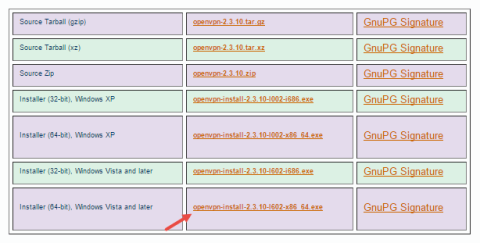
VPNBook ir bezmaksas VPN pakalpojumu sniedzējs ar neierobežotu joslas platumu. Turklāt VPNBook nav jāreģistrējas vai jālejupielādē dažas patentētas lietojumprogrammas, lai izmantotu VPN pakalpojumu. VPN pat ir serveri dažās valstīs, piemēram, ASV, Apvienotajā Karalistē, Kanādā un Vācijā.
Ja vēlaties izmantot VPN, lai sērfotu tīmeklī, piekļūtu bloķētām vietnēm, piemēram, piekļūtu bloķētam Facebook..., VPNBook ir viena no populārākajām izvēlēm.
Skatiet vairāk: 10 veidi, kā piekļūt Facebook un bloķētām vietnēm
1. Konfigurējiet VPNBook, izmantojot OpenVPN
VPNBook konfigurēšana, izmantojot OpenVPN, nav tik sarežģīta, kā jūs domājat.
Vispirms apmeklējiet OpenVPN vietni un lejupielādējiet klientu savā ierīcē.
Lejupielādējiet OpenVPN klientu savā ierīcē šeit.
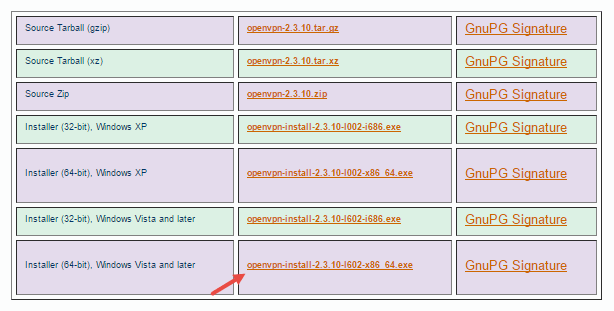
Pēc lejupielādes instalējiet OpenVPN klientu tāpat kā jebkuru programmatūru, kuru bieži instalējat.
Kad instalēšanas process ir pabeigts, atveriet VPNBook , pēc tam atlasiet cilni OpenVPN un lejupielādējiet izvēlēto servera sertifikātu komplektu.
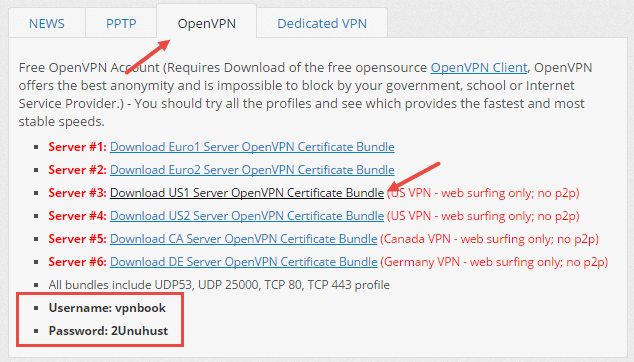
Tālāk esošajā piemērā mēs lejupielādējam servera ASV sertifikātu komplektu.
Piezīme:
Izmantojot VPNBook, nevarat izmantot P2P. Atcerieties arī nokopēt lietotājvārdu (lietotāja kontu) un paroli zem kartes.
Pēc sertifikātu komplekta lejupielādes atveriet zip failu un kopējiet visus sertifikātus, izmantojot tālāk norādīto saiti:
C:\Program Files\OpenVPN\config
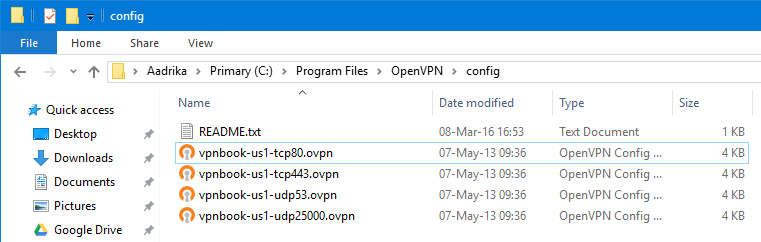
Tagad izvēlnes Sākt meklēšanas lodziņā ievadiet OpenVPN atslēgvārdu, lai atvērtu lietojumprogrammu.
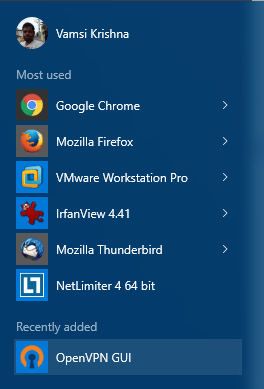
Pēc OpenVPN lietojumprogrammas atvēršanas ar peles labo pogu noklikšķiniet uz OpenVPN ikonas uzdevumjoslā, atlasiet vajadzīgo profilu un atlasiet Savienot , lai piekļūtu VPNBook. Tālāk esošajā piemērā mēs izvēlamies profilu tcp443.
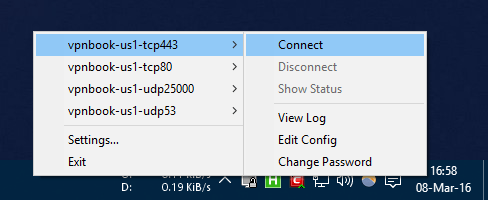
Šajā laikā ekrānā tiek parādīts dialoglodziņš, kurā tiek prasīts ievadīt lietotājvārdu (lietotāja kontu) un paroli. Jums vienkārši jāievada nokopētais lietotājvārds un parole. No šī brīža jūsu interneta savienojums tiek šifrēts ar VPNBook.
2. Konfigurējiet VPNBook PPTP
Piezīme:
Mēs to darām operētājsistēmā Windows 10, taču ar operētājsistēmu Windows 7 varat darīt to pašu, un vēl viena prasība ir, lai tīkla un koplietošanas centram ir jāpievieno VPN savienojums.
Ja izmantojat VPNBook, izmantojot PPTP, jums nav jāinstalē OpenVPN.
Vispirms uzdevumjoslā noklikšķiniet uz ikonas Paziņojumi, pēc tam darbību centrā atlasiet opciju VPN , lai atvērtu tīkla un interneta iestatījumu logu.
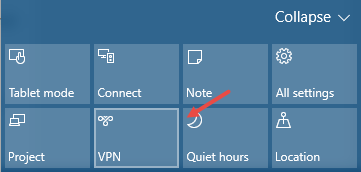
Šeit jūs noklikšķiniet uz Pievienot VPN savienojumu .
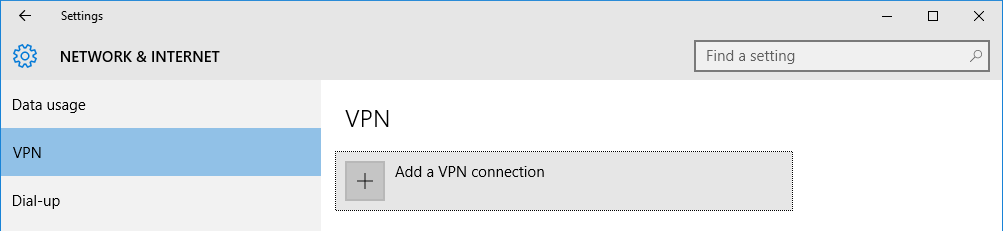
Sadaļā Pievienot VPN savienojumu aizpildiet visu detalizēto informāciju, kā parādīts tālāk.
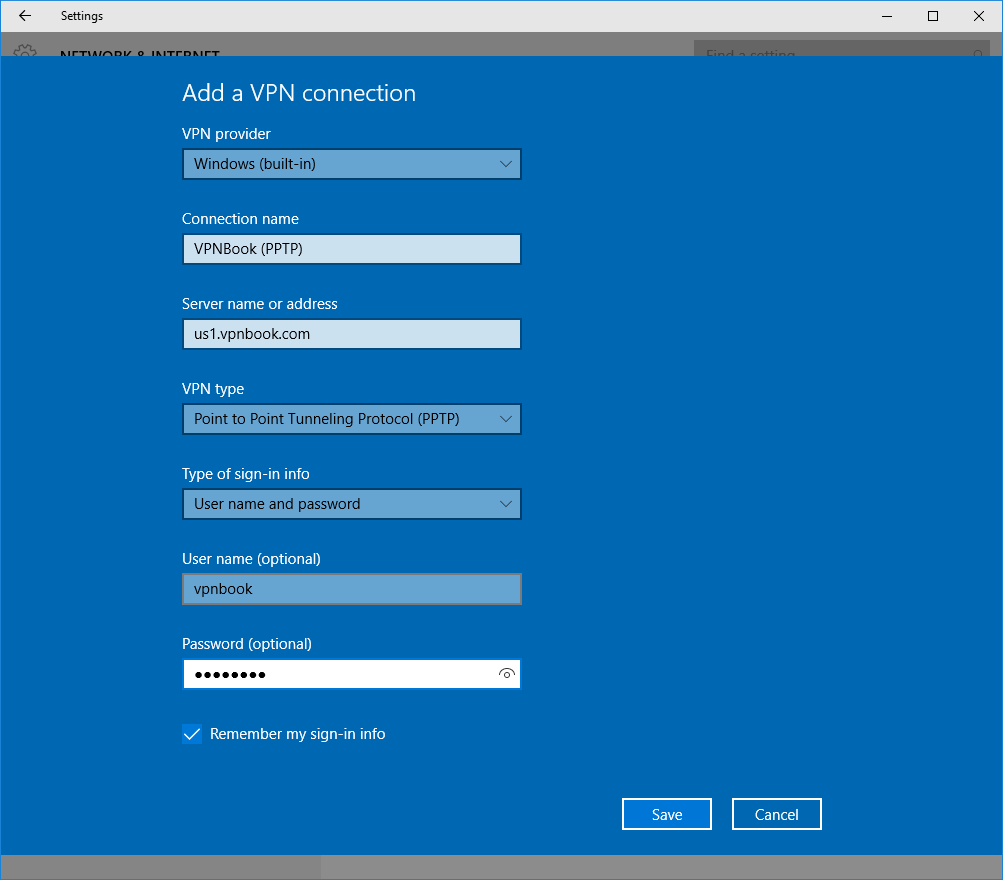
Pēc visas informācijas aizpildīšanas neaizmirstiet atzīmēt opciju Atcerēties manu pierakstīšanās informāciju un pēc tam atlasiet Saglabāt .
Detalizētu informāciju, piemēram, servera nosaukumu, lietotājvārdu (lietotāja kontu un paroli), var iegūt VPNBook vietnes cilnē PPTP .
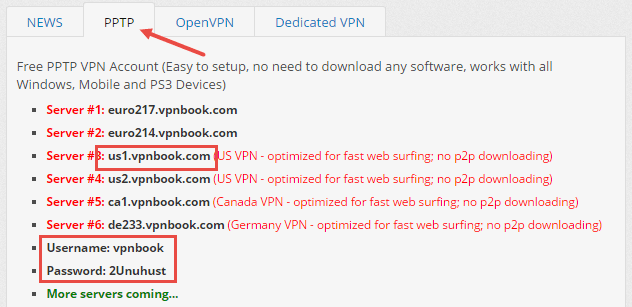
Tātad esat veiksmīgi izveidojis VPN savienojumu. Lai atvērtu VPN, tas ir ļoti vienkārši, vienkārši atlasiet VPN, pēc tam noklikšķiniet uz Savienot un esat pabeidzis.
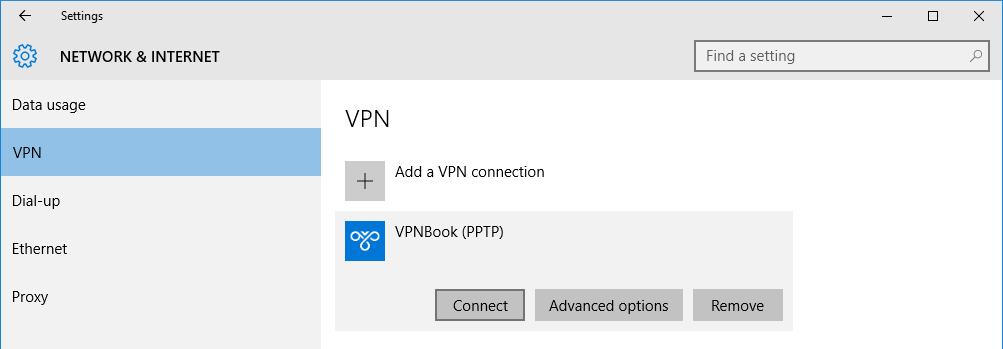
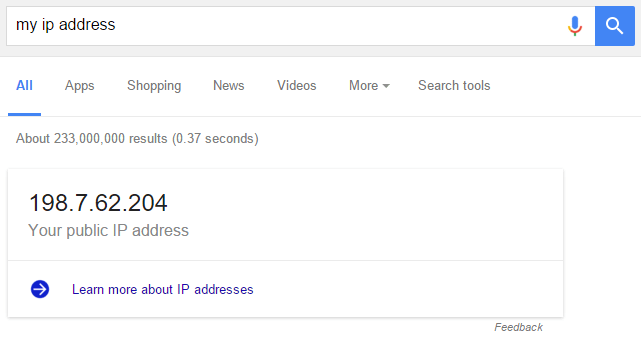
Skatiet tālāk dažus citus rakstus:
Veiksmi!
Kad Windows parāda kļūdu “Jums nav atļaujas saglabāt šajā vietā”, tas neļaus jums saglabāt failus vajadzīgajās mapēs.
Syslog Server ir svarīga IT administratora arsenāla sastāvdaļa, it īpaši, ja runa ir par notikumu žurnālu pārvaldību centralizētā vietā.
Kļūda 524: iestājās taimauts ir Cloudflare specifisks HTTP statusa kods, kas norāda, ka savienojums ar serveri tika slēgts taimauta dēļ.
Kļūdas kods 0x80070570 ir izplatīts kļūdas ziņojums datoros, klēpjdatoros un planšetdatoros, kuros darbojas operētājsistēma Windows 10. Tomēr tas tiek parādīts arī datoros, kuros darbojas operētājsistēma Windows 8.1, Windows 8, Windows 7 vai vecāka versija.
Nāves zilā ekrāna kļūda BSOD PAGE_FAULT_IN_NONPAGED_AREA vai STOP 0x00000050 ir kļūda, kas bieži rodas pēc aparatūras ierīces draivera instalēšanas vai pēc jaunas programmatūras instalēšanas vai atjaunināšanas, un dažos gadījumos kļūdas cēlonis ir bojāts NTFS nodalījums.
Video plānotāja iekšējā kļūda ir arī nāvējoša zilā ekrāna kļūda. Šī kļūda bieži rodas operētājsistēmās Windows 10 un Windows 8.1. Šajā rakstā ir parādīti daži veidi, kā novērst šo kļūdu.
Lai paātrinātu Windows 10 sāknēšanu un samazinātu sāknēšanas laiku, tālāk ir norādītas darbības, kas jāveic, lai noņemtu Epic no Windows startēšanas un neļautu Epic Launcher palaist operētājsistēmā Windows 10.
Failus nevajadzētu saglabāt darbvirsmā. Ir labāki veidi, kā saglabāt datora failus un uzturēt kārtīgu darbvirsmu. Nākamajā rakstā tiks parādītas efektīvākas vietas, kur saglabāt failus operētājsistēmā Windows 10.
Lai kāds būtu iemesls, dažreiz jums būs jāpielāgo ekrāna spilgtums, lai tas atbilstu dažādiem apgaismojuma apstākļiem un mērķiem. Ja jums ir nepieciešams novērot attēla detaļas vai skatīties filmu, jums jāpalielina spilgtums. Un otrādi, iespējams, vēlēsities arī samazināt spilgtumu, lai aizsargātu klēpjdatora akumulatoru.
Vai jūsu dators nejauši pamostas un tiek parādīts logs ar uzrakstu “Pārbauda atjauninājumus”? Parasti tas ir saistīts ar programmu MoUSOCoreWorker.exe — Microsoft uzdevumu, kas palīdz koordinēt Windows atjauninājumu instalēšanu.








