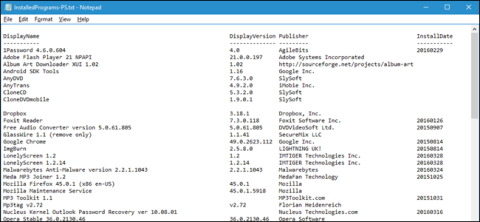Windows operētājsistēmas atkārtota instalēšana ir viens no lieliskajiem risinājumiem, lai novērstu problēmas un kļūdas datorā. Tomēr pirms Windows atkārtotas instalēšanas ir jāsaglabā instalēto programmu un lietojumprogrammu saraksts, lai šīs lietojumprogrammas un programmas atkārtoti instalētu jaunajā operētājsistēmā.
Izveidojiet sistēmā Windows instalēto lietojumprogrammu un programmu sarakstu, lai lietotāji varētu pārinstalēt šīs lietojumprogrammas jaunā operētājsistēmā vai jaunā datorā.
Tālāk esošajā rakstā Wiki.SpaceDesktop palīdzēs jums izveidot instalēto programmu sarakstu operētājsistēmā Windows 7/8/8.1/10.
7 veidi, kā izveidot instalēto programmu sarakstu sistēmā Windows

1. Izmantojiet PowerShell komandas
PowerShell ir viena no visnoderīgākajām komandām, kas iebūvēta Windows operētājsistēmā. Lai izveidotu Windows operētājsistēmā instalēto lietojumprogrammu un programmu sarakstu, izmantojot komandu PowerShell, veiciet tālāk norādītās darbības.
Vispirms atveriet PowerShell, izvēlnes Sākt meklēšanas lodziņā ievadot atslēgvārdu powershell , pēc tam atlasiet PowerShell.
PowerShell logā ievadiet tālāk norādīto komandu un nospiediet taustiņu Enter:
Get-ItemProperty HKLM:\Software\Wow6432Node\Microsoft\Windows\CurrentVersion\Uninstall\* | Select-Object DisplayName, DisplayVersion, Publisher, InstallDate | Format-Table –AutoSize
PowerShell tagad parādīs visu instalēto lietojumprogrammu un programmu sarakstu, tostarp versiju, lietojumprogrammas izstrādātāja nosaukumu un pat lietojumprogrammas instalēšanas datumu.

Ja vēlaties eksportēt datus uz noteiktu failu, varat nosūtīt izvaddatus, izmantojot ikonu > un pievienot ceļu uz jauno teksta failu, kuru vēlaties izveidot.
Piemēram:
Get-ItemProperty HKLM:\Software\Wow6432Node\Microsoft\Windows\CurrentVersion\Uninstall\* | Select-Object DisplayName, DisplayVersion, Publisher, InstallDate | Format-Table –AutoSize > C:\Users\Lori\Documents\InstalledPrograms-PS.txt

2. Izmantojiet CCleaner
Iepriekš lietotāji CCleaner zināja kā lietojumprogrammu, lai atbrīvotu vietu datorā, izdzēstu pagaidu failus, failus, kurus lietotāji neizmanto, personas datus pārlūkprogrammā, lejupielāžu vēsturi un sarakstus. programmas vairākās citās lietojumprogrammās.
Daudzi lietotāji nezina, ka CCleaner ir arī lietojumprogramma, ko izmanto, lai izveidotu Windows operētājsistēmās instalēto programmu un lietojumprogrammu sarakstu.
Lai izveidotu Windows instalēto lietojumprogrammu un programmu sarakstu, kuras izmanto CCleaner, vispirms veiciet dubultklikšķi uz CCleaner lietojumprogrammas ikonas darbvirsmā vai ar peles labo pogu noklikšķiniet uz atkritnes ikonas, atlasiet Atvērt CCleaner . ..

Pēc tam CCleaner saskarnē kreisajā rūtī noklikšķiniet uz Rīki .

Šeit jūs izvēlaties Atinstalēt. Atinstalēšanas saskarnē redzēsit datorā instalēto lietojumprogrammu un programmu sarakstu. Varat izmantot CCleaner, lai noņemtu, labotu, pārdēvētu vai dzēstu šīs programmas.
Turklāt instalēto programmu sarakstu var saglabāt teksta failā, saskarnes apakšējā labajā stūrī noklikšķinot uz Saglabāt teksta failā .

Dialoglodziņā Saglabāt kā dodieties uz vietu, kur vēlaties saglabāt teksta failu, kurā ir datorā instalēto lietojumprogrammu un programmu saraksts, pēc tam lodziņā Faila nosaukums piešķiriet failam nosaukumu un noklikšķiniet uz Saglabāt .
Pēc pabeigšanas:

Jūsu Windows datorā instalēto programmu saraksts, tostarp lietojumprogrammas instalēšanas datums, lietojumprogrammas lielums, programma, lietojumprogrammas versija...

Konvertējiet instalēto programmu sarakstu par tabulu programmā Word
Lai pārvērstu sarakstu par tabulu programmā Word, atveriet saglabāto teksta failu programmā Word. Pirms faila atvēršanas tiek parādīts dialoglodziņš Faila konvertēšana , ļaujot priekšskatīt tekstu lodziņā Priekšskatījums , pieņemt noklusējuma iestatījumus un noklikšķināt uz Labi .

Atlasiet tekstu, ko vēlaties pārvērst par tabulu, pēc tam cilnē Ievietot noklikšķiniet uz Tabula un izvēlieties Pārvērst tekstu par tabulu .

Pārliecinieties, vai kolonnu skaits ir 5, un sadaļā Atsevišķs teksts atlasiet Tabs , pēc tam nospiediet OK , lai turpinātu konvertēšanu.

Varat formatēt tabulu, kā vēlaties, taču neaizmirstiet saglabāt šo Word failu ārējā cietajā diskā vai tīkla diskdzinī, lai varētu to izmantot, instalējot vai atiestatot sistēmu Windows.

Konvertējiet instalēto programmu sarakstu Excel izklājlapā
Ja vēlaties konvertēt instalēto programmu sarakstu programmā Excel, rīkojieties šādi. Pirmkārt, jums ir jāizveido oriģinālā teksta faila kopija, lai gadījumā, ja konvertēšanas procesā rodas kļūda, jums joprojām būtu jāizmanto oriģinālais fails. Nākamais solis ir mainīt šīs kopijas paplašinājumu no .txt uz .cvs un atvērt .cvs failu programmā Excel.
Dialoglodziņa Teksta importēšanas vednis pirmajā ekrānā pārbaudiet, vai sadaļā Izvēlieties faila tipu, kas vislabāk raksturo jūsu datus, ir atlasīts Atdalīts . Pārējā gadījumā varat atstāt noklusējuma iestatījumus un noklikšķināt uz Tālāk .

Otrajā ekrānā atlasiet Tab sadaļā Atdalītāji , varat izlaist 3. darbību, jo mums ir nepieciešams tikai pārvērst failu par izklājlapu programmā Excel, tāpēc noklikšķiniet šeit Pabeigt .

Tagad instalēto programmu saraksts ir ievadīts Excel izklājlapas kolonnās, padarot to vieglāk lasāmu. Noteikti saglabājiet Excel failu ārējā cietajā diskā vai tīkla diskā, lai tam varētu piekļūt, atkārtoti instalējot vai atiestatot Windows.

3. Izmantojiet komandu uzvedni
Ja esat vairāk iepazinies ar tradicionālās komandrindas izmantošanu nekā PowerShell, varat izmantot Windows Management Instrumentation Command (WMIC) komandrindas rīku komandu uzvednes logā.
Nospiediet taustiņu kombināciju Win+R , lai atvērtu dialoglodziņu Palaist , pēc tam lodziņā Atvērt ierakstiet " cmd.exe " un noklikšķiniet uz Labi vai nospiediet taustiņu Enter . Ja tiek parādīts dialoglodziņš Lietotāja konta kontrole , noklikšķiniet uz Jā , lai turpinātu.

Komandu uzvednē ierakstiet " wmic " un nospiediet taustiņu Enter . Uzvednē wmic:root\cli ierakstiet šo rindiņu un nospiediet taustiņu Enter . Aizstājiet ceļu un faila nosaukumu (“ C:\Users\Lori\Documents\InstalledPrograms\InstalledProgramsWMIC.txt ”) ar ceļu un faila nosaukumu, kuru vēlaties izmantot:
/output:C:\Users\Lori\Documents\InstalledPrograms\InstalledProgramsWMIC.txt product get name,version
Kad tiek parādīta uzvedne wmic:root\cli , ierakstiet “ exit ” un nospiediet taustiņu Enter , lai atgrieztos parastajā komandu uzvednē. Vēlreiz ierakstiet “ exit ” un nospiediet taustiņu Enter , lai aizvērtu komandu uzvednes logu.
Teksta fails ar datorā instalēto programmu nosaukumiem un versijām tiek izveidots un saglabāts jūsu norādītajā vietā.

4. Izmantojiet vadības paneli
Ja nevēlaties rakstīt komandu, lai izveidotu instalēto programmu sarakstu, ir vēl viena metode, ko varat izmantot, lai skatītu visas instalētās programmas vadības paneļa ekrānā Programmas un līdzekļi .
Meklēšanas lodziņā blakus izvēlnei Sākt ierakstiet “ vadības panelis ” , pēc tam sadaļā Labākā atbilstība noklikšķiniet uz Vadības panelis .
Vadības paneļa logā noklikšķiniet uz Atinstalēt programmu sadaļā Programmas . Ja skatāties mazo vai lielo ikonu režīmā, noklikšķiniet uz vienuma Programmas un līdzekļi .

Lai skatītu detalizētu informāciju par katru programmu sarakstā Atinstalēt vai mainīt programmu , noklikšķiniet uz bultiņas Citas opcijas uz pogas Mainīt savu skatu un atlasiet Detaļas .
Noklikšķiniet uz vadības paneļa loga virsrakstjoslas, lai pārliecinātos, ka tā ir aktīva, pēc tam nospiediet Alt + Print Screen (vai Alt + Fn + Print Screen dažos klēpjdatoros vai citās ierīcēs), lai uzņemtu ekrānuzņēmumu. loga forma.

Ielīmējiet ekrānuzņēmumu citā programmā, piemēram, Paint , un saglabājiet attēlu. Programmā Paint varat saglabāt ekrānuzņēmumus PNG, JPEG, BMP, GIF vai citos formātos.
Atkarībā no instalēto programmu skaita varat saņemt atšķirīgu tveru skaitu. Ritiniet uz leju katru sadaļu, lai uzņemtu nākamo saraksta daļu. Ja jums ir vairāki fotoattēli, varat ielīmēt katru fotoattēlu tieši tekstapstrādes programmā, piemēram, Word, lai saglabātu tos vienā failā.

5. Izmantojiet Geek atinstalētāju
Geek Uninstaller ir bezmaksas pārnēsājama Windows programma, ko izmanto, lai pilnībā atinstalētu programmas. Šī programma arī efektīvi noņem spītīgu un bojātu programmatūru. Varat izmantot Geek atinstalētāju, lai izveidotu un saglabātu datorā instalēto programmu sarakstu.
Pēc Geek atinstalēšanas programmas lejupielādes jums vienkārši ir jāizpako lejupielādētais fails datora mapē un jāpalaiž exe fails . Geek Uninstaller galvenajā logā redzēsit instalēto programmu sarakstu. Lai saglabātu šo sarakstu HTML failā, atveriet Geek Unistaller un dodieties uz Fails > Eksportēt uz HTML vai nospiediet Ctrl+S .
Dialoglodziņā Saglabāt kā pārejiet uz mapi, kuru vēlaties saglabāt, ievadiet nosaukumu, pēc tam noklikšķiniet uz Saglabāt .

HTML fails tiks automātiski atvērts noklusējuma pārlūkprogrammā. Sarakstā ir iekļauts katras programmas nosaukums un lielums, kā arī tās instalēšanas datums.
Ja izmantojat pārlūkprogrammu, piemēram, Firefox, Chrome vai Vivaldi, nospiediet taustiņu kombināciju Ctrl + S , lai saglabātu HTML instalēto programmu lapu jūsu izvēlētajā vietā ar neobligātu faila nosaukumu. Varat to saglabāt sava datora cietajā diskā, taču neaizmirstiet pārsūtīt šo failu uz ārējo cieto disku vai tīkla disku pirms sistēmas Windows atkārtotas instalēšanas. Katrai pārlūkprogrammai būs atšķirīga saīsne vai iespēja saglabāt HTML failus, tāpēc jums jāpievērš uzmanība.

Geek atinstalētājs arī ļauj parādīt no Windows veikala instalēto lietotņu sarakstu, dodoties uz View > Windows Store Apps .

Visas lietojumprogrammas, kas instalētas jūsu datorā no Windows veikala ekrāna, var eksportēt uz HTML failiem tāpat kā ar parastajām Windows programmām.
Saglabā izveidoto lietojumprogrammu sarakstu ārējā datu nesējā
Iespējams, esat ievērojuši, ka iepriekš minētās metodes veido dažādus programmu sarakstus, tāpēc varat izmantot vienu vai vairākas metodes un saglabāt sarakstus atsevišķi.
Tomēr viena lieta, kas jāņem vērā, ir saglabāt šo sarakstu ārējā cietajā diskā vai tīkla diskā, lai to varētu izmantot pēc Windows atkārtotas instalēšanas. Atiestatot, nevis atkārtoti instalējot sistēmu Windows 10, programmas tiek izdzēstas, bet to dati paliek. Tomēr, dublējot datus, jums joprojām ir jādublē savs saraksts.
6. Izmantojiet iestatījumus
Vēl viens veids, kā skatīt visas instalētās programmas, ir iedziļināties sadaļā Iestatījumi . Šis ir vienkāršs, bet efektīvs risinājums, ja raizējaties par PowerShell lietošanu.

Ja jums nepatīk PowerShell, varat izmantot iestatījumus
Nospiediet taustiņu Windows+ I, lai atvērtu iestatījumus , un noklikšķiniet uz Programmas. Tiks parādītas visas datorā instalētās programmas, kā arī iepriekš instalētās Windows veikala programmas.
Izmantojiet taustiņu Print Screen, lai uzņemtu sarakstu un ielīmētu ekrānuzņēmumu citā programmā, piemēram, Paint. Iespējams, jums būs jāritina uz leju un jāuzņem vairāki ekrānuzņēmumi. Ja tas tā ir, katru attēlu būs vieglāk ielīmēt tekstapstrādes programmā un saglabāt kā failu.
7. Izmantojiet UninstallView
UninstallView ir programma no NirSoft. Lai gan to var izmantot programmu atinstalēšanai, tas ir arī ļoti labs, lai izveidotu uzticamu sistēmā instalēto programmu sarakstu.

UninstallView var izveidot uzticamu programmu sarakstu
Pēc UninstallView lejupielādes atveriet izpildāmo failu, un tajā tiks parādīts jūsu programmu saraksts. Izmantojiet nolaižamo izvēlni Opcijas , lai pārslēgtu Windows Apps izskatu, ja vēlaties tās iekļaut.
Dodieties uz Skats > HTML pārskats — visi vienumi , lai skatītu saraksta HTML eksportu. Varat saglabāt failu noklusējuma vietā atbilstoši adreses joslai vai nospiest Ctrl+ S, lai failu saglabātu citur.
Visas iepriekš minētās metodes palīdzēs iegūt tādu pašu gala rezultātu, tāpēc vienkārši nosakiet prioritāti tam, kuru vēlaties izmantot. Ja nevēlaties neko instalēt, izmantojiet PowerShell, pretējā gadījumā trešo pušu lietotnes darbosies labi.
Tagad jūs zināt visas programmas un, iespējams, vēlaties tās pārvietot. Skatiet Quantrimang.com norādījumus par lietotāju mapju pārsūtīšanu operētājsistēmā Windows 10 .
Skatiet tālāk dažus citus rakstus:
Veiksmi!