Labākā bezmaksas un maksas Syslog Server programmatūra operētājsistēmai Windows

Syslog Server ir svarīga IT administratora arsenāla sastāvdaļa, it īpaši, ja runa ir par notikumu žurnālu pārvaldību centralizētā vietā.
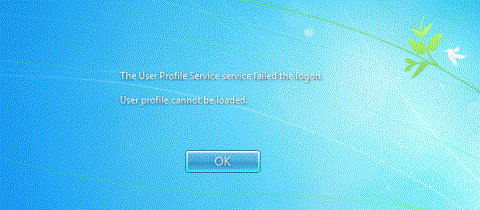
Dažos gadījumos, kad lietotāji piesakās ar savu paroli, lai piekļūtu savam Windows datoram, viņi nevar pieteikties un ekrānā tiek parādīts kļūdas ziņojums "Lietotāja profila pakalpojumam neizdevās pieteikšanās". Lietotāja profilu nevar ielādēt”.
Ja kļūda “ Lietotāja profila pakalpojumam neizdevās pieteikties. Lietotāja profilu nevar ielādēt" , kas nozīmē, ka jūsu profils ir bojāts. Profila kļūdu cēloņi ir daudz, piemēram, vīrusu uzbrukumi vai kļūdas pēc Windows atjaunināšanas....
Lai labotu šo kļūdu, lūdzu, skatiet tālāk esošo Wiki.SpaceDesktop rakstu.

Ja esat aizmirsis savu Windows pieteikšanās paroli , skatiet šeit norādītās pieteikšanās darbības.
Vispirms palaidiet Windows drošajā režīmā. Ja nezināt, kā to izdarīt, lūdzu, skatiet rakstu: Drošā režīma aktivizēšana operētājsistēmā Windows 7 .
Risinājums ir lietotāja konta profila rediģēšana, kas prasa modificēt reģistru. Tālāk norādītās darbības jāveic uzmanīgi, jo nepareiza reģistra pārveidošana var radīt nopietnas problēmas. Pirms darba sākšanas ieteicams dublēt reģistru, lai varētu to atjaunot, ja kaut kas noiet greizi. Lai iegūtu detalizētus norādījumus, lūdzu, skatiet rakstu: Reģistra dublēšana un atjaunošana operētājsistēmā Windows 7 .
Pēc tam veiciet tālāk norādītās darbības.
1) Nospiediet taustiņu kombināciju Win + R. Tiek atvērts dialoglodziņš Palaist .
2) Ievadiet regedit un noklikšķiniet uz pogas Labi. Tiks atvērta reģistra redaktora utilīta.

3) Reģistra redaktorā atrodiet un pēc tam izvērsiet šo reģistra apakšatslēgu:
HKEY_LOCAL_MACHINE\SOFTWARE\Microsoft\Windows NT\CurrentVersion\ProfileList
4) Šajā apakšatslēgā atrodiet mapes, kas sākas ar S-1-5, kam seko gara ciparu sērija.
Vairumā gadījumu šādas mapes būs divas: viena beidzas ar .bak , bet otra bez.

Šādā gadījumā noklikšķiniet uz katras mapes un labajā pusē esošajā informācijas logā atrodiet ierakstu ProfileImagePath .

Veiciet dubultklikšķi uz ProfileImagePath , lai pārliecinātos, ka šis ir lietotāja konta profils, kurā ir kļūda. Vērtības datu lauku var izmantot , lai parādītu lietotāju kontus.

Pēc tam turpiniet veikt šīs darbības:
1) Ar peles labo pogu noklikšķiniet uz mapes bez paplašinājuma .bak, pēc tam noklikšķiniet uz Pārdēvēt. Beigās ierakstiet .ba un pēc tam nospiediet taustiņu Enter.

2) Ar peles labo pogu noklikšķiniet uz mapes, kas beidzas ar .bak, pēc tam noklikšķiniet uz Pārdēvēt. Izdzēsiet paplašinājumu .bak un pēc tam nospiediet taustiņu Enter.

3) Ar peles labo pogu noklikšķiniet uz mapes, kas beidzas ar .ba, pēc tam noklikšķiniet uz Pārdēvēt. Mapes nosaukuma beigās mainiet .ba uz .bak, pēc tam nospiediet taustiņu Enter.

4) Restartējiet datoru un pārbaudiet, vai varat tajā pieteikties.
Ja jums ir tikai viena mape, kas sākas ar S-1-5, kam seko gara ciparu sērija un beidzas ar .bak. Ar peles labo pogu noklikšķiniet uz mapes un atlasiet Pārdēvēt. Izdzēsiet .bak un pēc tam nospiediet taustiņu Enter.

5) Noklikšķiniet uz mapes, veiciet dubultklikšķi uz RefCount, ievadiet 0 lodziņā Vērtības dati un pēc tam noklikšķiniet uz pogas Labi.

6) Vēlreiz noklikšķiniet uz mapes, veiciet dubultklikšķi uz State, ievadiet 0 lodziņā Vērtības dati un pēc tam noklikšķiniet uz pogas Labi.

7) Restartējiet datoru, un pieteikšanās process būs veiksmīgs.
2. metode: izveidojiet jaunu profilu neveiksmīgajam kontam
Šī opcija tiks izmantota, ja 1. metode nepalīdzēs izlabot bojāto profilu, lai jūs varētu atgriezties savā kontā.
Šī opcija aizstās konta profilu ar jaunu noklusējuma profilu, ko tā vietā izmantot, un lietotāja konts netiks izdzēsts.
1. Piesakieties administratora kontā, kuru neietekmē šī bojātā profila problēma.
Piezīme : ja jums nav pieejams administratora konts, lai pieteiktos, varat palaist drošajā režīmā , aktivizēt iebūvēto administratora sistēmas kontu , izrakstīties un pieteikties administratora kontā, lai to izmantotu.
Pirms turpināt tālāk norādītās darbības, jums jāizveido sistēmas attēls vai atjaunošanas punkts . Tādā veidā varat ātri atjaunot sistēmu, izmantojot šo atjaunošanas punktu, ja nepieciešams, lai atsauktu visas darbībās pieļautās kļūdas.
3. Nokopējiet un ielīmējiet komandu komandu uzvednē un nospiediet taustiņu Enter :
wmic useraccount get domain,name,sidPierakstiet SID (piemēram, S-1-5-21 -.....- 1003) konta nosaukumam (piem., "Brink-test") ar bojātu profilu.

Kopējiet un ielīmējiet komandu komandu uzvednē
4. Nospiediet taustiņus Win+R , lai atvērtu Palaist , ievadiet regedit laukā Run un noklikšķiniet uz Labi , lai atvērtu reģistra redaktoru .
5. Ja UAC pieprasa, pieskarieties Jā .

Noklikšķiniet uz Jā
6. Pārejiet uz SID atslēgu (piemēram, S-1-5-21 -....- 1003) no 3. darbības profila saraksta atslēgas atrašanās vietā zemāk reģistra redaktora kreisajā rūtī.
HKEY_LOCAL_MACHINE\SOFTWARE\Microsoft\Windows NT\CurrentVersion\ProfileList\7. Izdzēsiet visas šīs SID atslēgas versijas (piemēram, "S-1-5-21 -....- 1003" un/vai "S-1-5-21 -....- 1003.bak"). piemēram: "S-1-5-21 -.....- 1003") no 3. darbības attiecīgi ar un/vai bez .bak.
Piezīme : neizdzēsiet nekādas SID atslēgas (piem., "S-1-5-21 -.....- 1002"), izņemot SID atslēgu versijas (piem., "S-1-5-21 -....-". 1003") no 3. darbības.

Dzēsiet visus SID atslēgas gadījumus
8. Noklikšķiniet uz Jā , lai apstiprinātu SID atslēgas dzēšanu.
9. Kad tas ir izdarīts, varat aizvērt komandu uzvedni un reģistra redaktoru.
10. Piesakieties kontā (piem., “Brink-test”) ar bojāto profilu, lai šim kontam izveidotu jaunu noklusējuma profilu (piemēram, “Brink-test”).

Piesakieties savā kontā, izmantojot bojāto profilu
11. Ieslēdziet vai izslēdziet vajadzīgos konfidencialitātes iestatījumus un noklikšķiniet uz Pieņemt , kad tas ir izdarīts.


12. Tagad varat kopēt un ielīmēt visus failus (piem., fotoattēlus, dokumentus utt.), kurus vēlaties paturēt no vecā profila mapes (piemēram, "C:\Users\Brink -test") jaunajā pašreizējā profila direktorijā (piem., "C:\Users\Brink-test_DESKTOP-28KSHRI") šim kontam (piemēram, "Brink-test").

Kopējiet un ielīmējiet visus failus no vecā profila
1. darbība: startējiet datoru drošajā režīmā, izmantojot komandu uzvedni
Lai palaistu datoru drošajā režīmā ar komandu uzvedni, veiciet tālāk norādītās darbības.
- Operētājsistēmās Windows 7, Vista un XP:
- Operētājsistēmā Windows 8 un Windows 8.1:

Piezīme.: Ja vēlaties iziet no komandu uzvednes režīma un restartēt Windows datoru parastajā režīmā. Komandu uzvednes logā ievadiet msconfig , nospiediet taustiņu Enter un noņemiet atzīmi no opcijas Droša sāknēšana cilnē Boot.
2. darbība. Atjaunojiet datoru tā sākotnējā stāvoklī
Piezīme:
Sistēmas atjaunošana neietekmē nevienu no jūsu dokumentiem vai failiem. Sistēmas atjaunošana atjauno un pārvalda sistēmas failus, iestatījumus un programmas.
Nākamais solis:
1. Komandu uzvednes logā ievadiet komandu rstrui un nospiediet taustiņu Enter .

2. Sistēmas atjaunošanas informācijas logā noklikšķiniet uz Tālāk .
Piezīme:
1. Lai redzētu visus pieejamos atjaunošanas punktus, vienkārši atzīmējiet Rādīt citus atjaunošanas punktus sistēmas atjaunošanas logā.

2. Ja neredzat atjaunošanas punktus, varat izmantot programmas, lai datorā meklētu ļaunprātīgu programmatūru un pārbaudītu to.
3. Pēc atjaunošanas punkta atlasīšanas atlasiet Tālāk, lai apstiprinātu, un pēc tam atlasiet Pabeigt, lai sāktu atjaunošanas procesu.
4. Kad atjaunošanas process ir pabeigts, restartējiet Windows datoru un sāknējiet normālā režīmā. Kad esat pabeidzis, pārejiet pie nākamās darbības.
3. darbība. Notīriet savā datorā ļaunprātīgu programmatūru, izmantojot Malwarebytes Anti-Malware
Lejupielādējiet savā ierīcē Malwarebytes Anti-Malware un instalējiet to šeit .
- Pēc tam palaidiet Malwarebytes Anti-Malware rīku.
- Atjaunināt datu bāzi.
- Izvēlnes augšējā stūrī atlasiet Skenēt .
- Logā Select a Scan to veikt : atlasiet Custom Scan un pēc tam noklikšķiniet uz Scan Now .

- Logā Pielāgota skenēšanas konfigurācija :

- Pagaidiet, līdz process beidzas, un pēc tam noklikšķiniet uz Karantīna visu .
- Visbeidzot, restartējiet datoru un esat pabeidzis.
Turklāt varat skatīt videoklipu, lai uzzinātu, kā novērst kļūdu. Lietotāja profila pakalpojumam neizdevās pieteikties. Lietotāja profilu nevar ielādēt zemāk:
Skatiet tālāk dažus citus rakstus:
Veiksmi!
Syslog Server ir svarīga IT administratora arsenāla sastāvdaļa, it īpaši, ja runa ir par notikumu žurnālu pārvaldību centralizētā vietā.
Kļūda 524: iestājās taimauts ir Cloudflare specifisks HTTP statusa kods, kas norāda, ka savienojums ar serveri tika slēgts taimauta dēļ.
Kļūdas kods 0x80070570 ir izplatīts kļūdas ziņojums datoros, klēpjdatoros un planšetdatoros, kuros darbojas operētājsistēma Windows 10. Tomēr tas tiek parādīts arī datoros, kuros darbojas operētājsistēma Windows 8.1, Windows 8, Windows 7 vai vecāka versija.
Nāves zilā ekrāna kļūda BSOD PAGE_FAULT_IN_NONPAGED_AREA vai STOP 0x00000050 ir kļūda, kas bieži rodas pēc aparatūras ierīces draivera instalēšanas vai pēc jaunas programmatūras instalēšanas vai atjaunināšanas, un dažos gadījumos kļūdas cēlonis ir bojāts NTFS nodalījums.
Video plānotāja iekšējā kļūda ir arī nāvējoša zilā ekrāna kļūda. Šī kļūda bieži rodas operētājsistēmās Windows 10 un Windows 8.1. Šajā rakstā ir parādīti daži veidi, kā novērst šo kļūdu.
Lai paātrinātu Windows 10 sāknēšanu un samazinātu sāknēšanas laiku, tālāk ir norādītas darbības, kas jāveic, lai noņemtu Epic no Windows startēšanas un neļautu Epic Launcher palaist operētājsistēmā Windows 10.
Failus nevajadzētu saglabāt darbvirsmā. Ir labāki veidi, kā saglabāt datora failus un uzturēt kārtīgu darbvirsmu. Nākamajā rakstā tiks parādītas efektīvākas vietas, kur saglabāt failus operētājsistēmā Windows 10.
Lai kāds būtu iemesls, dažreiz jums būs jāpielāgo ekrāna spilgtums, lai tas atbilstu dažādiem apgaismojuma apstākļiem un mērķiem. Ja jums ir nepieciešams novērot attēla detaļas vai skatīties filmu, jums jāpalielina spilgtums. Un otrādi, iespējams, vēlēsities arī samazināt spilgtumu, lai aizsargātu klēpjdatora akumulatoru.
Vai jūsu dators nejauši pamostas un tiek parādīts logs ar uzrakstu “Pārbauda atjauninājumus”? Parasti tas ir saistīts ar programmu MoUSOCoreWorker.exe — Microsoft uzdevumu, kas palīdz koordinēt Windows atjauninājumu instalēšanu.
Šajā rakstā ir paskaidrots, kā izmantot PuTTY termināļa logu operētājsistēmā Windows, kā konfigurēt PuTTY, kā izveidot un saglabāt konfigurācijas un kuras konfigurācijas opcijas mainīt.








