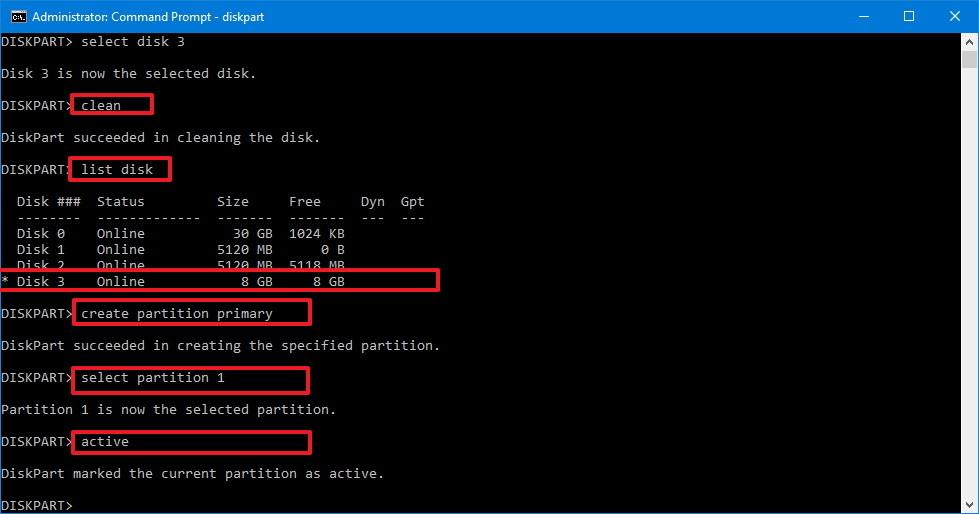Ja kāda programma jūsu Windows datorā nedarbojas pareizi, varat vienkārši pārinstalēt šo programmu, lai novērstu kļūdu. Tomēr jums ir jāatjauno programmas noklusējuma iestatījumi. Dažām programmām atiestatīšanas process ir diezgan vienkāršs, bet ar dažām programmām šis process nav vienkāršs.

1. Vienkāršākais veids
Lai atiestatītu jebkuras programmas iestatījumus noklusējuma režīmā, vienkāršākais veids ir vienkārši atinstalēt lietojumprogrammu un lodziņā Atinstalēt atzīmēt opciju Dzēst preferences vai Dzēst iestatījumus . Pēc noklusējuma šī opcija parasti nav atlasīta.

Pēc programmas atinstalēšanas atkārtoti instalējiet programmu.
Tomēr ne visām programmām šīs opcijas ir pieejamas instalēšanas programmā. Ja programmai šī opcija nav pieejama, varat atsaukties uz dažām tālāk norādītajām metodēm.
2. Izmantojiet atiestatīšanas opciju
Dažām programmām ir iebūvēta atiestatīšanas opcija . Piemēram, pārlūkprogrammā Firefox to var atiestatīt sākotnējā instalācijas stāvoklī, nepieskaroties Firefox profila mapei.
Šai opcijai varat piekļūt pārlūkprogrammā Firefox, ekrāna augšējā labajā stūrī noklikšķinot uz 3 svītru līniju ikonas, pēc tam noklikšķinot uz pogas Palīdzība ar jautājuma zīmes (?) ikonu, atlasot Traucējummeklēšanas informācija , pēc tam noklikšķiniet uz Atiestatīt Firefox .
Dažās citās pārlūkprogrammās, piemēram, Chrome, Internet Explorer, ir līdzīgas iespējas.
3. Atrodiet un dzēsiet programmas iestatījumus
Pirms jebkuras programmas instalēšanas dzēšanas rūpīgi apsveriet to. Ja nejauši izdzēšat nepareizo mapi vai reģistra atslēgu, tas nozīmē, ka jūs "izdzēšat" citu programmu iestatījumus un radāt problēmas, kas saistītas ar sistēmas konfigurāciju.
Programmu instalēšanas vieta tiek saglabāta:
- Lietotāja AppData konta mape:

Šai mapei varat piekļūt, failu pārlūkprogrammas vai Windows Explorer adreses joslā ievadot C:\Users\NAME\AppData un nospiežot taustiņu Enter.
Pēc noklusējuma šī mape ir paslēpta. Lielākā daļa lietojumprogrammu iestatījumu tiek saglabāti mapē AppData\Roaming, taču daudzi iestatījumi tiek saglabāti mapē AppData\Local .
- Windows reģistrs:

Varat atvērt Windows reģistru, nospiežot taustiņu kombināciju Windows + R, lai atvērtu komandu Palaist logu, pēc tam ievadiet tur regedit un nospiediet taustiņu Enter.
Tagad jebkuras programmas instalāciju atradīsit HKEY_CURRENT_USER\Software vai HKEY_LOCAL_MACHINE\Software .
Lai izdzēstu programmas instalāciju, jums vienkārši jāatrod šīs programmas atslēga (vai mape), ar peles labo pogu noklikšķiniet uz tās un izdzēsiet atslēgu (mapi).
Piezīme :
Veicot procesu, jums jābūt ļoti uzmanīgiem, jo, ja nejauši izdzēsīsit nepareizo atslēgu, tas radīs daudzas problēmas jūsu sistēmā.
Piemēram, ja vēlaties "dzēst" programmas Mumble iestatījumus, tad jāatrod un jāizdzēš atslēga HKEY_CURRENT_USER\Software\Mumble . Tomēr neizdzēsiet atslēgu HKEY_CURRENT_USER\Software\Microsoft , jo tas radīs daudzas nopietnas problēmas, kuras nevarat paredzēt.
- Programmas datu mape:

Šī mape atrodas mapē C:\ProgramData . Failu pārvaldnieka adreses joslā ievadiet C:\ProgramData un nospiediet taustiņu Enter, lai piekļūtu mapei.
Dzēšot jebkuras programmas mapi, tiks dzēsti visi programmas iestatījumi.
Ja mēģināt “rakstīt” lietojumprogrammas mapē Programmu faili, Windows piespiedīs vecās programmas saglabāt savus iestatījumus tur.
Arī lietojumprogramma var saglabāt savus iestatījumus jebkurā vietā. Piemēram, daudzas spēles saglabā iestatījumus un spēļu saglabāšanu mapē Dokumenti.
Dažas citas lietojumprogrammas saglabā iestatījumus tieši galvenajā lietotāja direktorijā C:\Users\NAME .
Dažas citas programmas savus iestatījumus saglabā dažādās vietās, piemēram, gan mapē AppData\Roaming, gan reģistrā.
4. Pārbaudiet programmas ar Process Monitor
Process Monitor parādīs, kur programma saglabā savus iestatījumus.
Lejupielādējiet Process Monitor savā datorā un instalējiet to šeit .
Viss, kas jums jādara, ir palaist Process Monitor un atvērt lietojumprogrammu, kuru vēlaties atiestatīt. Process Monitor precīzi reģistrēs programmas failus un reģistra atslēgas un informēs jūs par vietu, kur tiek glabāti programmas iestatījumi. Turklāt varat izmantot Process Monitor, lai precīzi redzētu, kādus failus un iestatījumus izmanto programma.
Noklikšķiniet uz Izvēlnes filtrs un pēc tam atlasiet Filtrs . Izveidojiet mapi "Attēla ceļš" un nolaižamajā izvēlnē atlasiet programmas ceļu.
Tagad jūs redzēsiet notikumus, kas saistīti ar konkrēto programmu. Ritiniet sarakstu uz leju un atrodiet vietu, kur programma saglabā iestatījumus. Šeit jūs redzēsit WinDirStart, kas nolasa iestatījumus no reģistra atslēgas:
HKEY_CURRENT_USER\Software\Seifert\WinDirStat
Aizveriet programmas logu, izdzēsiet reģistra atslēgas un atbilstošos failus, lai atiestatītu noklusējuma iestatījumus. Kad tas ir izdarīts, varat atkārtoti instalēt programmu.

Dažas programmas var atgūt no izdzēstajām reģistra atslēgām un darboties ar noklusējuma iestatījumiem. Lietotājiem ir jāinstalē dažas citas programmas, lai šīm programmām izveidotu reģistra atslēgas.
Varat arī atkārtoti instalēt sistēmu Windows vai atsvaidzināt datoru, lai notīrītu visus iestatījumus, kur instalējāt lietojumprogrammu.
5. Atiestatiet Windows 10 lietojumprogrammas, izmantojot PowerShell
Sākot ar priekšskatījuma būvējumu 20175 un jaunāku versiju, operētājsistēmā Windows 10 tagad ir iespēja izmantot PowerShell komandas , lai atiestatītu jebkuru UWP lietojumprogrammu, kas ir noderīgi, ja nepieciešams labot kādu lietojumprogrammu vai komponentu, kas lietojumprogrammā nav pieejams. Iestatījumi.
Šajā sadaļā jūs uzzināsit darbības, kā atiestatīt lietojumprogrammas operētājsistēmā Windows 10, izmantojot PowerShell.
Lai atiestatītu lietojumprogrammu operētājsistēmā Windows 10, veiciet šīs darbības:
1. Atveriet Sākt.
2. Meklējiet PowerShell , ar peles labo pogu noklikšķiniet uz augšējā rezultāta un atlasiet opciju Palaist kā administratoram, lai atvērtu PowerShell ar administratora tiesībām .
3. Ievadiet šo komandu, lai skatītu visas instalētās lietojumprogrammas un komponentus, pēc tam nospiediet Enter:
Get-AppxPackage | Select name

PowerShell instalēto lietojumprogrammu saraksts
4. Apstipriniet tās lietojumprogrammas nosaukumu, kuru vēlaties atiestatīt.
5. Ievadiet šo komandu, lai atiestatītu lietojumprogrammu (piemēram, Cortana), un nospiediet Enter:
Get-AppxPackage Microsoft.549981C3F5F10 | Reset-AppxPackage

PowerShell atiestata Cortana
Komandā aizstājiet Microsoft.549981C3F5F10 ar iepriekš norādītās lietojumprogrammas nosaukumu, kuru vēlaties atiestatīt.
Svarīga piezīme : atiestatot lietojumprogrammu, izmantojot PowerShell, tiks dzēsti arī lietojumprogrammas dati.
Kad būsiet pabeidzis šīs darbības, lietojumprogramma tiks atiestatīta un sāks darboties pareizi.
Papildus lietojumprogrammas atiestatīšanai varat arī atinstalēt lietojumprogrammu, izmantojot PowerShell .
Ja komanda nedarbojas, kā paredzēts, iespējams, ka jūs neizmantojat Windows 10 versiju, kas atbalsta šo līdzekli. Rakstīšanas laikā šī funkcija parādās jaunākajā Windows 10 priekšskatījumā, kas pieejams Windows Insider programmas izstrādātāja kanālā.
Skatiet tālāk dažus citus rakstus:
Veiksmi!