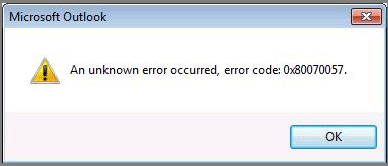Kļūdu kodu iegūšana, darbinot Windows, var būt viena no kaitinošākajām problēmām, jo kļūdas cēlonis ne vienmēr ir pilnībā skaidrs. Tomēr šis kļūdas kods var daudz pastāstīt par problēmu, un, apvienojot to ar kontekstu, kurā tā radās, jūs parasti atradīsit labojumu. Kļūdas kods 0x80070057 parasti ir ar instalēšanu vai atjaunināšanu saistīta problēma.
Kā parādās kļūdas kods 0x80070057
Kļūdas kods 0x80070057 var tikt parādīts zilā nāves ekrānā vai baltā uznirstošajā logā atkarībā no tā smaguma pakāpes. Parasti tas nav tik ietekmīgs kā dažas citas kļūdas, ar kurām Windows mēdz saskarties, taču joprojām ir nepieciešams zināms laiks, lai to novērstu.
Tā kā kļūdas kods 0x80070057 bieži ir saistīts ar krātuves problēmām, tas bieži parādās, mēģinot instalēt jaunu lietojumprogrammu vai palaist Windows atjauninājumu. Tas var parādīties arī, jauninot uz Windows 10 no vecākas Windows versijas, piemēram, Windows 7 vai 8.1.

Kļūdas kods 0x80070057
Kļūdas koda 0x80070057 iemesls
Ja saņemat kļūdas kodu 0x80070057, tas nozīmē, ka radusies problēma ar krātuves risinājumu neatkarīgi no tā, vai tas ir cietais disks vai SSD . Tas varētu būt tāpēc, ka mēģināt instalēt kaut ko, kas ir pārāk liels diskam, vai kopēt failus diskā, un tajos trūkst vietas.
Šis kļūdas kods bieži tiek parādīts arī Windows instalēšana. Ja jūsu krātuves risinājumā nav pietiekami daudz vietas vai netiek izmantota instalētajai Windows versijai atbilstošā failu sistēma, var tikt parādīts kļūdas kods 0x80070057. Tāpat, instalējot Windows atjauninājumus, ja rodas atmiņas problēmas, šīs instalācijas var izraisīt šo īpaši kaitinošo kļūdu.
Ja jūsu cietais disks ir īpaši vecs vai esat eksperimentējis ar nodalījumiem, iespējams, kāds no nodalījumiem ir bojāts. Mēģinot instalēt vai kopēt datus uz jebkuru šī nodalījuma daļu, var rasties kļūda 0x80070057, jo diskam ir grūti ierakstīt tajā informāciju.
Ir arī daudzi gadījumi, kad parādās nekaitīgs kļūdas kods 0x80070057, piemēram, veidojot jaunu profilu programmā MS Outlook. Turklāt ir citas lietojumprogrammas, kuras, šķiet, ir jutīgākas pret šo kļūdu.
Kā labot kļūdas kodu 0x80070057
Precīzs kļūdas koda 0x80070057 cēlonis ne vienmēr ir skaidrs, taču ir daži iespējamie labojumi, kurus varat mēģināt. Tie ir uzskaitīti no vienkāršākajiem līdz padziļinātākiem un laikietilpīgākiem, tāpēc pat tad, ja pirmās iespējas šķiet nedaudz vienkāršas vai jūs domājat, ka tās nedarbosies, jums tomēr vajadzētu tās izmēģināt soli pa solim. Ja kāds no iepriekšējiem labojumiem ir veiksmīgs, varat ietaupīt sev daudz laika.
Izmēģinājuši katru no šiem labojumiem, mēģiniet veikt uzdevumu, kuram sākotnēji redzējāt kļūdu. Ja tā vairs neparādās, tad kļūda ir veiksmīgi novērsta! Ja tas atkal parādās, turpiniet virzīties uz priekšu, veicot tālāk norādītos labojumus.
1. Pārbaudiet, vai datums un laiks ir pareizi
Tas var šķist muļķīgi, taču ir daudz problēmu, ko var izraisīt sistēmas datuma un laika nesinhronizācija ar reālo pasauli, un kļūdas kods 0x80070057 ir viena no tām. Šo informāciju varat pārbaudīt operētājsistēmās Windows 7, 8.1 un 10, apakšējā labajā stūrī atlasot datumu vai laiku. Ja laiks nav sinhronizēts, Windows meklēšanas joslā meklējiet opciju "Mainīt laiku" , atlasiet atbilstošo rezultātu un pēc tam veiciet nepieciešamās izmaiņas, lai labotu datuma vai laika iestatījumus.
Ja pamatā esošajai krātuves aparatūrai, kuru izmantojat, ir bojāti dati, bojāti nodalījumi vai bojāta aparatūra, Windows pārbaudes disks vai Chkdsk rīks var palīdzēt tos atrast un novērst.
3. Atbrīvojiet vietu diskdzinī

Atbrīvojiet vietu diskā
Varbūt jūsu disks ir vienkārši pilns un jums ir jāatbrīvo vieta cietajā diskā. Varat pārbaudīt sava primārā diskdziņa ietilpību, atverot sadaļu Mans dators vai Dators atkarībā no Windows versijas. Plašāku informāciju skatiet sadaļā: Daži padomi, kā atbrīvot vietu datora cietajā diskā operētājsistēmā Windows 10 .
4. Palaidiet ļaunprātīgas programmatūras novēršanas rīkus
Iespējams, ka šo kaitinošo kļūdu izraisa vīruss vai cita ļaunprātīga programmatūra. Palaidiet savu iecienītāko ļaunprātīgas programmatūras novēršanas risinājumu un veiciet dziļu skenēšanu. Palaidiet to drošajā režīmā, ja vēlaties veikt visaptverošāku pārbaudi. Ja jūsu datorā pašlaik nav pretvīrusu risinājuma, ir pieejams daudz uzticamas bezmaksas pretvīrusu programmatūras .
5. Palaidiet Windows Update
Iespējams, ka Windows instalēšanas problēma ir novērsta ar jaunu operētājsistēmas versiju. Palaidiet Windows atjauninājumu, pagaidiet, līdz lejupielāde un instalēšana ir pabeigta, pēc tam restartējiet sistēmu, ja nepieciešams.
6. Izmēģiniet System Update Readiness rīku
Ja izmantojat operētājsistēmu Windows 7 un, mēģinot atjaunināt Windows, tiek parādīts kļūdas kods 0x80070057, jūsu sistēma kāda iemesla dēļ var nebūt gatava atjaunināšanai. Varbūt vispirms ir nepieciešams starpposma atjauninājums. Neatkarīgi no iemesla lejupielādējiet rīku System Update Readiness no Microsoft vietnes, pēc tam instalējiet un palaidiet to. Ja tiek atrasta problēma, rīks var sniegt norādījumus, kā to novērst, lai jūs varētu turpināt Windows atjaunināšanu. Kad tas ir pabeigts, mēģiniet atjaunināt vēlreiz.
7. Palaidiet programmu DISM
Ja izmantojat operētājsistēmu Windows 8.1 vai 10 un, mēģinot atjaunināt sistēmu Windows, rodas šī kļūda, tā vietā ir jāizmanto izvietošanas attēla apkalpošanas un pārvaldības (DISM) rīks.
Lai palaistu DISM, atveriet komandu uzvedni ar administratora tiesībām , ievadiet tālāk norādīto komandu un pēc tam nospiediet taustiņu Enter :
DISM.exe /Online /Cleanup-image /Restorehealth
Tādējādi tiks lejupielādēti nepieciešamie faili, lai novērstu visas atjaunināšanas kļūdas. Kad esat pabeidzis, ievadiet šo komandu un nospiediet taustiņu Enter :
sfc /scannow
Kad esat pabeidzis, mēģiniet vēlreiz palaist Windows atjauninājumu.
8. Novērsiet grupas politikas traucējumus
Tas neattiecas uz visiem, taču, kad tika izlaista sistēma Windows 10, daudzi lietotāji bija satraukti par Microsoft arhaisko Windows atjaunināšanas sistēmu.
Windows 10 Home lietotāji lielā mērā ir saistīti ar šo sistēmu, taču Windows 10 Pro lietotājiem ir iespēja mainīt grupas politikas iestatījumus, lai atspējotu sistēmas atjauninājumus.
Tomēr šīs politikas iejaukšanās var izraisīt problēmas ar Windows atjaunināšanas procesu.
Nospiediet Win+R , lai atvērtu dialoglodziņu Palaist . Ierakstiet gpedit.msc un nospiediet taustiņu Enter. Tagad sekojiet šim ceļam Datora konfigurācija> Administratīvās veidnes> Windows komponenti> Windows atjaunināšana> Konfigurēt automātiskos atjauninājumus> Nav konfigurēts .
Restartējiet sistēmu un, cerams, atjaunināšana tiks pabeigta.
9. Atiestatiet Windows atjaunināšanas repozitoriju
Dažreiz lietotāji var atiestatīt Windows atjaunināšanas repozitoriju, lai atrisinātu problēmu. Tas ir diezgan ilgstošs process, un šajā rakstā tas netiks detalizēti apskatīts.
Tomēr Quantrimang.com norādīs uz Microsoft atbalsta dokumentu, kurā ir detalizēti aprakstīts viss process, lai jūs varētu mēģināt novērst šo problēmu, izmantojot uzņēmuma oficiālo informāciju.
https://docs.microsoft.com/en-us/windows/deployment/update/windows-update-resources
10. Izmantojiet Windows atjaunināšanas problēmu risinātāju
Neesat pārliecināts, cik labi Windows atjaunināšanas problēmu novēršanas rīks darbojas šīs kļūdas gadījumā, jo to var tieši ietekmēt grupas politikas un citi sistēmas iestatījumi.
Bet, ja joprojām nevarat pabeigt atjaunināšanu, iespējams, ir vērts lejupielādēt un izmēģināt šo rīku.
Lejupielādējiet Windows atjaunināšanas problēmu risinātāju . Pēc lejupielādes palaidiet problēmu risinātāju.
Atlasiet Windows Update , pēc tam atlasiet Papildu un pēc tam atlasiet Palaist kā administratoram . Tādējādi tiks palaists problēmu risinātājs ar administratora tiesībām un varēs atrast un atrisināt citas problēmas. Noklikšķiniet uz Tālāk.
Problēmu novēršanas rīks automātiski skenē sistēmas problēmas, kas ietekmē Windows atjaunināšanu. Ja tiek konstatētas problēmas, problēmu novēršanas rīks automātiski mēģinās tās novērst, ja vien nenoņemsit atzīmi no izvēles rūtiņas Automātiskā labošana.
11. Izmēģiniet sistēmas atjaunošanu (sistēmas atjaunošanu).
Sistēmas atjaunošana var novirzīt jūsu datoru atpakaļ uz laiku pirms problēmas rašanās, atjaunojot visu, kas kopš tā laika ir mainījies. Tādējādi varat zaudēt iestatījumus, lietotnes utt., tāpēc esiet tam gatavs, ja izpildīsit šo labojumu.
Pirms mēģināt veikt šo darbību, noteikti dublējiet visu svarīgo informāciju diskā, jo sistēmas atjaunošana var zaudēt šo informāciju, ja izvēlaties datumu, kas ir pārāk tālu.

Atiestatiet sistēmu
Ja sistēmas atjaunošana nepalīdz, iespējams, būs jāatjauno datora rūpnīcas iestatījumi. Windows tam ir daži lieliski iebūvēti rīki. Vienkārši izpildiet savai konkrētajai Windows versijai paredzētās darbības, un sistēma tiks dublēta un darbosies tūlīt.
Pirms sistēmas atiestatīšanas noteikti izveidojiet visu jums svarīgo dublējumkopiju, jo, ja nebūsiet piesardzīgs, varat zaudēt visu.
13. Formatējiet ar jaunu nodalījumu
Ja sistēmas atiestatīšana neatrisina problēmu, vienīgā iespēja, kas jums ir pieejama ar esošo disku, ir dzēst visus nodalījumus un veikt atiestatīšanu ( formatēt cieto disku ), pēc tam atkārtoti instalēt sistēmu Windows.
14. Pērciet jaunu disku
Ja nekas cits neizdodas, jūs vienmēr varat iegādāties jaunu disku . Lai nodrošinātu vislabāko veiktspēju, sāknēšanas diskam ieteicams izmantot SSD, taču jebkurš cietais disks to paveiks. Pārvietojiet failus uz jauno disku un palaidiet vēlreiz. Atsauce: 6 labākie SSD cietie diski Windows datoriem .
Konkrēti ziņojumi, kas saistīti ar kļūdas kodu 0x80070057 un kā tos novērst
Ja kļūdas kodam 0x80070057 ir pievienots īpašs apraksts, kāds no tālāk norādītajiem konkrētajiem risinājumiem var palīdzēt novērst problēmu.
1. Vēlāk mēģināsim vēlreiz
Pēc gadadienas atjaunināšanas daži Windows 10 lietotāji saskārās ar šādu Windows atjaunināšanas kļūdas ziņojumu:
There were some problems installing updates, but we'll try again later. If you keep seeing this and want to search the web or contact support for information, this may help – (0x80070057).
Lai atrisinātu šo problēmu, varat mēģināt atrisināt dažas lietas.
Pārdēvējiet mapi SoftwareDistribution
Nospiediet Win + R , lai atvērtu dialoglodziņu Palaist , pēc tam ierakstiet %SystemRoot% un nospiediet Enter. Ritiniet uz leju, lai atrastu mapi SoftwareDistribution . Pārdēvējiet šo mapi par SoftwareDistributon.old. Tagad restartējiet datoru un mēģiniet atjaunināt.
Mainiet Windows reģistru
Ja iepriekšminētais nedarbojas, varat veikt izmaiņas Windows reģistrā. Nospiediet Win + R , lai atvērtu dialoglodziņu Palaist , pēc tam ierakstiet regedit un nospiediet taustiņu Enter.
Pārliecinieties, vai šie reģistra ieraksti atbilst jūsu ierakstiem:
[HKEY_LOCAL_MACHINE\SOFTWARE\Microsoft\WindowsUpdate\UX] "IsConvergedUpdateStackEnabled"=dword:00000000
[HKEY_LOCAL_MACHINE\SOFTWARE\Microsoft\WindowsUpdate\UX\Settings] "UxOption"=dword:00000000
Ja nepieciešams, veiciet izmaiņas, pēc tam restartējiet sistēmu un mēģiniet veikt jaunināšanu.
2. Parametrs ir nepareizs
Šādā gadījumā tiek sākts dublēšanas process, izmantojot pieejamo Windows pakalpojumu. Process neizdodas, tiek ģenerēts ziņojums:
An internal error has occurred: The parameter is incorrect: (0x80070057)
Nospiediet Win+R , lai atvērtu dialoglodziņu Palaist . Ierakstiet regedit un nospiediet taustiņu Enter. Tagad atrodiet šādu reģistra atslēgu:
HKEY_LOCAL_MACHINE\SOFTWARE\Policies\Microsoft\SystemCertificates
Ar peles labo pogu noklikšķiniet uz SystemCertificates un izveidojiet jaunu > DWORD (32 bitu) vērtību . Ievadiet nosaukumu CopyFileBufferedSynchronousIo un iestatiet vērtību uz 1 . Noklikšķiniet uz Labi , pēc tam restartējiet sistēmu. Jūsu dublēšana tagad būs pabeigta!
Dodieties uz Vadības panelis > Pulkstenis, valoda un reģions . Sadaļā Reģions atlasiet Mainīt datuma, laika vai skaitļu formātus . Tiks atvērts jauns panelis. Atlasiet Papildu iestatījumi . Pārliecinieties, vai blakus opcijai Decimal simbols ir punkts , pēc tam nospiediet Apply > OK .
Veiksmi!
Skatiet tālāk dažus citus rakstus: