Kā labot Jums nav atļaujas saglabāt šajā vietā operētājsistēmā Windows

Kad Windows parāda kļūdu “Jums nav atļaujas saglabāt šajā vietā”, tas neļaus jums saglabāt failus vajadzīgajās mapēs.
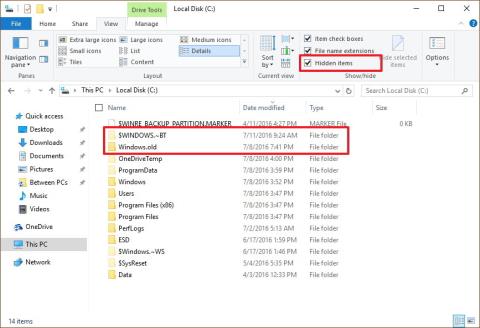
Pieņemsim, ka kādu iemeslu dēļ vairs nevēlaties izmantot operētājsistēmu Windows 10, piemēram, Windows 10 lietošanas laikā bieži rodas noteiktas kļūdas utt. Varat pilnībā pazemināt versiju no Windows 10 uz Windows 7 vai Windows 8.1.
Ja vēlaties pāriet no Windows 10 uz Windows 7 vai Windows 8.1, lūdzu, skatiet tālāk rakstā Wiki.SpaceDesktop norādītās darbības.
Piezīme:
Pirms pazemināšanas procesa veikšanas veiciet sistēmas dublēšanu, lai novērstu sliktas situācijas.
1. Datorā instalējiet Windows 7, Windows 8.1
Ja jums nav Windows atslēgas, tālāk norādītās sarežģītās darbības nav jāveic. Jums vienkārši jālejupielādē ISO Windows 7 vai ISO Windows 8.1 , jāizveido sāknēšanas USB ar Hiren's Boot CD vai Rufus , pēc tam instalējiet Win 7 vai Win 8.1 savā datorā, un esat pabeidzis.
2. Izmantojiet atkopšanas opciju, lai atinstalētu Win 10
Piezīme. Šo metodi var izmantot tikai tad, ja esat tikko jauninājis no Windows 7/Windows 8.1 uz Windows 10.
Jaunināšanas laikā uz Windows 10 viss, kas nepieciešams, lai pārietu atpakaļ uz iepriekšējo versiju, atrodas mapē Windows.old un mapē $WINDOWS.~BT. Šīs mapes atrodas galvenajā instalācijas diskdzinī (parasti C: diskdzinī).
Pirms operētājsistēmas atinstalēšanas darbību veikšanas ir jāpārbauda, vai šīs 2 mapes pastāv? Programmā File Explorer atveriet C: disku , kurā atradīsit mapi Windows.old.
Tomēr vispirms pārlūkprogrammā File Explorer noklikšķiniet uz cilnes Skats , pēc tam atzīmējiet opciju Hidden items , lai parādītu mapi $WINDOWS.~BT.

Lai atinstalētu Windows 10, veiciet tālāk norādītās darbības.
1. Nospiediet Windows + I taustiņu kombināciju , lai atvērtu lietojumprogrammu Iestatījumi.
2. Logā Iestatījumi noklikšķiniet uz Atjaunināšana un drošība.
3. Pēc tam noklikšķiniet uz Atkopšana.
4. Ja nesen jauninājāt uz Windows 10, redzēsit Atgriezties uz Windows 7 vai Atgriezties uz Windows 8.1.
Ja vēlaties atgriezties pie operētājsistēmas Windows 7 vai 8.1 lietošanas, noklikšķiniet uz pogas Sākt.

5. Atbildiet uz jautājumu, kāpēc vēlaties pazemināt un atkal izmantot Windows 7 vai Windows 8.1, pēc tam noklikšķiniet uz Tālāk.

6. Pirms atgriešanās operētājsistēmā Windows 7/8.1 jums tiks piedāvāts izvēlēties instalēt atjauninājumus (ja tie ir pieejami), lai labotu kļūdas. Tomēr, ja vēlaties atgriezties pie Windows 7/8.1 lietošanas, noklikšķiniet uz Nē, paldies.

7. Uzmanīgi izlasiet visus brīdinājumus par to, kas notiks ar lietojumprogrammām un iestatījumiem pazemināšanas procesa laikā, un noklikšķiniet uz Tālāk .

8. Ja iepriekšējās instalētajās versijās izmantojāt citu paroli, lai pieteiktos savā kontā, šī parole ir jāizmanto, lai pieteiktos pēc sistēmas Windows 7/8.1 lejupielādes. Tālāk noklikšķiniet uz Tālāk .

9. Pēc tam noklikšķiniet uz pogas Atgriezties uz Windows 7 vai Atgriezties uz Windows 8.1 , lai pabeigtu procesu.

Piezīme:
Ņemiet vērā, ka, atinstalējot sistēmu Windows 10, datorā tiks noņemtas visas lietojumprogrammas un iestatījumi. Ja vēlaties izmantot šīs lietojumprogrammas vai iestatījumus, varat atkārtoti instalēt šīs programmas, lai tās izmantotu.
3. Atinstalējiet Windows 10, izmantojot opciju Pilna dublēšana
Viss, kas jums nepieciešams, ir labošanas disks, lai palaistu datoru Windows atkopšanas vidē un atjaunotu iepriekšējo versiju. Veiciet tālāk norādītās darbības.
1. Ar peles labo pogu noklikšķiniet uz pogas Sākt ekrāna apakšējā kreisajā stūrī, noklikšķiniet uz Control Panel.
2. Pēc tam vadības paneļa logā noklikšķiniet uz Sistēma un drošība.
3. Noklikšķiniet uz Dublēšana un atjaunošana (Windows 7) .
4. Kreisajā rūtī noklikšķiniet uz Izveidot sistēmas remonta disku .
5. Izpildiet ekrānā redzamos norādījumus, lai izveidotu labošanas disku.
Pēc labošanas diska izveides veiciet tālāk norādītās darbības, lai pārietu uz Windows 7/8.1.


Kad atjaunošanas process ir pabeigts, jūs atgriezīsities pie iepriekšējās Windows versijas, lai to izmantotu.
4. Lai noņemtu Windows 10, izmantojiet opciju Tīra atinstalēšana
Ja opcija atgriezties uz iepriekšējo Windows versiju nav pieejama lietotnē Iestatījumi un jūs nevarat pilnībā dublēt visu, kas nepieciešams atjaunošanai, varat izmantot trešo opciju.
Trešā Windows 10 atinstalēšanas iespēja ir tīra Windows 7 vai Windows 8.1 instalēšana. Šim procesam būs jāiesniedz produkta atslēga, lai klonētu operētājsistēmu. Process izdzēsīs visu datorā esošo informāciju, tostarp iestatījumus, lietojumprogrammas un datus. Tomēr jūs varat pārinstalēt visas lietojumprogrammas un atjaunot personiskos failus no dublējuma.
Šī opcija prasa daudz laika un prasa daudzas darbības. Tomēr tas radīja vismazākās problēmas pēc atgriešanas uz iepriekšējo versiju.
4.1. Windows instalācijas faili
Ja vēlaties pārinstalēt sistēmu Windows 7, apmeklējiet Microsoft atbalsta mājaslapu, lai lejupielādētu Windows 7 ISO failu. Pēc tam varat izmantot Windows USB/DVD lejupielādes rīku, lai izveidotu sāknēšanas datu nesēju.
4.2. Konfigurējiet sāknēšanas secību datorā
Jums jāpārliecinās, vai datoru var sāknēt no USB zibatmiņas diska vai DVD diskdziņa. Šim procesam ir jāievada viens no funkciju taustiņiem (F1, F2, F3, F10 vai F12), ESC taustiņš vai dzēšanas taustiņš .
Kad esat piekļuvis BIOS, atrodiet opciju Boot Options un mainiet to uz Windows instalācijas datu nesēju.
Windows 8.1 un jaunākos datoros varat izmantot UEFI BIOS. Tomēr piekļuve UEFI BIOS nav tik vienkārša kā piekļuve tradicionālajai BIOS.
Šādā gadījumā dodieties uz PC Settings => Atjaunināšana un atkopšana => Atkopšana => Papildu palaišana un pēc tam noklikšķiniet uz Restartēt tūlīt.
Operētājsistēma ielādēs sāknēšanas izvēlni, jūsu uzdevums ir noklikšķināt uz Traucējummeklēšana => Papildu opcijas => UEFI programmaparatūras iestatījumi => Restartēt . Windows 8.1 sāks darboties BIOS, sniedzot jums iespējas piekļūt un mainīt sāknēšanas secību sistēmā.
4.3. Atrodiet savu produkta atslēgu
Atšķirībā no Windows 10, tā izmanto digitālo licenci, lai atkārtoti instalētu operētājsistēmu, neizmantojot produkta atslēgu. Operētājsistēmās Windows 7 un Windows 8.1, lai atkārtoti instalētu, ir jāizmanto sākotnējā produkta atslēga.
Ja jums pieder dators ar operētājsistēmu Windows 7, produkta atslēgu atradīsit ar nosaukumu Proof of License Certificate of Authenticity . Parasti šī etiķete ir piestiprināta datora aizmugurē.
Klēpjdatoros šī uzlīme ir atrodama ierīces apakšā, rezerves akumulatora savienotāja iekšpusē,...
Ja tas ir vecs dators, produkta atslēga parasti atrodas diska atkopšanas pakotnē vai faktiskajā diskdzinī.
Jaunākās operētājsistēmas Windows 8.1 ierīcēs nevar atrast produkta atslēgu, jo produkta atslēga ir iegulta ierīces BIOS mikroshēmā.
Turklāt produkta atslēgas atrašanai varat izmantot meklēšanas programmatūru.
4.4. Veiciet tīru Windows instalēšanu
Kad esat ieguvis instalācijas failus, veiciet tālāk norādītās darbības, lai veiktu tīru instalēšanu.
1. Restartējiet datoru, izmantojot Windows 7 instalācijas datu nesēju vai Windows 8.1 instalācijas datu nesēju.
2. Iestatīšanas ekrānā noklikšķiniet uz Tālāk.
3. Noklikšķiniet uz Instalēt tūlīt .
4. Piekrītiet noteikumiem un noklikšķiniet uz Tālāk.
5. Noklikšķiniet uz opcijas Custom: Install only Windows (Advanced) .

6. Izvēlieties un dzēsiet sistēmas nodalījumus. Parasti jūs atrodat un izdzēšat Drive 0 Partition 1 un Drive 0 Partition 2.

7. Noklikšķiniet uz Tālāk un izpildiet ekrānā redzamos norādījumus, lai pabeigtu instalēšanas procesu.
Kad instalēšanas process ir pabeigts, atveriet Vadības panelis => Sistēma un drošība => Windows atjaunināšana , lai lejupielādētu jaunāko operētājsistēmas ielāpu.
Pēc tam varat pārinstalēt lietojumprogrammas un atjaunot failus no dublējuma.
Skatiet tālāk dažus citus rakstus:
Veiksmi!
Kad Windows parāda kļūdu “Jums nav atļaujas saglabāt šajā vietā”, tas neļaus jums saglabāt failus vajadzīgajās mapēs.
Syslog Server ir svarīga IT administratora arsenāla sastāvdaļa, it īpaši, ja runa ir par notikumu žurnālu pārvaldību centralizētā vietā.
Kļūda 524: iestājās taimauts ir Cloudflare specifisks HTTP statusa kods, kas norāda, ka savienojums ar serveri tika slēgts taimauta dēļ.
Kļūdas kods 0x80070570 ir izplatīts kļūdas ziņojums datoros, klēpjdatoros un planšetdatoros, kuros darbojas operētājsistēma Windows 10. Tomēr tas tiek parādīts arī datoros, kuros darbojas operētājsistēma Windows 8.1, Windows 8, Windows 7 vai vecāka versija.
Nāves zilā ekrāna kļūda BSOD PAGE_FAULT_IN_NONPAGED_AREA vai STOP 0x00000050 ir kļūda, kas bieži rodas pēc aparatūras ierīces draivera instalēšanas vai pēc jaunas programmatūras instalēšanas vai atjaunināšanas, un dažos gadījumos kļūdas cēlonis ir bojāts NTFS nodalījums.
Video plānotāja iekšējā kļūda ir arī nāvējoša zilā ekrāna kļūda. Šī kļūda bieži rodas operētājsistēmās Windows 10 un Windows 8.1. Šajā rakstā ir parādīti daži veidi, kā novērst šo kļūdu.
Lai paātrinātu Windows 10 sāknēšanu un samazinātu sāknēšanas laiku, tālāk ir norādītas darbības, kas jāveic, lai noņemtu Epic no Windows startēšanas un neļautu Epic Launcher palaist operētājsistēmā Windows 10.
Failus nevajadzētu saglabāt darbvirsmā. Ir labāki veidi, kā saglabāt datora failus un uzturēt kārtīgu darbvirsmu. Nākamajā rakstā tiks parādītas efektīvākas vietas, kur saglabāt failus operētājsistēmā Windows 10.
Lai kāds būtu iemesls, dažreiz jums būs jāpielāgo ekrāna spilgtums, lai tas atbilstu dažādiem apgaismojuma apstākļiem un mērķiem. Ja jums ir nepieciešams novērot attēla detaļas vai skatīties filmu, jums jāpalielina spilgtums. Un otrādi, iespējams, vēlēsities arī samazināt spilgtumu, lai aizsargātu klēpjdatora akumulatoru.
Vai jūsu dators nejauši pamostas un tiek parādīts logs ar uzrakstu “Pārbauda atjauninājumus”? Parasti tas ir saistīts ar programmu MoUSOCoreWorker.exe — Microsoft uzdevumu, kas palīdz koordinēt Windows atjauninājumu instalēšanu.








