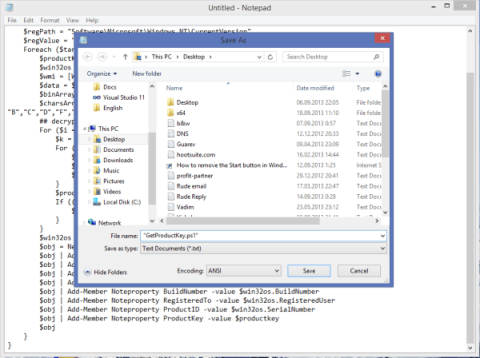Pieņemsim, ka plānojat pārinstalēt Windows, bet nezināt vai neatceraties produkta atslēgu, lai aktivizētu Windows pēc instalēšanas, un nevarat aktivizēt tikko instalēto operētājsistēmu.
Tālāk ir norādīti 3 vienkārši veidi, kā palīdzēt atrast produkta atslēgu.
1. Izmantojiet Powershell, lai atrastu produkta atslēgu
1. Datorā atveriet programmu Notepad.
2. Nokopējiet un ielīmējiet tālāk esošo tekstu Notepad failā:
function Get-WindowsKey {
## funkcija, lai izgūtu Windows produkta atslēgu no jebkura datora
## autors Jakob Bindslet ([email protected])
parametrs ($targets = ".")
$hklm = 2147483650
$regPath = "Programmatūra\Microsoft\Windows NT\Pašreizējā versija"
$regValue = "DigitalProductId"
Foreach ($target iekš $targets) {
$productKey = $null
$win32os = $null
$wmi = [WMIClass]"\$target\root\default:stdRegProv"
$data = $wmi.GetBinaryValue($hklm,$regPath,$regValue)
$binArray = ($data.uValue)[52..66]
$charsArray = "B", "C", "D", "F", "G", "H", "J", "K", "M", "P", "Q", "R" "T", "V", "W", "X", "Y", "2", "3", "4", "6", "7", "8", "9"
## atšifrēt base24 kodētos bināros datus
For ($i = 24; $i -ge 0; $i--) {
$k = 0
For ($j = 14; $j -ge 0; $j--) {
$k = $k * 256 -bxor $binArray[$j]
$binArray[$j] = [matemātika]::saīsināt($k / 24)
$k = $k % 24
}
$productKey = $charsArray[$k] + $productKey
If (($i % 5 -eq 0) -un ($i -ne 0)) {
$productKey = "-" + $productKey
}
}
$win32os = Get-WmiObject Win32_OperatingSystem - dators $target
$obj = jauns objekts
$obj | Pievienot dalībnieka piezīmi īpašuma datora vērtība $target
$obj | Pievienot dalībnieka piezīmes īpašuma parakstu vērtība $win32os.Caption
$obj | Pievienošanas dalībnieka piezīmes īpašums CSDVersion -vērtība $win32os.CSDVersion
$obj | Pievienošanas dalībnieka piezīmes īpašums OArch -vērtība $win32os.OSArchitecture
$obj | Add-Member Noteproperty BuildNumber -vērtība $win32os.BuildNumber
$obj | Add-Member Noteproperty RegisteredTo -vērtība $win32os.RegisteredUser
$obj | Add-Member Noteproperty ProductID -vērtība $win32os.SerialNumber
$obj | Add-Member Noteproperty ProductKey -vērtība $productkey
$obj
}
}
3. Saglabājiet Notepad failu ar neparastu nosaukumu ar paplašinājumu ".ps1" uz darbvirsmas, lai atvieglotu meklēšanu.
Piemēram, varat to nosaukt par GetProductKey.ps1.
4. Atveriet Powershell sadaļā Administrēšana, ievadot "powershell" meklēšanas lodziņā izvēlnē Sākt vai sākuma ekrānā un pēc tam nospiediet Ctrl + Shift + Enter, lai atvērtu Powershell sadaļā Administrēšana.
5. Iespējojiet vietējo failu izpildi bez ciparparakstīšanas, Powershell logā ievadot šādu komandu:
Set-ExecutionPolicy RemoteSigned
Nospiediet Enter , lai izpildītu komandu.

6. Pēc tam ievadiet tālāk norādīto komandu:
Importēšanas modulis C:\Users\Winaero\Desktop\GetProductKey.ps1; Get-WindowsKey
Piezīme:
Iepriekš minētajā komandā mainiet saglabātā faila GetProductKey.ps1 ceļu.
7. Tagad jūsu produkta atslēga tiks parādīta ekrānā.

Turklāt tālāk esošajā videoklipā varat skatīt detalizētās darbības, lai atrastu produkta atslēgu, izmantojot Powershell:
2. Atrodiet produkta atslēgu, izmantojot komandu uzvedni
Vispirms nospiediet taustiņu kombināciju Windows + X , lai atvērtu izvēlni Power User, vai ar peles labo pogu noklikšķiniet uz pogas Sākt operētājsistēmas Windows 10/8 apakšējā kreisajā stūrī, pēc tam atlasiet opciju Komandu uzvedne (administrators) , lai sadaļā Administrēšana atvērtu komandu uzvedni.
Pēc tam komandu uzvednes logā ievadiet tālāk norādīto komandu un nospiediet taustiņu Enter :
wmic path softwarelicensingservice iegūst OA3xOriginalProductKey
Tagad jūsu produkta atslēga tiks parādīta ekrānā.

3. Izmantojiet Windows reģistru, lai atrastu produkta atslēgu
Lai reģistrā atrastu produkta atslēgu, veiciet tālāk norādītās darbības.
1. Ar peles labo pogu noklikšķiniet uz izvēlnes Sākt.
2. Atlasiet opciju Meklēt .
3. Meklējiet un atveriet reģistra redaktoru .
4. Reģistrā kopējiet un ielīmējiet tālāk norādīto ceļu adreses joslā, pēc tam nospiediet Enter.
HKEY_LOCAL_MACHINE\SOFTWARE\Microsoft\Windows NT\CurrentVersion
5. Labajā panelī atrodiet DigitalProductId vērtību.

DigitalProductId vērtībā tiek saglabāta Windows 10 produkta atslēga
DigitalProductId vērtība saglabā jūsu Windows 10 produkta atslēgu. Veiciet dubultklikšķi uz šīs vērtības, un jūs redzēsit šifrēto licences atslēgu.
Atšifrējiet HEX DigitalProductId vērtību licences atslēgā
DigitalProductId ir bināra vērtība. Jebkas binārajā vērtībā tiek automātiski konvertēts HEX vērtībā. Tā kā mums ir nepieciešama produkta atslēga, nevis HEX vērtība, nākamais solis būs DigitalProductId vērtības atkodēšana. Lai to izdarītu, izmantosit bezmaksas atvērtā koda portatīvo rīku WinProdKeyFinder.
Lai atšifrētu DigitalProductId vērtību, veiciet tālāk norādītās darbības.
1. Vispirms atveriet reģistra redaktoru.
2. Dodieties uz šo mapi.
HKEY_LOCAL_MACHINE\SOFTWARE\Microsoft\Windows NT\CurrentVersion\
3. Ar peles labo pogu noklikšķiniet uz mapes CurrentVersion un atlasiet Eksportēt.

Ar peles labo pogu noklikšķiniet uz mapes CurrentVersion un atlasiet Eksportēt
4. Piešķiriet failam jebkādu nosaukumu un saglabājiet to darbvirsmā.
5. Aizveriet reģistra redaktoru.
6. Darbvirsmā ar peles labo pogu noklikšķiniet uz .reg faila un atlasiet Rediģēt.
7. Failā atrodiet DigitalProductId vērtību .

Atrodiet DigitalProductId vērtību
8. Nokopējiet pilnu HEX kodu kopā ar tā vērtības nosaukumu, kā parādīts attēlā zemāk.

Kopējiet pilnu HEX kodu kopā ar tā vērtības nosaukumu
9. Pēc tam no Github lejupielādējiet WinProdKeyFinder .
10. Atveriet ZIP failu un izvelciet EXE failu darbvirsmā.
11. Veiciet dubultklikšķi uz "WinProdKeyFind.exe" , lai atvērtu.
12. Lietojumprogrammā noklikšķiniet uz pogas Decode DigitalProductID .
13. Nospiediet saīsni Ctrl+ V, lai ielīmētu nokopēto HEX kodu.
Nospiediet īsinājumtaustiņus Ctrl+V, lai ielīmētu kopēto HEX kodu
14. Noklikšķiniet uz pogas Parse DigitalProductId .
15. Tiklīdz nospiežat pogu, programma atšifrēs HEX kodu un parādīs Windows 10 produkta atslēgu.

Lietojumprogramma atšifrēs HEX kodu un parādīs produkta atslēgu
Lai kopētu produkta atslēgu, noklikšķiniet uz pogas Kopēt atslēgu starpliktuvē . Varat ielīmēt nokopēto atslēgu teksta failā vai citā dokumentā, lai to aizsargātu.
Skatiet tālāk dažus citus rakstus:
Veiksmi!