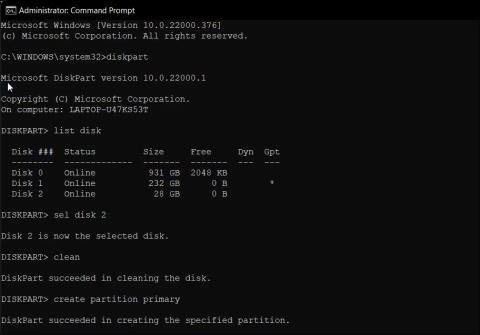Windows operētājsistēmas sāknēšanas USB izveide būs ļoti vienkārša, ja zināt, kā izmantot pareizo metodi. Papildus programmatūras izmantošanai, kas atbalsta USB sāknēšanas izveidi, piemēram, Rufus , Hiren's boot ,... jums ir arī cits veids, kā izveidot USB sāknēšanu, neinstalējot ierīcē papildu programmatūru. Tas izmanto komandu uzvedni.
Darbības, kas jāveic, lai izmantotu komandu uzvedni, lai izveidotu USB sāknēšanu, lai instalētu Windows
Ja nevēlaties izmantot trešās puses rīku, lai izveidotu sāknēšanas disku, varat izmantot utilītu Diskpart un komandu uzvedni, lai izveidotu instalācijas datu nesēju. Lūk, kā to izdarīt.
1. Vispirms dublējiet visus USB diskdzinī esošos failus un pēc tam pievienojiet to datoram.
2. Nospiediet taustiņu Win , ierakstiet cmd un komandu uzvednē noklikšķiniet uz Palaist kā administratoram . Varat arī izmantot PowerShell, ja dodat priekšroku šim rīkam, nevis komandu uzvednei.

Izmantojiet Diskpart, lai izveidotu Windows 11 sāknēšanas disku
3. Komandu uzvednes logā ierakstiet šo komandu un nospiediet taustiņu Enter , lai palaistu utilītu Windows Diskpart.
DISKPART
4. Pēc tam ierakstiet šo komandu, lai uzskaitītu visas pieejamās atmiņas ierīces:
LIST DISK
5. Šeit atrodiet savu USB disku. Varat apskatīt sleju Izmērs , lai noteiktu savu USB disku. Šajā gadījumā USB diskdzinis ir norādīts kā Disk 2 .
6. Pēc tam ierakstiet šo komandu, lai atlasītu savu disku:
SEL DISK 2
7. Iepriekš minētajā komandā mainiet DISK 2 ar numuru, kas piešķirts jūsu USB diskam. Piemēram, ja jums ir SSD vai SATA diskdziņa iestatījums, jūsu galvenais disks tiks parādīts kā DISK 0 un jūsu USB disks kā DISK 1 . Ir ārkārtīgi svarīgi izvēlēties pareizo disku, jo nākamais solis ir atlasītā diska tīrīšana.
8. Kad disks ir izdzēsts, ievadiet šo komandu un nospiediet taustiņu Enter , lai dzēstu visu saturu no diska:
Clean
9. Pēc tam ierakstiet šo komandu, lai izveidotu primāro nodalījumu:
Create Partition Primary
10. Pēc primārā nodalījuma izveides ierakstiet šo komandu, lai atlasītu primāro nodalījumu:
List Par
11. Komandu uzvednē tiks parādīta informācija par jūsu USB disku.

Formatējiet USB disku operētājsistēmā Windows 11, izmantojot CMD
12. Ievadiet šo komandu un nospiediet taustiņu Enter , lai aktivizētu nodalījumu:
Active
13. Pēc tam ierakstiet šo komandu, lai formatētu USB disku. Ir svarīgi formatēt disku NTFS formātā , jo FAT32 formāts izraisīs nepareizas parametru kļūdas.
FORMAT FS=NTFS LABEL=“BootableUSB” QUICK OVERRIDE
14. Kad esat pabeidzis, ierakstiet Exit un nospiediet Enter , lai izietu no Disk Part utilīta.
Tagad jums būs jāpievieno ISO attēls un pēc tam jāpārvieto tā saturs uz savu USB disku.
Uzstādiet Windows 11 ISO attēlu komandu uzvednē
1. Lai to izdarītu, ievadiet šo komandu un nospiediet taustiņu Enter , lai uzstādītu Windows 11 ISO failu:
PowerShell Mount-DiskImage -ImagePath "C:\Users\UserName\Downloads\Win11_English_x64v1.iso"
2. Iepriekš minētajā komandā aizstājiet faila ceļu ar savu Windows 11 ISO atrašanās vietu.

Norādiet apjomus CMD
3. Kad ISO ir uzstādīts, ierakstiet šo komandu, lai palaistu Diskpart.
Diskpart
4. Pēc tam ierakstiet šo komandu, lai parādītu pieejamos sējumus.
List volume
5. Tas palīdzēs noteikt uzstādītā ISO faila diska burtu. Kolonnā Tips pievienotais ISO tiks norādīts kā DVD-ROM. Un ailē Ltr ir norādīts ar sējumu saistītais burts. Pierakstiet ISO skaļuma informāciju, jo turpmāk to izmantosit.

Sējumu saraksts operētājsistēmā CMD Windows 11
6. Kad esat ieguvis detalizētu informāciju par uzstādīto ISO, ievadiet šo komandu, lai izietu no Diskpart:
Exit
7. Pēc tam ievadiet uzstādīto ISO skaļuma burtu un nospiediet taustiņu Enter. Piemēram, ja jūsu uzstādītais ISO skaļuma burts ir J, ievadiet šo komandu un nospiediet taustiņu Enter .
J:
8. Ievadiet šo komandu, lai sāknētu no CD:
cd boot
9. Pēc tam ierakstiet šo komandu, lai USB zibatmiņas diskam lietotu ar Bootmgr saderīgo galveno sāknēšanas kodu:
Bootsect /nt60 I:
10. Iepriekš minētajā komandā aizstājiet I ar diska burtu, kas saistīts ar jūsu USB zibatmiņu.

Kopējiet ISO failu uz USB
11. Pēc tam ierakstiet šo komandu un nospiediet taustiņu Enter , lai kopētu Windows 11 sistēmas failus USB zibatmiņas diskā:
xcopy J:\*.* I:\ /E /F /H
12. Iepriekš minētajā komandā aizstājiet K: un I: ar rakstzīmēm Mounted ISO Volume un USB drive .
13. Šī procesa pabeigšana var ilgt 5–10 minūtes. Ja komandu uzvedne iestrēgst, tas ir normāli, tāpēc pagaidiet, līdz process ir pabeigts.
14. Ja tas ir veiksmīgs, jūs redzēsit ziņojumu Faili(s) Copied .
Tas ir izdarīts! Tagad varat izmantot USB sāknēšanu, lai tīri instalētu Windows 11.
Veiksmi!
Skatiet tālāk dažus citus rakstus: