Kā labot Jums nav atļaujas saglabāt šajā vietā operētājsistēmā Windows

Kad Windows parāda kļūdu “Jums nav atļaujas saglabāt šajā vietā”, tas neļaus jums saglabāt failus vajadzīgajās mapēs.
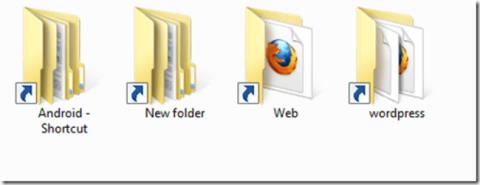
Shortcut vīruss ir kļuvis par vienu no "populārajām" datoru lietotāju problēmām. Patiesībā tas nav vīruss, bet tikai VBS skripta forma . Pievienojot USB disku datoram vai klēpjdatoram, lai atvērtu šos failus un mapes, tiek rādītas tikai tukšas saīsņu ikonas, kuras nevar atvērt.
Tātad, kā pilnībā noņemt īsceļu vīrusus no USB diskdziņiem un datoriem, lūdzu, skatiet tālāk esošo Wiki.SpaceDesktop rakstu.

Kā noņemt īsceļu vīrusu
Īsceļu vīruss neļauj lietotājiem piekļūt saviem failiem, un šie faili var saturēt sensitīvu personas informāciju. Tādā gadījumā jūs vienkārši nezaudēsit datus. Tāpēc ir ārkārtīgi svarīgi nekavējoties noņemt vīrusus no zibatmiņas diska un datora.
Ir daudz dažādu īsceļu vīrusa versiju, tāpēc atšķiras arī veids, kā to noņemt no datoriem, klēpjdatoriem, cietā diska nodalījumiem, USB diskdziņiem un SD kartēm. Šie padomi palīdzēs noņemt īsceļu vīrusus, lai gan dažreiz vīrusu failu nosaukumi nav vienādi.
1. Instalējiet datorā pretvīrusu programmatūru.
2. Atrodiet uzticamu datu atkopšanas programmatūru datu zuduma gadījumā (ja nepieciešams).
Lai noņemtu saīsnes vīrusu no USB diska, veiciet tālāk norādītās darbības.
1. Vispirms nospiediet taustiņu kombināciju Windows + R , lai atvērtu komandu Palaist logu , vai piekļūstiet izvēlnei Sākt , lai atvērtu komandu Palaist logu.
2. Nākamajā logā Palaist komandu ievadiet tur cmd un nospiediet taustiņu Enter, lai atvērtu komandu uzvednes logu .
Ja izmantojat operētājsistēmu Windows 8 vai Windows 8.1 , varat atvērt izvēlni Metro un pēc tam tur ievadīt cmd, lai atvērtu komandu uzvedni .
3. Logā Command Prompt ievadiet sava USB diska nosaukumu. Pieņemsim, ja jūsu USB diska nosaukums ir E, komandu uzvednes logā ievadiet E un nospiediet taustiņu Enter.

4. Pēc tam ievadiet del *.lnk un nospiediet taustiņu Enter.
5. Visbeidzot logā Command Prompt ievadiet tālāk norādīto komandu un nospiediet taustiņu Enter: attrib -s -r -h *.* /s /d /l
6. Atveriet USB disku un pārbaudiet to.
Komanda attrib ir sākotnējā Windows funkcija, kas maina konkrēta faila vai direktorija rekvizītus. Citas komandas daļas norāda, kuri faili un direktoriji jāmaina un kā tie tiek mainīti:
Kad tas viss ir izdarīts, apsveriet iespēju kopēt visus savus failus uz ārēju ierīci. Pilnībā formatējiet ārējo ierīci, lai to notīrītu, un pēc tam pārvietojiet failus atpakaļ uz šo ārējo atmiņas ierīci.

Tālāk ir norādītas 2 metodes, kā noņemt saīsnes vīrusu operētājsistēmā Windows 10/8/7. Daudzos gadījumos ir nepieciešamas visas trīs procedūras, lai nodrošinātu, ka datorā nav vīrusu:
Ja jūsu Windows dators ir inficēts ar īsceļu vīrusu, ikreiz, kad pievienojat datoram ārēju atmiņas ierīci, vīruss nekavējoties izplatīsies šajā ierīcē. Lūk, kā izdzēst saīsnes vīrusus, izmantojot CMD (Windows datoros):
1. darbība: atveriet uzdevumu pārvaldnieku (īsinājumtaustiņu kombinācija Ctrl+Shift+Esc ).
2. darbība. Cilnē Process atrodiet wscript.exe vai wscript.vbs, ar peles labo pogu noklikšķiniet uz tā un atlasiet Beigt uzdevumu. Ja redzat abus šos failus, turpiniet un dariet to abiem failiem.
3. darbība: aizveriet uzdevumu pārvaldnieku.
4. darbība: atveriet izvēlni Sākt, atrodiet regedit un palaidiet reģistra redaktoru.
5. darbība. Reģistra redaktorā pārejiet uz šo sadaļu kreisajā sānjoslā:
HKEY_CURRENT_USER/Software/Microsoft/Windows/CurrentVersion/Run6. darbība. Labajā panelī meklējiet dīvainus taustiņu nosaukumus, piemēram, odwcamszas, WXCKYz, OUzzckky utt. Mēģiniet meklēt katru aizdomīgo nosaukumu Google, lai noskaidrotu, vai tas pastāv. saistīts ar shortcut virus vai ne.
7. darbība: ja tas ir vīruss, ar peles labo pogu noklikšķiniet uz tā un atlasiet Dzēst. Esiet piesardzīgs, lai nejauši neizdzēstu svarīgas atslēgas, kas nav vīrusi. Nejauši izdzēšot svarīgu atslēgu, sistēma Windows var kļūt nestabila.
8. darbība: aizveriet reģistra redaktoru.
Īsceļu vīrusi bieži nonāk jūsu datora startēšanas lietojumprogrammās. Lai atrisinātu šo problēmu:
9. darbība. Atveriet Palaist , nospiežot Win+R , ierakstiet msconfig un pēc tam noklikšķiniet uz Labi , lai atvērtu sistēmas konfigurācijas logu .
10. darbība. Startēšanas programmā atrodiet dīvainas .EXE vai .VBS programmas , atlasiet katru programmu un noklikšķiniet uz Atspējot.
Piezīme : atspējojiet visu, izņemot pretvīrusu programmatūru un uzticamās lietojumprogrammas.
11. darbība. Aizveriet sistēmas konfigurācijas logu .
12. darbība. Atveriet Palaist ( Windows+R ), ievadiet %TEMP%, pēc tam noklikšķiniet uz Labi, lai atvērtu Windows Temp mapi . Izdzēsiet visu šajā mapē. (Neuztraucieties, šis solis ir ļoti drošs!)
13. darbība: pārlūkprogrammā File Explorer pārejiet uz šo mapi:
C:\Users\[username]\AppData\Roaming\Microsoft\Windows\Start Menu\Programs\Startup14. darbība: meklējiet dīvainus .EXE vai .VBS failus un izdzēsiet tos.
15. darbība. Pēc tam restartējiet datoru. Viss ir izdarīts!
Ja iepriekš minētās darbības nedarbojas, varat arī mēģināt izmantot USBFix bez maksas. Tehniski tas ir paredzēts USB disku un citu ārējo atmiņas ierīču tīrīšanai, taču varat to novirzīt uz parastajiem sistēmas diskdziņiem, un programmatūra tos arī notīrīs. Tas darbojas diezgan labi kā pretvīrusu rīks. Daudzi cilvēki ir guvuši panākumus, izmantojot šo rīku. Tomēr atcerieties, ka vispirms vienmēr ir jādublē dati, lai novērstu jebkādus riskus!
Piezīme . Ja inficētajā diskdzinī vai nodalījumā ir jūsu Windows sistēma (vairumam lietotāju tas nozīmē C: disku), nav vienkāršs veids, kā noņemt īsceļu vīrusus. Par laimi, operētājsistēmās Windows 8.1 un 10 varat izvēlēties atiestatīt vai atsvaidzināt Windows. Operētājsistēmā Windows 7 jums būs atkārtoti jāinstalē sistēma Windows.
Lai gan pretvīrusu programmatūra bieži var ignorēt saīsnes vīrusu failus, tā var darboties kā dubulta garantija, ka jūsu dators joprojām iznīcina vīrusus. Lejupielādējiet un instalējiet pretvīrusu programmatūru, lai skenētu un dzēstu visus vīrusus saturošos failus, kas atklāti jūsu Windows 10/8/7 datorā. Tālāk ir sniegts ieteicamo pretvīrusu programmatūras rīku saraksts, no kuriem izvēlēties. Daži rīki būs efektīvāki par citiem atkarībā no konkrētās aparatūras iestatīšanas, tāpēc, ja vēlaties, varat izmēģināt vairākas pretvīrusu programmatūras.
Pēc īsceļu vīrusu noņemšanas no USB un Windows datora, pārbaudiet, vai nav zaudēti kādi svarīgi dati. Var būt grūti un saspringti skenēt visu cieto disku, lai atrastu failus, kas, iespējams, ir pazaudēti. Lai paātrinātu pazaudēto failu atrašanas procesu un ātri tos atjaunotu, izmantojiet EaseUS Data Recovery Wizard, lai meklētu savā diskā. EaseUS datu atkopšanas vednis dziļi skenē datu saturu diskā, lai atrastu visus datus, kas zaudēti dzēšanas, formatēšanas vai vīrusu uzbrukuma dēļ.
Lejupielādējiet bez maksas, lai atgūtu visus savus zaudētos datus saīsnes vīrusa dēļ.
Turklāt ir programmatūras bezmaksas versija, kas ļauj atgūt līdz 2 GB datu. Datus var atjaunot vienkārši šādi:
1. darbība. Palaidiet EaseUS datu atkopšanas vedni . Atlasiet diska nodalījumu vai krātuves vietu, kurā pazaudējāt failus, un noklikšķiniet uz "Skenēt".

2. darbība: EaseUS datu atkopšanas vednis sāks zaudēto failu skenēšanas procesu. Skenēšanas process automātiski sāks atrast visus failus.

3. darbība. Priekšskatiet un atkopiet zaudētos failus.

Varat filtrēt skenēšanas rezultātus pēc faila veida, atlasīt atrastos failus un noklikšķināt uz "Atkopt" , lai tos atgrieztu. Faili ir jāsaglabā citā drošā vietā savā atmiņas ierīcē/personālajā datorā, kas atšķiras no to pazaudēšanas vietas.
Ja datorā vai USB diskdzinī tiek atrasts liels skaits pazaudētu failu, noklikšķiniet uz Aktīvs , lai iegādātos licenci, un jums būs neierobežota datu atkopšana. Tāpat vienkārši atlasiet vajadzīgos datus un noklikšķiniet uz Atkopt. Noteikti saglabājiet datus citā drošā vietā datorā vai ārējā atmiņas ierīcē.
Pēc datu atjaunošanas, lai būtu pilnīgi pārliecināts, ka esat pilnībā noņēmis saīsnes vīrusu, varat dublēt datus no sava diska un pēc tam pārformatēt disku . Pēc tam atjaunojiet datus no dublējuma, un jūsu dators būs drošībā!
Skatiet tālāk dažus citus rakstus:
Veiksmi!
Kad Windows parāda kļūdu “Jums nav atļaujas saglabāt šajā vietā”, tas neļaus jums saglabāt failus vajadzīgajās mapēs.
Syslog Server ir svarīga IT administratora arsenāla sastāvdaļa, it īpaši, ja runa ir par notikumu žurnālu pārvaldību centralizētā vietā.
Kļūda 524: iestājās taimauts ir Cloudflare specifisks HTTP statusa kods, kas norāda, ka savienojums ar serveri tika slēgts taimauta dēļ.
Kļūdas kods 0x80070570 ir izplatīts kļūdas ziņojums datoros, klēpjdatoros un planšetdatoros, kuros darbojas operētājsistēma Windows 10. Tomēr tas tiek parādīts arī datoros, kuros darbojas operētājsistēma Windows 8.1, Windows 8, Windows 7 vai vecāka versija.
Nāves zilā ekrāna kļūda BSOD PAGE_FAULT_IN_NONPAGED_AREA vai STOP 0x00000050 ir kļūda, kas bieži rodas pēc aparatūras ierīces draivera instalēšanas vai pēc jaunas programmatūras instalēšanas vai atjaunināšanas, un dažos gadījumos kļūdas cēlonis ir bojāts NTFS nodalījums.
Video plānotāja iekšējā kļūda ir arī nāvējoša zilā ekrāna kļūda. Šī kļūda bieži rodas operētājsistēmās Windows 10 un Windows 8.1. Šajā rakstā ir parādīti daži veidi, kā novērst šo kļūdu.
Lai paātrinātu Windows 10 sāknēšanu un samazinātu sāknēšanas laiku, tālāk ir norādītas darbības, kas jāveic, lai noņemtu Epic no Windows startēšanas un neļautu Epic Launcher palaist operētājsistēmā Windows 10.
Failus nevajadzētu saglabāt darbvirsmā. Ir labāki veidi, kā saglabāt datora failus un uzturēt kārtīgu darbvirsmu. Nākamajā rakstā tiks parādītas efektīvākas vietas, kur saglabāt failus operētājsistēmā Windows 10.
Lai kāds būtu iemesls, dažreiz jums būs jāpielāgo ekrāna spilgtums, lai tas atbilstu dažādiem apgaismojuma apstākļiem un mērķiem. Ja jums ir nepieciešams novērot attēla detaļas vai skatīties filmu, jums jāpalielina spilgtums. Un otrādi, iespējams, vēlēsities arī samazināt spilgtumu, lai aizsargātu klēpjdatora akumulatoru.
Vai jūsu dators nejauši pamostas un tiek parādīts logs ar uzrakstu “Pārbauda atjauninājumus”? Parasti tas ir saistīts ar programmu MoUSOCoreWorker.exe — Microsoft uzdevumu, kas palīdz koordinēt Windows atjauninājumu instalēšanu.








