Kā labot Jums nav atļaujas saglabāt šajā vietā operētājsistēmā Windows

Kad Windows parāda kļūdu “Jums nav atļaujas saglabāt šajā vietā”, tas neļaus jums saglabāt failus vajadzīgajās mapēs.
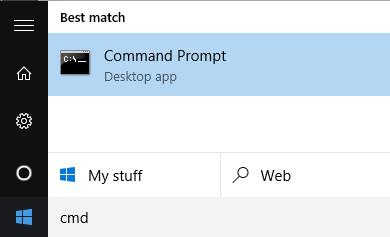
Ir daudz iemeslu IP adrešu konflikta kļūdām Windows datoros. Piemēram, datoram ir piešķirta statiska IP adrese, bet tas atrodas lokālā tīkla (vietējā tīkla) DHCP diapazonā, un to pašu adresi citam datoram piešķir DHCP serveris. Vai arī jūsu klēpjdators tiek pārslēgts miega režīmā un pēc tam atkal atvērts, kamēr savienojuma izveidei ar tīklu tiek piešķirta IP adrese citam datoram utt.
Kad rodas IP adreses konflikta kļūda, ekrānā tiks parādīts kļūdas ziņojums, piemēram: " Ir IP adreses konflikts ar citu sistēmu tīklā " vai " Šī IP adrese jau tiek izmantota tīklā. Lūdzu, pārkonfigurējiet cita IP adrese ".
Tātad, kā novērst šo kļūdu, lūdzu, skatiet tālāk esošo Wiki.SpaceDesktop rakstu.
1. Kļūdas cēlonis
IP adreses konflikta kļūdas iemesls var būt:
2. Novērsiet IP adreses konflikta kļūdu
Lai labotu IP adreses konflikta kļūdas, varat izmantot dažus no tālāk norādītajiem risinājumiem.
2.1. Atjaunojiet IP adresi
Lai atsvaidzinātu datora IP adresi, varat izmantot komandu uzvedni.
Vispirms noklikšķiniet uz Sākt un pēc tam meklēšanas lodziņā ievadiet cmd . Meklēšanas rezultātu sarakstā noklikšķiniet uz Komandu uzvedne .

Komandu uzvednes logā ievadiet tālāk norādīto komandu un nospiediet taustiņu Enter, lai atbrīvotu IP adresi:
ipconfig /releaseAtkarībā no datorā instalēto adapteru skaita pēc iepriekš minētās komandas izpildes jūs redzēsit dažādus rezultātus. Ethernet portiem redzēsit Ethernet adapteri Ethernetx , bet bezvadu tīkla kartēm - bezvadu LAN adaptera Wi-Fi vai līdzīgus vienumus.

Ņemiet vērā : ja jūsu dators ir iestatīts ar statisku IP adresi, jūs saņemsit kļūdas ziņojumu: " Darbība neizdevās, jo neviens adapteris nav šai darbībai atļautajā stāvoklī ".

Pēc IP adreses izlaišanas komandas palaišanas nākamais solis ir palaist komandu, lai atjaunotu IP adresi, izmantojiet tālāk norādīto komandu:
ipconfig /renewPagaidiet dažas sekundes, jūs redzēsit rezultātus, kas tiek parādīti komandu uzvednes logā, un IP adresi, kas tiek parādīta blakus sadaļai IPv4 adrese .

2.2. Pārkonfigurēt statisko IP adresi (statiskā IP adrese)
Ja jūsu dators izmanto statisku IP adresi, varat apsvērt iespēju mainīt uz statisku IP adresi.
Pašreizējā IP adrese var būt pretrunā ar DHCP servera nodrošinātajiem IP adreses iestatījumiem.
Veiciet tālāk norādītās darbības, lai mainītu pašreizējo IP adresi. Turklāt jūs varat iegūt IP adresi tieši no DHCP servera, izmantojot komandas atbrīvošanu / atjaunošanu, kas sniegta iepriekš sniegtajos norādījumos.
Lai mainītu IP adresi, vispirms atveriet vadības paneli, pēc tam logā Vadības panelis atrodiet un noklikšķiniet uz Tīkla un koplietošanas centrs . Kreisajā rūtī noklikšķiniet uz Mainīt adaptera iestatījumus .

Ar peles labo pogu noklikšķiniet uz tīkla kartes, ar kuru veidojat savienojumu, pēc tam atlasiet Rekvizīti .

Logā Rekvizīti atrodiet un noklikšķiniet uz Internet Protocol Version 4 (TCP/IPv4), pēc tam noklikšķiniet uz Properties .

Šeit atzīmējiet izvēles rūtiņu Izmantojiet šo IP adresi , pēc tam ievadiet statisko IP adresi, ko ieguvāt iepriekš minētajā darbībā, ievadiet IP adresi un apakštīkla masku.
2.3. Restartējiet maršrutētāju
Ja esat lietojis iepriekš minētos risinājumus un joprojām nevarat novērst kļūdu, cits risinājums ir maršrutētāja restartēšana. Pēc maršrutētāja restartēšanas restartējiet datoru, lai novērstu kļūdu.
Retos gadījumos faktiskais DHCP serveris var darboties nepareizi un datoram piešķirt vairāk nekā vienu IP adresi. Šajā gadījumā vislabāk ir mēģināt atjaunināt maršrutētāja programmaparatūru.
Skatiet tālāk dažus citus rakstus:
Veiksmi!
Kad Windows parāda kļūdu “Jums nav atļaujas saglabāt šajā vietā”, tas neļaus jums saglabāt failus vajadzīgajās mapēs.
Syslog Server ir svarīga IT administratora arsenāla sastāvdaļa, it īpaši, ja runa ir par notikumu žurnālu pārvaldību centralizētā vietā.
Kļūda 524: iestājās taimauts ir Cloudflare specifisks HTTP statusa kods, kas norāda, ka savienojums ar serveri tika slēgts taimauta dēļ.
Kļūdas kods 0x80070570 ir izplatīts kļūdas ziņojums datoros, klēpjdatoros un planšetdatoros, kuros darbojas operētājsistēma Windows 10. Tomēr tas tiek parādīts arī datoros, kuros darbojas operētājsistēma Windows 8.1, Windows 8, Windows 7 vai vecāka versija.
Nāves zilā ekrāna kļūda BSOD PAGE_FAULT_IN_NONPAGED_AREA vai STOP 0x00000050 ir kļūda, kas bieži rodas pēc aparatūras ierīces draivera instalēšanas vai pēc jaunas programmatūras instalēšanas vai atjaunināšanas, un dažos gadījumos kļūdas cēlonis ir bojāts NTFS nodalījums.
Video plānotāja iekšējā kļūda ir arī nāvējoša zilā ekrāna kļūda. Šī kļūda bieži rodas operētājsistēmās Windows 10 un Windows 8.1. Šajā rakstā ir parādīti daži veidi, kā novērst šo kļūdu.
Lai paātrinātu Windows 10 sāknēšanu un samazinātu sāknēšanas laiku, tālāk ir norādītas darbības, kas jāveic, lai noņemtu Epic no Windows startēšanas un neļautu Epic Launcher palaist operētājsistēmā Windows 10.
Failus nevajadzētu saglabāt darbvirsmā. Ir labāki veidi, kā saglabāt datora failus un uzturēt kārtīgu darbvirsmu. Nākamajā rakstā tiks parādītas efektīvākas vietas, kur saglabāt failus operētājsistēmā Windows 10.
Lai kāds būtu iemesls, dažreiz jums būs jāpielāgo ekrāna spilgtums, lai tas atbilstu dažādiem apgaismojuma apstākļiem un mērķiem. Ja jums ir nepieciešams novērot attēla detaļas vai skatīties filmu, jums jāpalielina spilgtums. Un otrādi, iespējams, vēlēsities arī samazināt spilgtumu, lai aizsargātu klēpjdatora akumulatoru.
Vai jūsu dators nejauši pamostas un tiek parādīts logs ar uzrakstu “Pārbauda atjauninājumus”? Parasti tas ir saistīts ar programmu MoUSOCoreWorker.exe — Microsoft uzdevumu, kas palīdz koordinēt Windows atjauninājumu instalēšanu.








