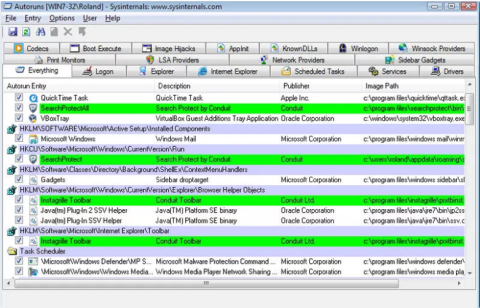Dažkārt programmas, kas sākas ar Windows, ir viens no iemesliem, kas aizņem daudz datora resursu un liek datoram pakāpeniski palēnināties, izraisot pārtraukumus datora lietošanas procesā. Tāpēc jums vajadzētu atspējot programmas, kas sākas ar Windows, kas ir arī veids, kā palielināt Windows datoru un klēpjdatoru palaišanas ātrumu.

1. daļa: startējiet programmas ar Windows
1. Pievienojiet vienumus Startup mapei
Sistēmā Windows ir mape ar nosaukumu startēšana, ko izmanto, lai palaistu jebkura formāta programmas vai izpildāmos failus.
Visi startēšanas mapei pievienotie faili vai programmas vienumi ir iestatīti palaišanai operētājsistēmā Windows. Tāpēc, ja vēlaties palaist kādas programmas, dokumentus vai automātiski atvērt iecienītākās pārlūkprogrammas, startējot Windows datoru, vienkāršākais veids ir pārvietot šo programmu īsceļus uz Startup mapi.
Ātrākais veids, kā piekļūt startēšanas mapei, ir nospiest taustiņu kombināciju Windows + R , lai atvērtu komandu Palaist logu, pēc tam palaist logā ievadiet shell : startu p un nospiediet taustiņu Enter . Šajā laikā ekrānā tiek parādīts sākuma mapes logs.

Nākamais solis ir kopēt failus vai programmas izpildāmos failus mapē Startup, nospiežot taustiņu kombināciju Ctrl + C . Tas ir paredzēts, lai izveidotu tādu failu kopijas, kuru izmērs ir tāds pats kā oriģinālajiem failiem.
Īsceļu izveide bieži šķiet "labi". Lai izveidotu saīsni, ar peles labo pogu noklikšķiniet uz programmas izpildāmā faila un pēc tam atlasiet " Izveidot saīsni ".

Pēc tam izgrieziet un ielīmējiet saīsni startēšanas mapē. Šo metodi var izmantot visiem failu formātiem, mapēm, skriptiem vai programmas izpildāmajiem failiem.

Piezīme :
Šī metode attiecas tikai uz pašreizējo lietotāja kontu. Ja ir vairāki lietotāju konti un vēlaties visiem lietotājiem piemērot vienādus iestatījumus, jums būs jāpārvieto saīsne uz citām startēšanas mapēm.
Komandu izpildes logā ievadiet tālāk norādīto komandu:
apvalks: izplatīti jaunuzņēmumi
2. Izmantojiet Windows reģistru
Papildus iepriekš minētajai metodei varat arī pielāgot startēšanas programmu sarakstu, izmantojot Windows reģistru.
Piezīme :
Reģistra redaktors ir diezgan spēcīgs rīks, un tam ir ietekme uz sistēmu. Tādēļ jums ir jādublē reģistra redaktors, lai novērstu sliktas situācijas reģistra redaktora rediģēšanas procesa laikā.
Nospiediet taustiņu kombināciju Windows + R , lai atvērtu komandu Palaist logu, pēc tam ievadiet tur regedit un nospiediet taustiņu Enter, lai atvērtu reģistra redaktora logu.
Reģistra redaktora logā dodieties uz atslēgu:
HKEY_CURRENT_USER\Software\Microsoft\Windows\CurrentVersion\Run
Šeit atrodiet un ar peles labo pogu noklikšķiniet uz palaist taustiņa, pēc tam atlasiet New => String Value .

Tagad labajā rāmī tiks izveidota virkne. Tavs uzdevums ir nosaukt šo rakstzīmju virkni.

Nākamais solis, kas jums jādara, ir ievadīt precīzu programmas vai faila direktoriju, kuru vēlaties palaist ar Windows kā virknes vērtību .

Piekļūstiet precīzai programmas vai faila atrašanās vietai programmā File Explorer un kopējiet mapes ceļu adreses joslā.
Veiciet dubultklikšķi uz jaunās virknes, ko izveidojāt reģistrā, pēc tam ielīmējiet direktoriju virknes vērtībā.
Pēc tam pievienojiet simbolu (\) un ievadiet precīzu programmas vai faila izpildāmā faila nosaukumu, ieskaitot paplašinājuma nosaukumu (ja pieejams).
Lai pabeigtu, pievienojiet pēdiņas virknes sākumam un beigām.
Rakstzīmju virkne izskatīsies šādi: “C:\Program Files\Opera\launcher”.

Visbeidzot aizveriet reģistra logu, un pievienotā programma vai fails tiks palaists sistēmā Windows.
2. daļa: startēšanas programmu atspējošana
Ja vēlaties atspējot programmas, kas sākas ar Windows, varat izmantot tālāk norādītos risinājumus.
1. Izmantojiet Startup Manager operētājsistēmā Windows
Windows integrē Startup Manager visu to programmu sarakstā, kuras ir iestatītas startēšanai ar Windows.
Operētājsistēmā Windows 8 un jaunākās versijās Startup Manager var atrast uzdevumu pārvaldniekā.
Vecākajās Windows versijās Startup Manager atrodas opcijā " Sistēmas konfigurācija ", kurai varat piekļūt, komandas palaist logā ievadot " msconfig ".
Lai piekļūtu uzdevumu pārvaldniekam, nospiediet taustiņu kombināciju Ctrl + Shift + Esc . Uzdevumu pārvaldnieka logā noklikšķiniet uz cilnes Startup, un jūs redzēsit visas programmas, kas sākas ar Windows, tostarp jūsu pievienotās lietojumprogrammas un trešo pušu programmas.
Ļoti vienkārši, ar peles labo pogu noklikšķiniet uz jebkuras programmas, kuru vēlaties atspējot, un pēc tam atlasiet Atspējot .

Un šī programma vai fails pārtrauks startēt ar Windows.
2. Izmantojiet lietojumprogrammu Autoruns
Startēšanas pārvaldnieks ir integrēts sistēmā Windows, ļaujot lietotājiem atspējot programmas, kas sākas ar Windows. Tomēr, ja vēlaties vairāk pielāgot, varat lūgt trešās puses lietojumprogrammas atbalstu.
Trešā lietojumprogramma, ko Wiki.SpaceDesktop vēlas šeit pieminēt, ir Autoruns. Autoruns var paziņot par programmām vai failiem, kas ir iestatīti palaišanai operētājsistēmā Windows.
Lejupielādējiet Autoruns savā datorā un instalējiet šeit.
Pēc automātiskās palaišanas ekrānā redzēsit visas programmas, kas sākas ar Windows, kā arī failus un programmu galvenās atrašanās vietas sistēmā vai Windows reģistrā.

Izvēlnē Optinons varat paslēpt visus Microsoft un Windows vienumus, lai skatītu trešās puses lietojumprogrammu vienumus, atzīmējot vienumus.

Skatiet tālāk dažus citus rakstus:
Veiksmi!