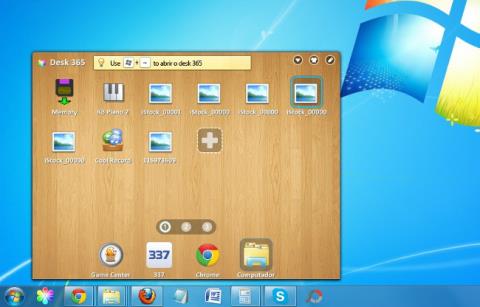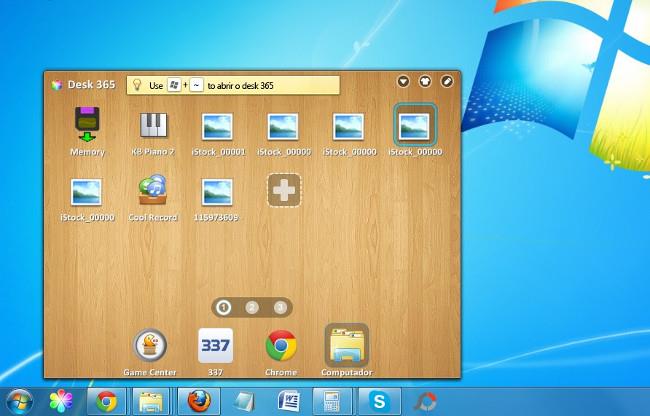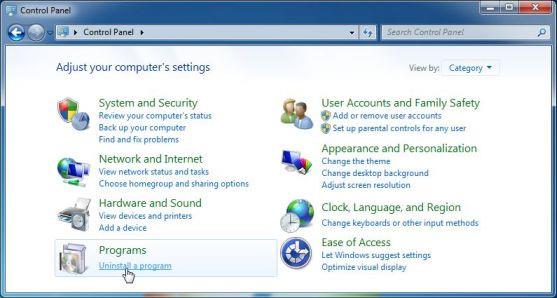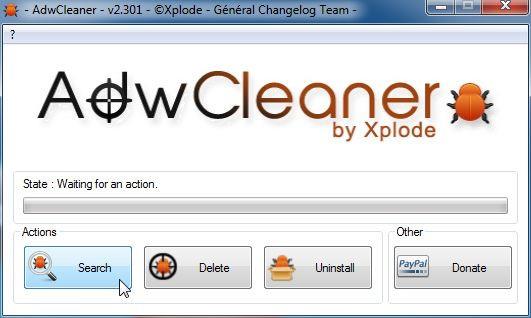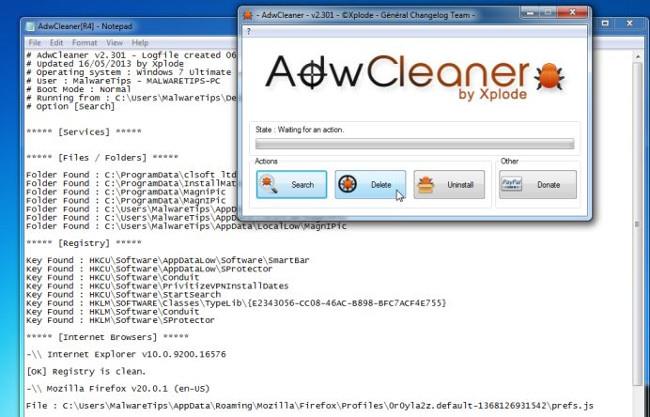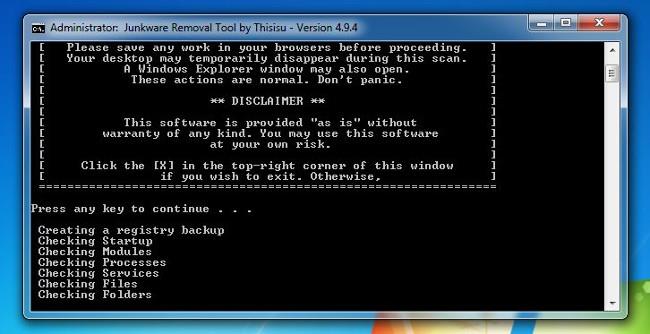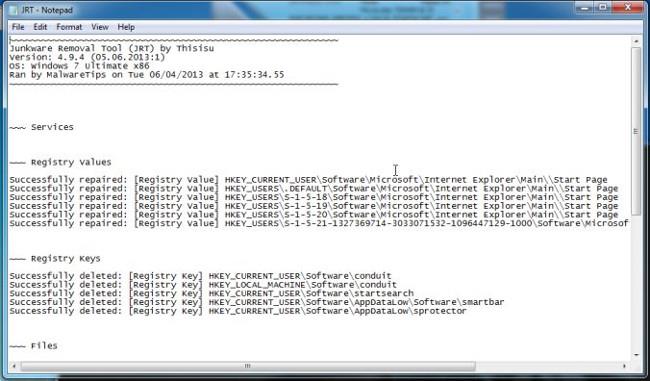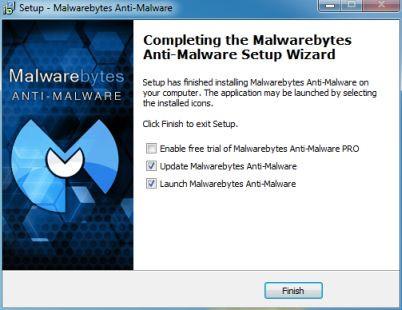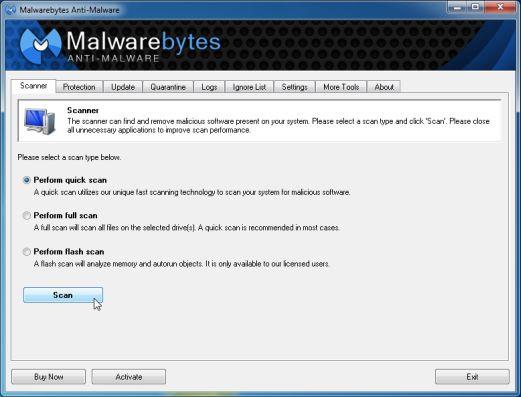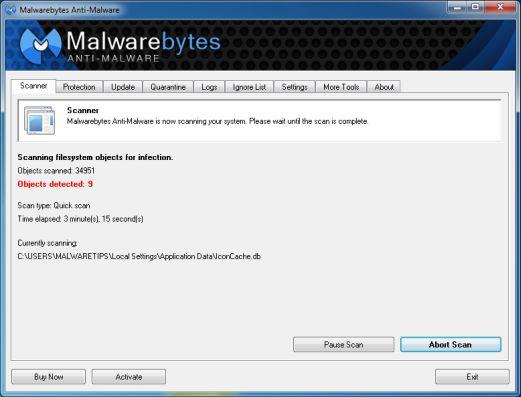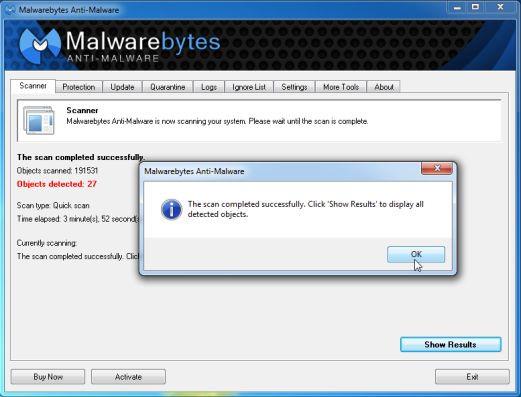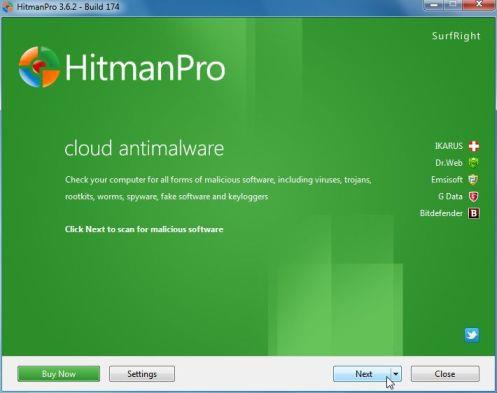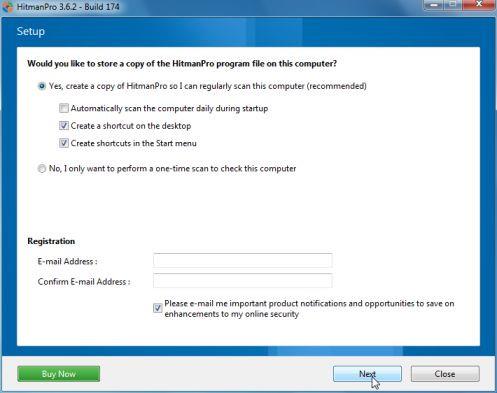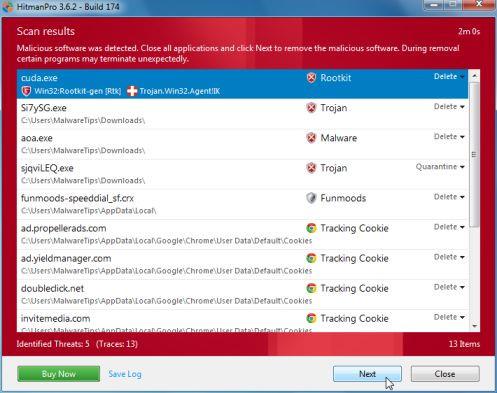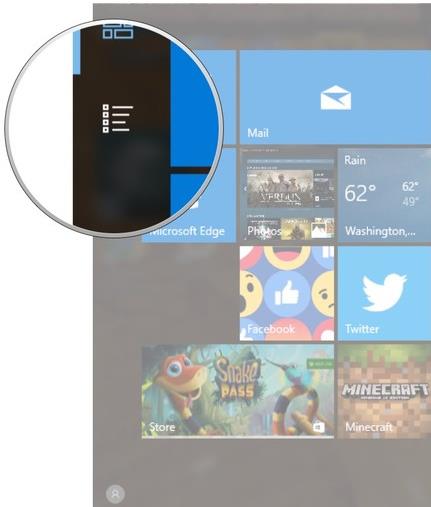Desk 365 ir instalēts sistēmā bez lietotāja atļaujas. Turklāt šī programma darbojas fonā un var samazināt tīmekļa pārlūkošanas ātrumu un pat apdraudēt drošības problēmas lietotāju datoros, kuriem uzbruka Desk 365. Turklāt šajā programmā var būt arī reklāmprogrammatūra, spiegprogrammatūra vai cita ļaunprātīga programmatūra.
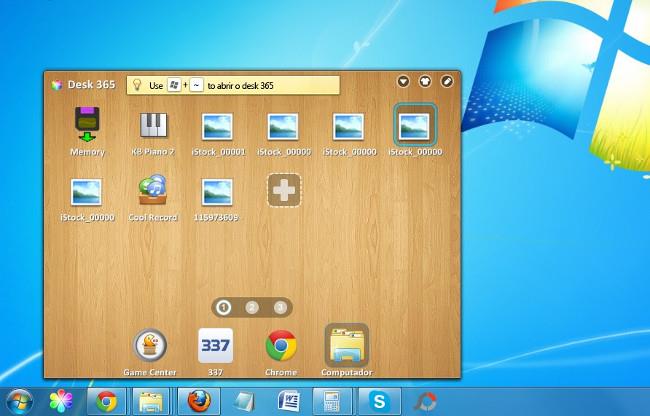
1. Kas ir Desk 365?
Desk 365 ir potenciāli nevēlama programma (PUP). Desk 365 būtībā ir viltota programma un tiek klasificēta kā nevēlama programma. Šī programma satur ļaunprātīgu kodu, kas var kaitēt lietotāja datoram.
Nevēlamas programmas (PUP) datorā tiek instalētas bez lietotāja atļaujas, un pēc tam, kad šīs programmas ir instalētas datorā, tas var kaitēt datoram, jo tas darbojas fonā. Šo programmu fons un kods izpildes laikā var saturēt ļaunprātīgus failus.
2. Kāpēc man ir jāatinstalē Desk 365?
Desk 365 ir instalēts sistēmā bez lietotāja atļaujas. Turklāt šī programma darbojas fonā un var samazināt tīmekļa pārlūkošanas ātrumu , pat apdraudot drošības problēmas lietotāju datoros, kuriem uzbruka Desk 365. Turklāt šajā programmā var būt arī reklāmprogrammatūra, spiegprogrammatūra vai cita ļaunprātīga programmatūra.
Un šo iemeslu dēļ jums vajadzētu noņemt Desk 365 no sava datora.
3. Atinstalējiet Desk 365 programmatūru
1. darbība. Noņemiet programmu Desk 365 no datora
Tālāk sniegtajā Wiki.SpaceDesktop piemērā Desk 365 sistēmā instalē 3 programmas (Yontoo, Desk 365 un Pc Optimizer Pro), taču Desk 365 sistēmā var instalēt daudzas citas programmatūras.
Pirmais solis, kas jāveic, ir atrast un noņemt datorā instalētās ļaunprātīgās programmas.
1. Piekļūstiet izvēlnei Atinstalēt .
- Operētājsistēmās Windows 7 un Windows Vista:
Ja izmantojat operētājsistēmu Windows XP, Windows Vista un Windows 7, noklikšķiniet uz pogas Sākt un pēc tam noklikšķiniet uz Vadības panelis .
- Operētājsistēmā Windows 10 un Windows 8:
Lai atinstalētu programmu Windows 10 vai Windows 8 datorā, vispirms ar peles labo pogu noklikšķiniet uz pogas Sākt un atlasiet Vadības panelis.
Vadības paneļa logā noklikšķiniet uz opcijas "Atinstalēt programmu", kas atrodas sadaļā Programmas.
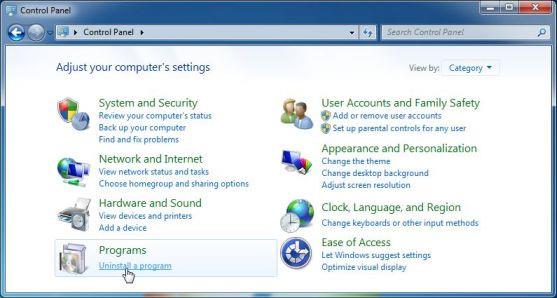
2. Logā Programmas un līdzekļi vai Programmas atinstalēšana ritiniet uz leju līdz nesen instalēto programmu sarakstam, pēc tam atrodiet un atinstalējiet programmu Desk 365 (337 Technology Limited), Yontoo.
- Atrodiet un atinstalējiet arī nezināmas izcelsmes programmas.
- Lai skatītu nesen instalētās programmas, noklikšķiniet uz Instalēts, lai kārtotu programmas pēc datuma. Pēc tam ritiniet sarakstu uz leju un atinstalējiet nevēlamās programmas.

2. darbība: noņemiet Desk 365 reklāmprogrammatūru, izmantojot AdwCleaner
AdwCleaner ir bezmaksas utilīta, kas skenē jūsu sistēmu un tīmekļa pārlūkprogrammas, lai atrastu un noņemtu reklāmas programmas, ļaunprātīgus Desk 365 failus un nevēlamus instalētos paplašinājumus. Jūsu pārlūkprogrammā tiek ievietoti bez jūsu ziņas.
1. Lejupielādējiet AdwCleaner savā ierīcē un instalējiet.
Lejupielādējiet AdwCleaner savā ierīcē un instalējiet to šeit.
2. Pirms AdwCleaner instalēšanas aizveriet visas tīmekļa pārlūkprogrammas savā datorā, pēc tam veiciet dubultklikšķi uz AdwCleaner ikonas.
Ja sistēma Windows jautā, vai vēlaties instalēt AdwCleaner, noklikšķiniet uz Jā , lai ļautu programmai darboties.
3. Kad programma ir atvērta, noklikšķiniet uz pogas Meklēt , kā parādīts tālāk:
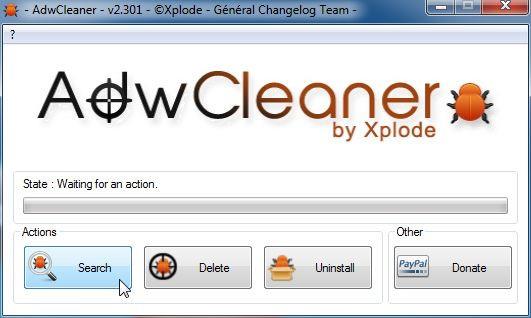
Un AdwCleaner sāks skenēšanas procesu, lai atrastu un noņemtu reklāmas programmas (reklāmprogrammatūru), kā arī citas datorā instalētas ļaunprātīgas programmas.
Kad process beidzas, ekrānā tiks parādīts piezīmju bloka logs, kurā būs Desk 365 paplašinājuma žurnālfails un programmas atklātā reģistra atslēga. Aizveriet Notepad logu un turpiniet ar tālāk norādītajām darbībām.
4. Lai noņemtu AdwCleaner atklātos Desk 365 ļaunprātīgos failus, noklikšķiniet uz pogas Dzēst .
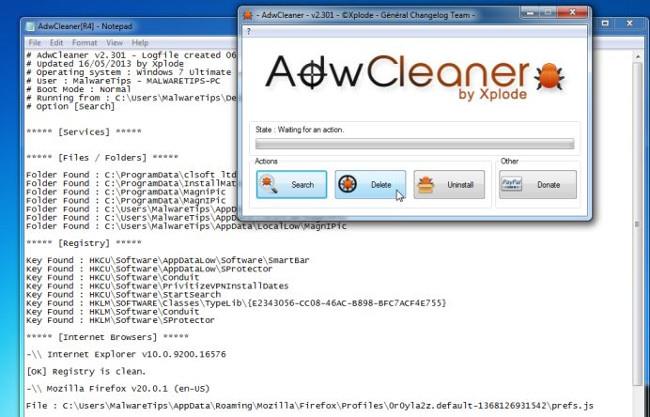
Programma AdwCleaner paziņos jums saglabāt visus atvērtos failus vai dokumentus, jo programmai ir jārestartē dators, lai pabeigtu ļaunprātīgo failu tīrīšanas procesu. Jūsu uzdevums ir saglabāt failus un dokumentus, pēc tam noklikšķiniet uz Labi .
5. AdwCleaner noņems visas jūsu datorā atklātās reklāmas programmas.
3. darbība. Noņemiet pārlūkprogrammas nolaupītāju
1. Lejupielādējiet Junkware Removal Tool savā datorā un instalējiet.
Lejupielādējiet Junkware Removal Tool savā ierīcē un instalējiet to šeit .
2. Kad Junkware Removal Tool lejupielāde ir pabeigta, veiciet dubultklikšķi uz JRT.exe ikonas.
Ja Windows datorā tiek parādīts ziņojums, kurā tiek jautāts, vai vēlaties palaist Junkware Removal Tool, ļaujiet tam darboties.
3. Tagad sāks darboties nevēlamās programmatūras noņemšanas rīks, un komandu uzvednē ir jānospiež jebkurš taustiņš, lai veiktu Desk 365 skenēšanu.
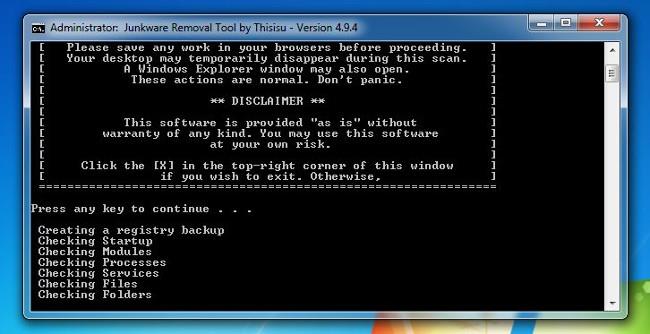
Skenēšana prasīs ilgu laiku (līdz 10 minūtēm) atkarībā no sistēmas.
4. Kad rīks Junkware Removal Tool pabeidz skenēšanas procesu, utilīta parādīs ļaunprātīgus failus un reģistra atslēgas, kas jāizņem no Windows datora.
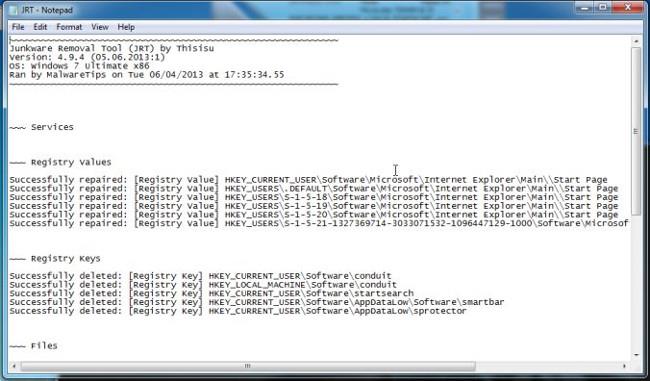
4. darbība. Noņemiet ļaunprātīgos failus un reģistru, izmantojot Malwarebytes Anti-Malware Free
1. Lejupielādējiet Malwarebytes Anti-Malware Free savā datorā un instalējiet.
Lejupielādējiet savā ierīcē Malwarebytes Anti-Malware Free un instalējiet to šeit .
2. Uzsākot instalēšanas procesu, izpildiet ekrānā redzamos norādījumus, lai veiktu šo procesu. Kad tas ir pabeigts, noklikšķiniet uz pogas Pabeigt .
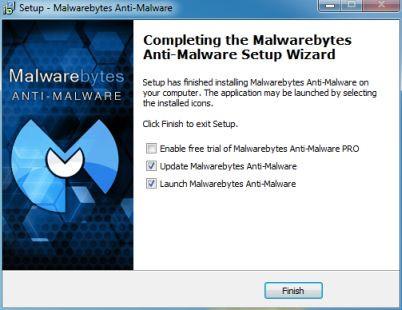
3. Cilnē Skeneris atlasiet Veikt ātro skenēšanu un pēc tam noklikšķiniet uz pogas Skenēt , lai sāktu PUP.Tuto4PC ļaunprātīgo failu meklēšanas procesu.
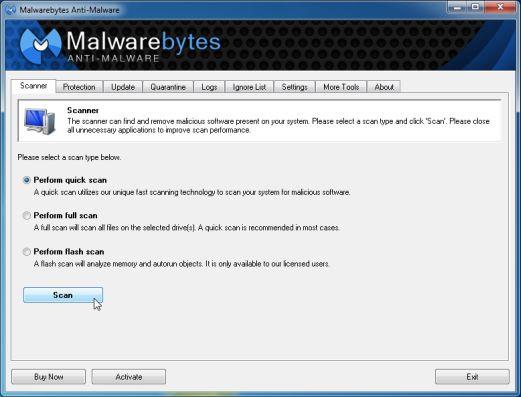
4. Malwarebytes Anti-Malware sāks skenēt jūsu datoru, lai atrastu PUP.Tuto4PC .
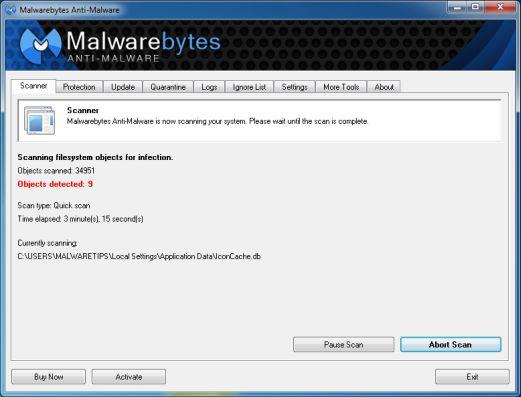
5. Kad Malwarebytes Anti-Malware pabeidz skenēšanas procesu, noklikšķiniet uz pogas Rādīt rezultātus .
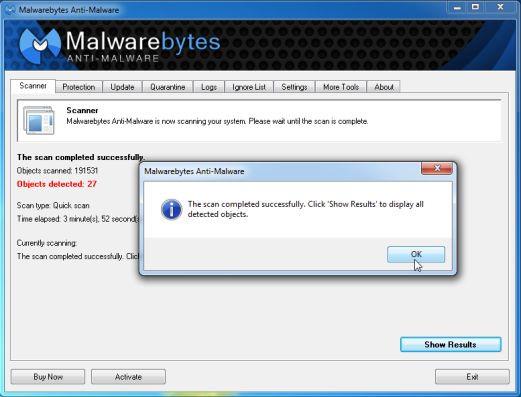
6. Tagad ekrānā tiks parādīts Malwarebytes Anti-Malware atklāto meklēšanas rezultātu saraksts. Pārliecinieties, vai viss ir atzīmēts, un pēc tam noklikšķiniet uz pogas Noņemt atlasītos .

5. darbība: vēlreiz pārbaudiet sistēmu, izmantojot HitmanPro
1. Lejupielādējiet HitmanPro savā datorā un instalējiet.
Lejupielādējiet HitmanPro savā ierīcē un instalējiet šeit .
2. Veiciet dubultklikšķi uz faila HitmanPro.exe (Windows 32-bit) vai HitmanPro_x64.exe (64-bitu versija).
Pēc tam noklikšķiniet uz Tālāk, lai datorā instalētu HitmanPro.
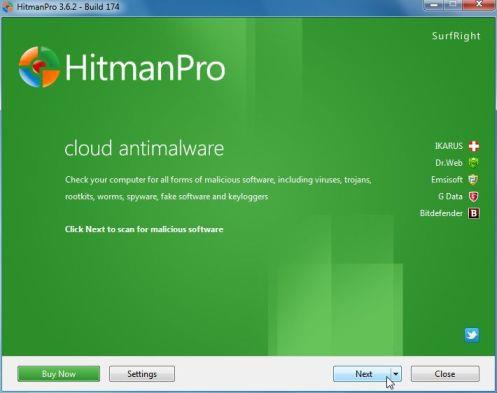
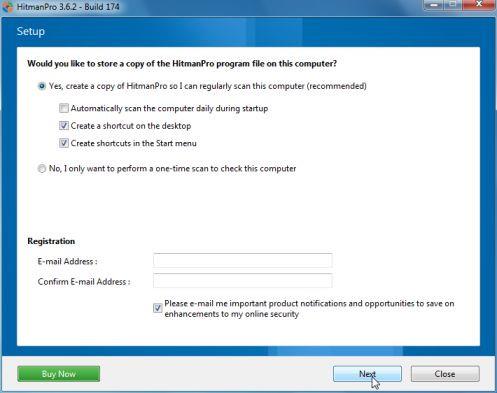
3. HitmanPro sāks skenēt Desk 365 failus jūsu datorā.
4. Pēc skenēšanas procesa beigām ekrānā tiks parādīts datorā atklāto ļaunprātīgo programmu rezultātu saraksts. Noklikšķiniet uz Tālāk , lai noņemtu Desk 365.
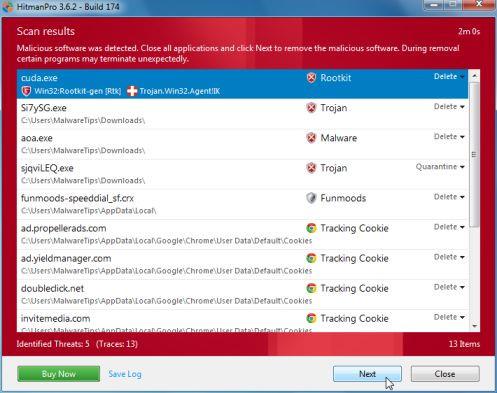
5. Noklikšķiniet uz pogas Aktivizēt bezmaksas licenci , lai sāktu programmas izmēģinājumu 30 dienas un noņemtu visus ļaunprātīgos failus savā datorā.
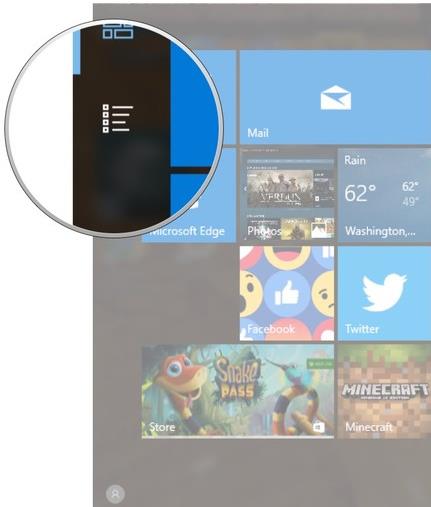
Skatiet tālāk dažus citus rakstus:
Veiksmi!