Kā labot Jums nav atļaujas saglabāt šajā vietā operētājsistēmā Windows

Kad Windows parāda kļūdu “Jums nav atļaujas saglabāt šajā vietā”, tas neļaus jums saglabāt failus vajadzīgajās mapēs.
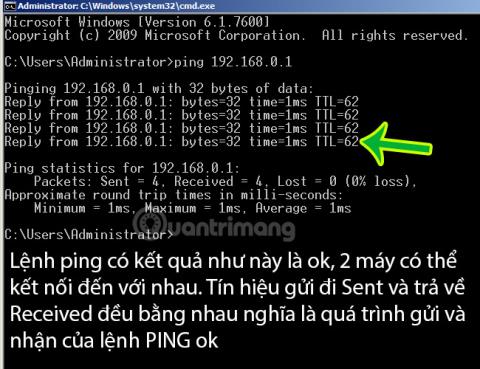
Faktiski, instalējot tīklu, bieži redzat, ka tehniskais personāls datorā izpilda ping komandu:
Kur 192.168.1.1 ir maršrutētāja un modema IP adrese . Tātad, ko šeit nozīmē komanda Ping?
Uzziniet par Ping
Teorētiski PING šeit ir Packet Internet Grouper, utilīta, ko izmanto, lai noteiktu, vai tīkla datu paketi var piegādāt uz adresi bez kļūdām. Ping ir ļoti populāra cmd komanda, ko izmanto, lai izmērītu latentumu starp divām tīkla ierīcēm, un daudzas tiešsaistes spēles parāda ping, lai spēlētāji zinātu pašreizējo tīkla latentumu. Komanda ping bieži tiek izmantota arī, lai pārbaudītu tīkla kļūdas, pārbaudītu, vai ir savienotas divas ierīces noteiktā tīklā, vai vienkārši sazināties savā starpā.
Piemēram: Lai pārbaudītu, vai divi datori A un B var savienoties viens ar otru, datorā B ierakstām komandu: Ping <address="" ip="" of the computer="" ="" a=""> - t vai otrādi, ja atgrieztajam rezultātam ir signāls un laika atbilde, tas nozīmē, ka abi datori var pilnībā sazināties viens ar otru un savienoties viens ar otru. Ja rezultāts ir Pieprasīt taimautu, tas nozīmē, ka savienojums kaut kur ir bloķēts
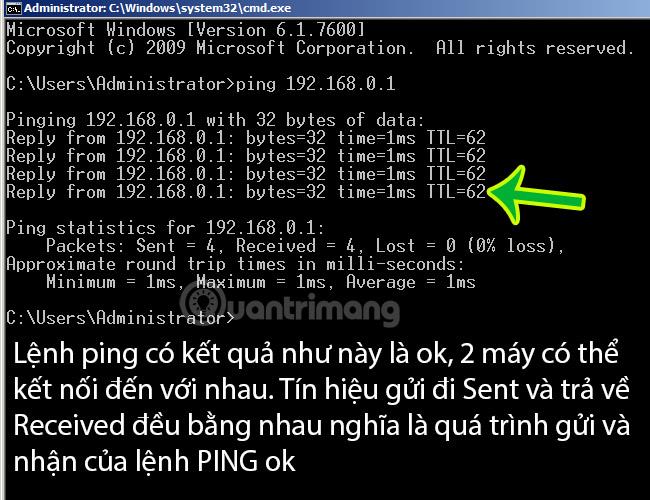
Ping komandas piemērs starp 2 iekārtām, 2 savienotām ierīcēm, kuras var savienot viena ar otru
Redzēt vairāk:
Tālāk redzamajā attēlā ir parādīts, kas notiek, kad tiek nosūtīta komanda Ping . Pirmkārt, lietotājs izmanto Ping komandu, lai pārbaudītu IP adresi 204.228.150.3, pēc tam šis pieprasījums tiek nosūtīts caur centrmezglu un maršrutētāju uz citu datoru. Pēc veiksmīgas saņemšanas dators atbildēs uz Ping komandu ar Pong. Laiks starp šīm divām pārraidēm tiek aprēķināts, lai iegūtu vidējo reakciju vai aizkavi.
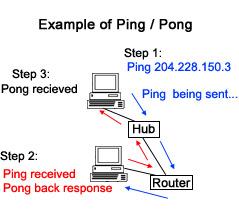
Lielākā daļa operētājsistēmu Windows un Linux versiju atbalsta šo PING komandu. Jūs varat to iedomāties vienkārši šādi:
PING komandu struktūrā var mainīt IP adreses daļu uz domēnu (piemēram, ping google.com), datora nosaukumu (ping computerA)... viss kārtībā. Noklusētajā režīmā (piemēram, ping google.com, bez -t parametra aiz tā) var redzēt, ka PING komanda nosūtīs 4 paketes, laika vienība šeit ir ms - milisekunde, milisekunde, izmērs Pakešu izmērs un jauda šeit ir 32 baiti. laiks, kas nepieciešams, lai pakete aizietu un atgrieztos - TTL ir noteikts skaitlis, jo mazāks šis skaitlis, jo ātrāks pakešu pārraides ātrums. Ja aiz tā izmantojat parametru -t (piemēram, ping google.com -t), ping komanda nepārtraukti sūtīs paketes no A uz B, apturot tikai tad, kad aizverat cmd logu vai izmantojat īsinājumtaustiņu. Ctrl + C .
Ping komanda ir tīkla utilīta rīks, ko izmanto, lai pārbaudītu resursdatora, parasti servera vai datora, pieejamību lokāli vai internetā.
Kad izmantojat ping komandu, ierīce periodiski nosūta datu paketes uz norādīto IP adresi (vai domēna nosaukumu) un katru reizi gaida atbildi no servera. Ja jūsu ierīce saņem atbildi, serveris tiek uzskatīts par tiešsaistē. Ja serveris nereaģē, signāls tiek uzskatīts par zaudētu, norādot uz servera problēmu.
Papildus tam, lai pārbaudītu, vai serveris ir sasniedzams, komanda arī izseko laiku, kas nepieciešams, lai ziņojums nonāktu no avota datora uz mērķa serveri un pēc tam atpakaļ uz avotu ar atbildi no mērķa servera. Šie dati var palīdzēt analizēt, cik stabils ir savienojums ar serveri.
Komandas ping pamata sintakse izskatās šādi:
ping Parametrs norāda mērķa servera resursdatora nosaukumu vai IP adresi. To var ievadīt kā "domain.com" vai "8.8.8.8". Palaižot komandu Ping ar šo sintaksi, norādītajam resursdatoram tiek veikta ping tikai 4 reizes. Pēc tam testēšana tiek pārtraukta un rezultāti tiek apkopoti turpmākai analīzei.
Papildus šim pamata parametram, kas nepieciešams precīzai Ping pārbaudei, varat izmantot arī citus Microsoft vietnē norādītos parametrus, lai turpinātu testa pielāgošanu.
Ping ir vairāk nekā tikai veiktspējas mērs. Konkrēti, tas ir latentuma rādītājs starp datoru un attālo ierīci. Ping norāda laiku, kas nepieciešams, lai viena datu pakete (saukta par paketi) atstātu datoru, sasniegtu attālo serveri un pēc tam atgrieztos pie jums.
Šeit ir daži izplatīti komandas ping lietojumi:
Papildus ping komandai varat izmantot arī citas CMD komandas, lai efektīvi pārvaldītu bezvadu tīklu .
Vai esat kādreiz ievērojuši, ka, noklikšķinot uz saites vietnē, jaunā lapa netiek ielādēta uzreiz? Šo nelielo aizkavi starp noklikšķināšanu un lapas ielādi sauc par latentumu.
Datoram ir jāpieprasa jauna lapa un jānosūta tā jums atpakaļ. Katrai datu paketei ir nepieciešams neliels laiks, lai pārvietotos starp datoru un attālo datoru. Ping ļauj izmērīt šo latentumu.
Spēļu laikā Ping ir pazīstams arī kā High Ping vai Low Ping, kas ir spēlētāja savienojuma ātruma mērījums ar spēles serveri. Piemēram, spēlētājam ar zemu Ping ātrumu 50 ms būs labāka spēļu pieredze nekā spēlētājam ar 250 ms ping.
Ping ir viegli noteikt tiešsaistes spēlēs. Piemēram, ja spēlējat spēli ar 20 ms ping, jums būs ļoti mazs latentums, šķiet, ka jūsu veiktās darbības notiks uzreiz spēlē. Ja jums ir lielāks ehotestēšanas ātrums, piemēram, 200 ms, jūsu veiktās darbības ievērojami aizkavēsies un jūs nevarēsit sekot līdzi citiem spēlētājiem.
Tāpēc dažas tiešsaistes vairāku spēlētāju spēles parāda jūsu ping līmeni. Tas palīdz jums saprast, cik labs ir jūsu savienojums un kāda veida pieredzi jums vajadzētu sagaidīt serverī.

Zems ping nozīmē zemu latentumu un ātrāku saziņu ar serveri
Zems ping vienmēr ir labāks; jo tas nozīmē mazāku latentumu, kas ļauj ātrāk sazināties starp jums un attālo serveri. Tas attiecas uz visu, ko darāt tiešsaistē neatkarīgi no tā, vai spēlējat spēles vai vienkārši pārlūkojat tīmekli.
Dažreiz spēles un programmatūra izsauks ping latentumu (šie divi jēdzieni ir viens). Spēles bieži identificē ping pēc krāsas, lai palīdzētu jums īsumā izprast ping kvalitāti. Parasti zaļais ping ir ideāls, dzeltens ir vidējs, bet sarkans ir slikts.
Daži spēļu serveri pieņem tikai lietotājus ar zemu Ping, lai uzlabotu servera reakcijas laiku. Tāpēc, spēlējot tiešsaistes spēles, spēlētājiem bieži ir jāpaātrina tīkls vai jāizmanto programmatūra, lai samazinātu aizkavi un Ping, spēlējot spēles .
Veiciet tālāk norādītās darbības, lai palaistu ping testu, izmantojot Windows komandu uzvedni:
1. Windows meklēšanā ievadiet "Command Prompt" .
2. Ar peles labo pogu noklikšķiniet uz ikonas Command Prompt un atlasiet Palaist kā administratoram .
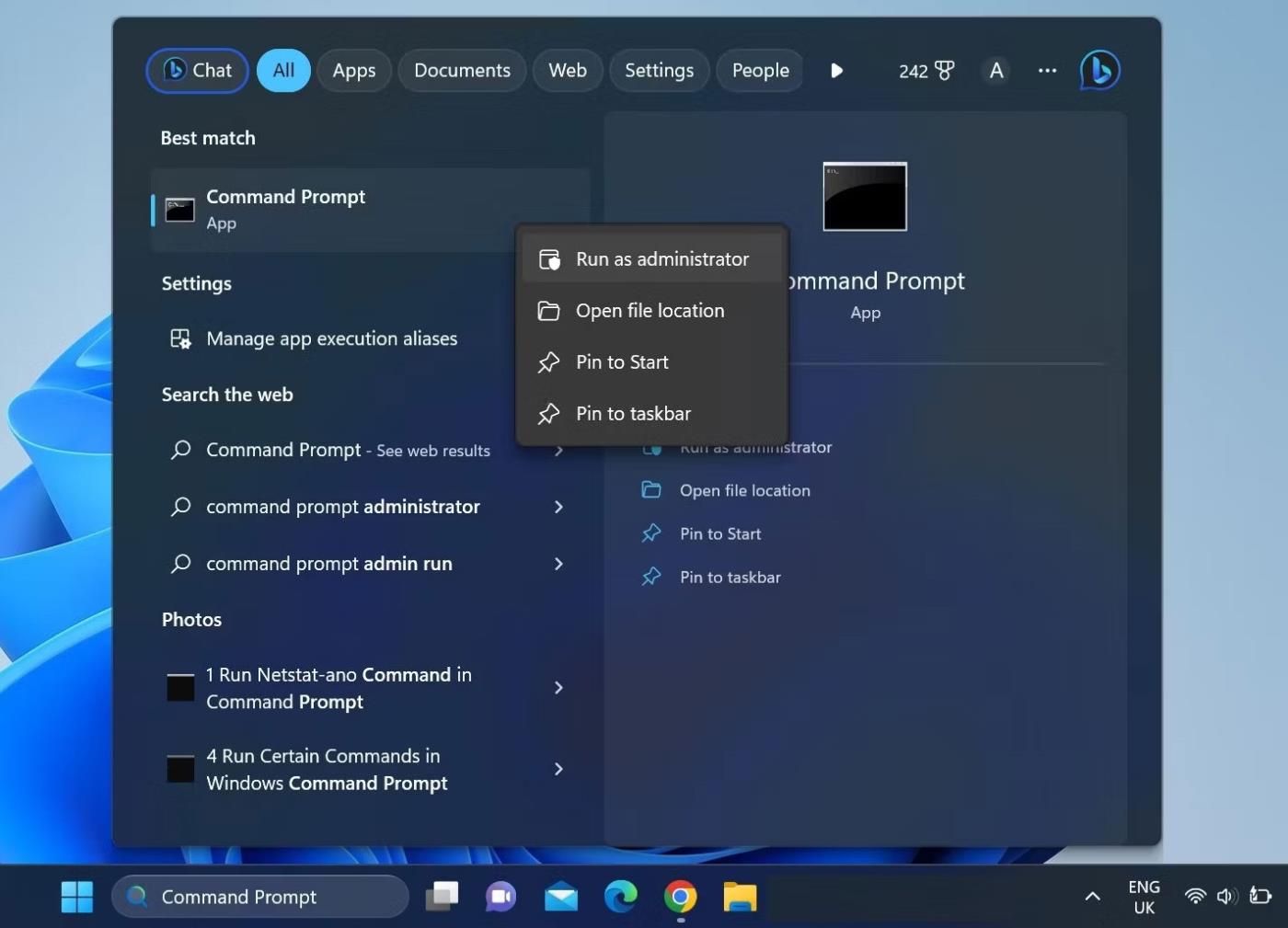
Palaidiet Windows Command Prompt lietojumprogrammu ar administratora tiesībām
3. Ievadiet šo komandu un nospiediet taustiņu Enter :
ping -t 8.8.8.8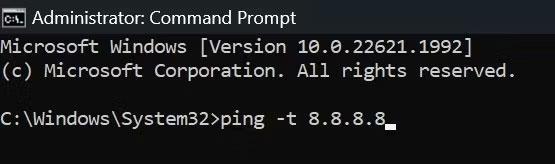
Palaidiet komandu Ping Windows komandu uzvednē
No brīža, kad nospiežat Enter , jūsu ierīce katru sekundi veiks ping serverim. Kad ierīce ir pieslēgta serverim vismaz 15 reizes, nospiediet taustiņu kombināciju CTRL+C , lai apturētu pārbaudi un ļautu komandu uzvednei apkopot rezultātus.
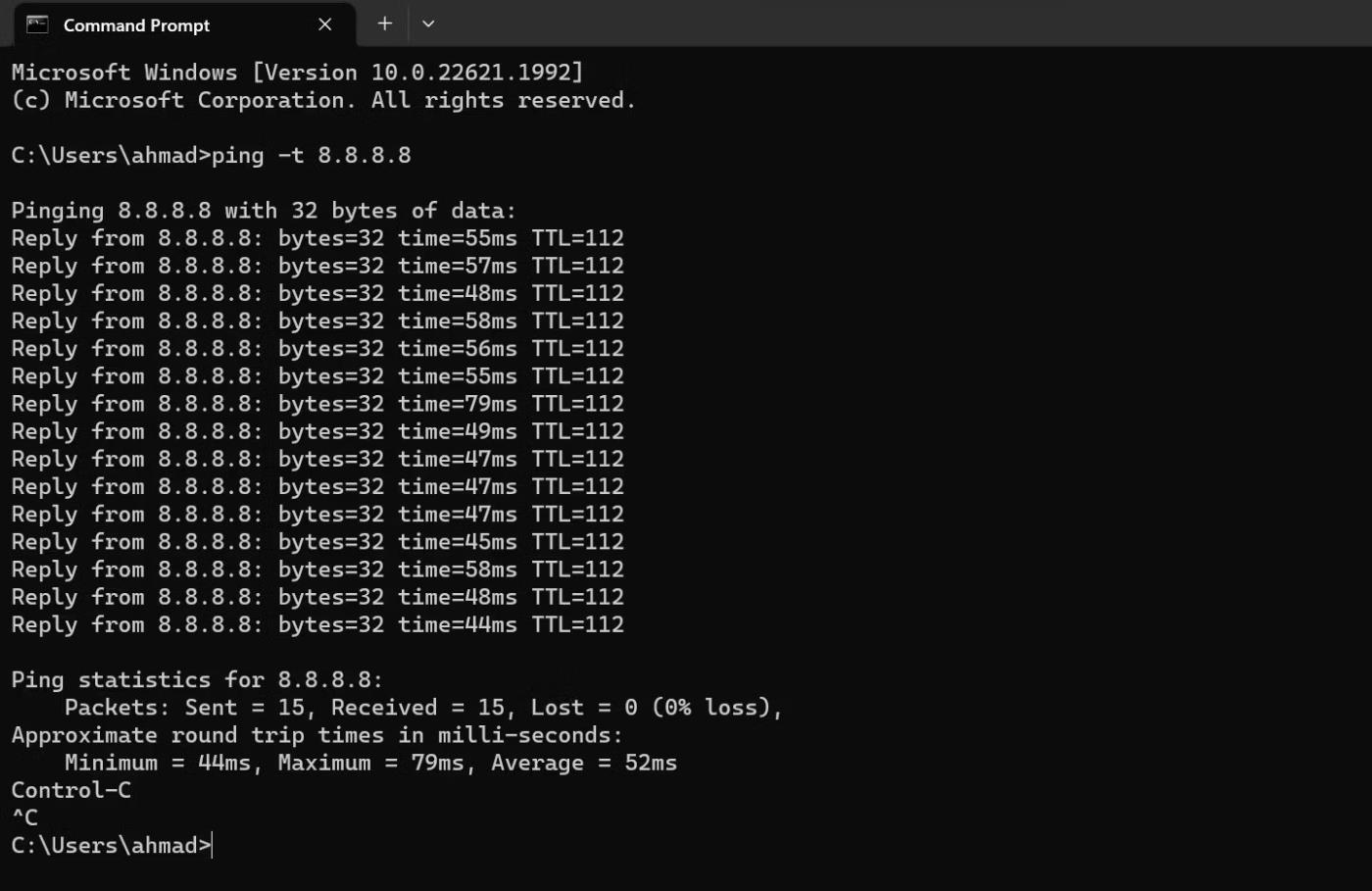
Apturiet Ping testu, Windows komandu uzvednē nospiežot taustiņus CTRL + C
Apskatiet nosūtīto un saņemto pakešu skaitu. Ja tie ir vienādi un šķiet, ka neviena pakete nav zaudēta, savienojums starp ierīci un resursdatoru būs ļoti gluds.
Ja dažas paketes tiek pazaudētas, nosūtiet ping citam serverim, piemēram, Cloudflare, un pārbaudiet, vai tās atkal nav pazaudētas. Ja abos testos, pingot dažādus saimniekdatorus, rodas pakešu zudumi, kaut kas nav kārtībā ar jūsu interneta savienojumu.
Atbildes laika svārstības var būt arī labs rādītājs interneta savienojuma stabilitātei. Ja atbildes laiks uz ping ļoti atšķiras, jūsu savienojums var būt nestabils un jums ir jāpārbauda tālāk.
Līdzīgi kā operētājsistēmā Windows 10, Mac izmanto lietotni Terminal, lai apstrādātu teksta komandas.
1. Savā Mac datorā atveriet programmu Finder .
2. Kreisajā izvēlnē noklikšķiniet uz “Programmas” . Ja to neredzat, vienlaikus nospiediet tastatūras taustiņus “Command” un “A” .
3. Pēc tam veiciet dubultklikšķi uz “Utilities”.
4. Visbeidzot palaidiet lietojumprogrammu “Termināls”.
5. Atverot termināli, ievadiet ping komandu:
ping 192.168.1.16. Nospiediet tastatūras taustiņu Enter .
7. Tas sāks pārbaudīt ping starp jūsu datoru un jūsu mājas maršrutētāju.
8. Lai pabeigtu pārbaudi, vienlaikus nospiediet tastatūras taustiņus “Control” un “C” .
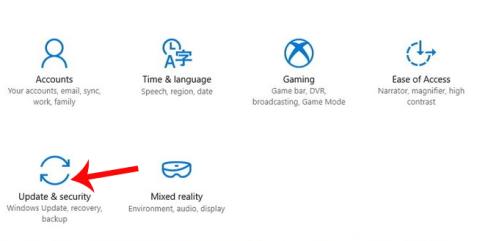
Ping IP adrese no Mac
IP adreses vietā varat ievadīt arī domēna nosaukumu, piemēram, “instagram.com”, “google.com” vai jebkuru citu derīgu domēnu. Ja savienojuma pārbaudei vēlaties izmantot ārēju IP adresi, varat izmantot Google IP adresi , kas ir 8.8.8.8 .
Kad pārbaude būs pabeigta, jūs redzēsiet rezultātus. Tie norāda, cik pakešu dators nosūtīja un cik ilgs laiks pagāja, lai saņemtu atbildi no servera, kuru nosūtījāt. Zem tiem redzēsit ping statistikas datus, kas norāda, cik pakešu jūs nosūtījāt, cik pakešu saņēmāt un vai kādas paketes tika pazaudētas atpakaļceļā. Labam savienojumam neviena pakete netiks zaudēta.
Operētājsistēmā Chrome OS jūs neatradīsit speciālu lietojumprogrammu ping testēšanai, un šādu pakalpojumu nevar atrast nevienā izvēlnē. Tomēr jums jāzina, ka Chromebook datoros ir iebūvēts ping pakalpojums. Vienkārši izpildiet tālāk norādītās darbības, lai to inicializētu.
1. darbība : vienlaikus nospiediet tastatūras taustiņus Ctrl, Alt un T. Tas atvērs komandu uzvedni .
2. darbība : ievadiet ping google.com vai ping 8.8.8.8 , lai pārbaudītu savienojumu ar Google.
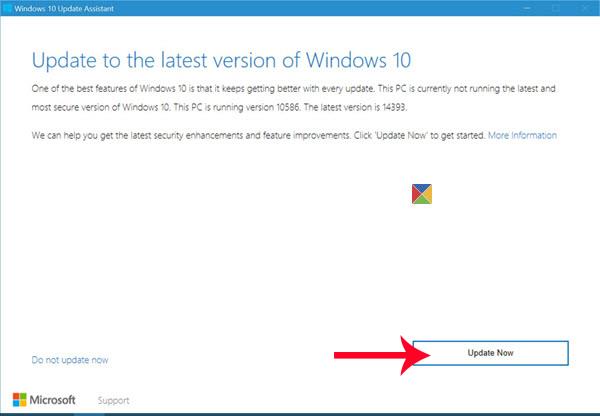
Ievadiet ping google.com vai ping 8.8.8.8
3. darbība : nospiediet tastatūras taustiņu Enter . Chromebook dators tagad sāks virkni savienojuma testu.
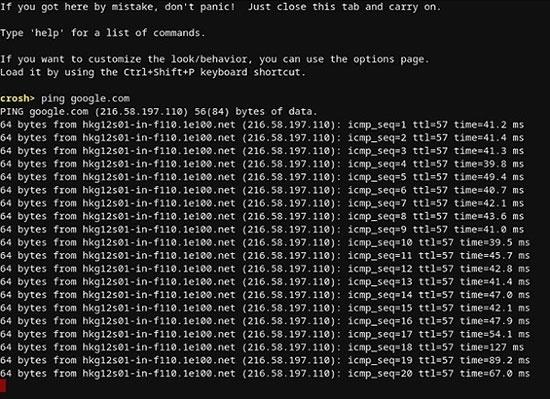
Chromebook dators tagad sāks virkni savienojuma testu
Tāpat kā operētājsistēmā Windows 10 un Mac, jūs iegūsit rezultātus, kas parāda, vai savienojums darbojas pareizi vai nē. Ja jums ir pazaudētas pakas, mēģiniet pārbaudīt vēlreiz. Ja joprojām ir pazaudētas paketes, iespējams, ir problēmas ar savienojumu. Tādā gadījumā vislabāk ir piezvanīt interneta pakalpojumu sniedzēja klientu apkalpošanas nodaļai. Ja strādājat biznesa tīklā, sazinieties ar tīkla vai sistēmas administratoru.
Diemžēl iOS nav iebūvētas lietotnes, kas ļautu veikt ping testēšanu. Tā vietā jums būs jāinstalē īpaša lietojumprogramma, lai pārbaudītu tīkla savienojumu. Dažas no populārākajām lietojumprogrammām ir Ping — tīkla utilīta , Pingify un Network Ping Lite .
Protams, ja rodas problēmas ar WiFi savienojumu, vislabāk ir atvienot un izmantot mobilo datu tīklu, lai instalētu kādu no lietotnēm. Tas attiecas arī uz problēmām ar mobilajiem savienojumiem. Tādā gadījumā jums vajadzētu atrast strādājošu WiFi tīklu, lai piekļūtu App Store.
Tāpat kā iOS, arī Android operētājsistēmā pēc noklusējuma nav iespējams pārbaudīt citus maršrutētājus vai serverus. Par laimi, Google Play veikalā ir pieejamas daudzas lietotnes, kas ļauj to izdarīt. Dažas lietojumprogrammas, kuras varat izmantot, ir Ping , Ping & Net un PingTools Network Utilities .
Lai gan Ping un Ping & Net nodrošina pamata ping opcijas, PingTools Network Utilities ir daudz progresīvāka lietojumprogramma. Tam ir pievienoti daudzi noderīgi tīkla diagnostikas rīki, kas var sniegt detalizētu informāciju par izmantoto savienojumu. Varat arī pārbaudīt tīkla lietojumu katrai tālruņa lietojumprogrammai, skenēt tīkla portus, pārbaudīt domēna īpašniekus utt.
Ja nevēlaties izmantot lietotni, lai pārbaudītu ping, ir daudzas vietnes, kas ļauj to izdarīt. Lūdzu, ņemiet vērā, ka šie pakalpojumi ļauj veikt ping tikai uz publiskajiem serveriem un jūs nevarēsit pārbaudīt mājas tīkla maršrutētāju. Daži tiešsaistes pakalpojumi, kurus varat izmēģināt, ietver:
Visi šie rīki ir pilnīgi bez maksas lietojami.
Veiksmi!
Kad Windows parāda kļūdu “Jums nav atļaujas saglabāt šajā vietā”, tas neļaus jums saglabāt failus vajadzīgajās mapēs.
Syslog Server ir svarīga IT administratora arsenāla sastāvdaļa, it īpaši, ja runa ir par notikumu žurnālu pārvaldību centralizētā vietā.
Kļūda 524: iestājās taimauts ir Cloudflare specifisks HTTP statusa kods, kas norāda, ka savienojums ar serveri tika slēgts taimauta dēļ.
Kļūdas kods 0x80070570 ir izplatīts kļūdas ziņojums datoros, klēpjdatoros un planšetdatoros, kuros darbojas operētājsistēma Windows 10. Tomēr tas tiek parādīts arī datoros, kuros darbojas operētājsistēma Windows 8.1, Windows 8, Windows 7 vai vecāka versija.
Nāves zilā ekrāna kļūda BSOD PAGE_FAULT_IN_NONPAGED_AREA vai STOP 0x00000050 ir kļūda, kas bieži rodas pēc aparatūras ierīces draivera instalēšanas vai pēc jaunas programmatūras instalēšanas vai atjaunināšanas, un dažos gadījumos kļūdas cēlonis ir bojāts NTFS nodalījums.
Video plānotāja iekšējā kļūda ir arī nāvējoša zilā ekrāna kļūda. Šī kļūda bieži rodas operētājsistēmās Windows 10 un Windows 8.1. Šajā rakstā ir parādīti daži veidi, kā novērst šo kļūdu.
Lai paātrinātu Windows 10 sāknēšanu un samazinātu sāknēšanas laiku, tālāk ir norādītas darbības, kas jāveic, lai noņemtu Epic no Windows startēšanas un neļautu Epic Launcher palaist operētājsistēmā Windows 10.
Failus nevajadzētu saglabāt darbvirsmā. Ir labāki veidi, kā saglabāt datora failus un uzturēt kārtīgu darbvirsmu. Nākamajā rakstā tiks parādītas efektīvākas vietas, kur saglabāt failus operētājsistēmā Windows 10.
Lai kāds būtu iemesls, dažreiz jums būs jāpielāgo ekrāna spilgtums, lai tas atbilstu dažādiem apgaismojuma apstākļiem un mērķiem. Ja jums ir nepieciešams novērot attēla detaļas vai skatīties filmu, jums jāpalielina spilgtums. Un otrādi, iespējams, vēlēsities arī samazināt spilgtumu, lai aizsargātu klēpjdatora akumulatoru.
Vai jūsu dators nejauši pamostas un tiek parādīts logs ar uzrakstu “Pārbauda atjauninājumus”? Parasti tas ir saistīts ar programmu MoUSOCoreWorker.exe — Microsoft uzdevumu, kas palīdz koordinēt Windows atjauninājumu instalēšanu.








