Bieži uzdotie jautājumi par noklusējuma parolēm

Šodienas rakstā Quantrimang apkopos dažus bieži uzdotos jautājumus par noklusējuma parolēm, lai palīdzētu lasītājiem atbildēt uz jautājumiem, kas saistīti ar šo problēmu.
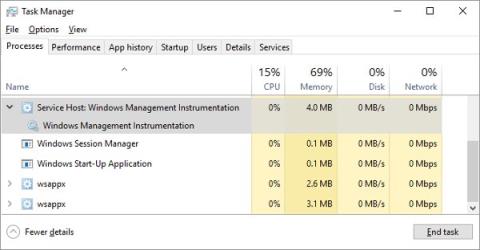
Ja jūsu datora dzesēšanas ventilators bieži darbojas lielā ātrumā, tas nozīmē, ka jūsu centrālais procesors ir pārslogots. Tas nozīmē, ka jūsu dators palēnināsies. Tas ir patiešām kaitinoši, ja jūs to neizlabojat.
CPU (saīsinājums no centrālā procesora vienības ) ir pazīstams kā procesors, galvenā datora smadzeņu daļa. Tāpat kā mūsu smadzenes, kad tām ir jāapstrādā pārāk daudz informācijas vai jāveic smags darbs, tās tiks pārslogotas. Tāpat, ja jums ir jāveic dažādi uzdevumi pārslodzes gadījumā, procesors arī palēnināsies, ja tam vienlaikus būs jāreaģē uz daudziem uzdevumiem.
Parasti no šīs situācijas var izvairīties, izslēdzot dažas aktīvas lietojumprogrammas. Taču dažu procesu, piemēram, WmiPrvSE.exe, haosa dēļ CPU jauda var kļūt nekontrolējama . Tomēr ir vienkāršs veids, kā novērst augsta CPU patēriņa kļūdu.
WmiPrvSE.exe
Šī procesa pilnais nosaukums ir Windows Management Instrumentation , kas ir integrēta Windows daļa, kas atbalsta vairāku vienā tīklā esošo datoru uzraudzību, pārvaldību un problēmu novēršanu. Tomēr tas bieži kļūst nekontrolējams.
Lai pārbaudītu, vai tas ir iemesls, atveriet uzdevumu pārvaldnieku un meklējiet WmiPrvSE.exe apdarinātāju . Ja redzat, ka CPU jauda ir lielāka par dažiem procentiem un nevarat palaist ar šī procesa funkciju saistītas programmas, tas ir iemesls.
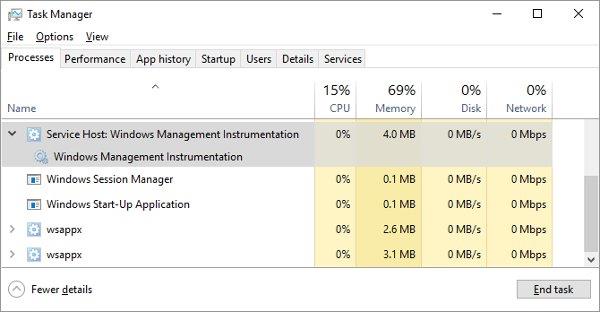
Microsoft ir izlaidusi oficiālu labojumu, kas var diezgan efektīvi novērst šo problēmu. Tomēr dažreiz šis risinājums nevar to pilnībā novērst, jūs nevarat to lejupielādēt un pēc tam mēģiniet manuāli restartēt procesu. Izmantojiet Windows pogas Sākt iebūvēto meklēšanas rīku un meklējiet ar atslēgvārdu Services. Parādītajā logā atrodiet Windows Management Instrumentation un ar peles labo pogu noklikšķiniet uz tā un nospiediet Restartēt. Ja vēlaties, varat pārtraukt visu šo procesu.
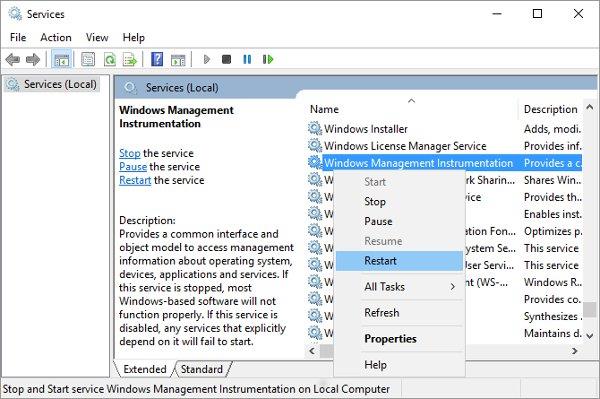
Sliktākajā gadījumā jūsu dators var būt inficēts ar vīrusu, jūs redzēsiet divus WmiPrvSE.exe procesus. Šajā brīdī jums ir jāizmanto pretvīrusu programma, lai nogalinātu vainīgo.
Sistēmas dīkstāves process
Windows lietotāji bieži redz lielu CPU patēriņu, izmantojot sistēmas dīkstāves procesu. Šķiet, ka šis process parāda visu CPU jaudu.
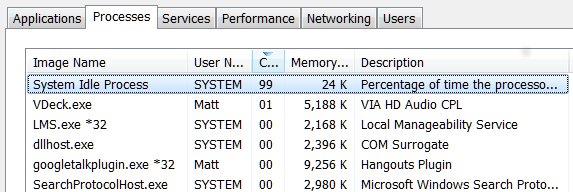
Sistēmas dīkstāves process ir process, kas norāda, ka procesors ir dīkstāvē. Šis process tiek izmantots, jo procesora kodēšana ir ļoti sarežģīta, lai veiktu dažas darbības, nevis nekādas darbības, lai palielinātu efektivitāti un saderību. Bet tas nav Windows process, tādēļ, ja redzat, ka tas parādās uzdevumu pārvaldniekā un domājat, ka tas aizņem datora resursus un palēnina datora darbību.
Ja jūsu dators ir normāls, jūs redzēsiet, ka šis process aizņem aptuveni 95% no CPU, kad dators ir dīkstāves režīmā. Ja nē, tas pierāda, ka kāda programma aizņem resursus un palēnina datora darbību.
Daudzi procesi darbojas fonā
Fona process ir programma, kas darbojas jūsu datorā, pat ja jums nav atvērts šīs programmas logs. Datoros bieži vien fonā vienlaikus darbosies vairāki procesi, lai darbinātu procesoru. Tomēr problēmas cēlonis ir tas, ka lietotāji gadu gaitā savos datoros bieži ir instalējuši papildu programmas.
Šos procesus varat pārbaudīt, izslēdzot tos uzdevumu pārvaldniekā no Windows Search vai tasmgr.exe. Pēc noklusējuma cilnē Procesi tiks parādīti visi procesi, kas darbojas fonā. Lai izvairītos no problēmām, pirms šīs darbības veikšanas ir jāizslēdz visas pārējās programmas. Ņemiet vērā, ka šie procesi parasti aizņem tikai 10% no procesora.
Operētājsistēmā Windows 10 uzdevumu pārvaldniekā atveriet Startup .
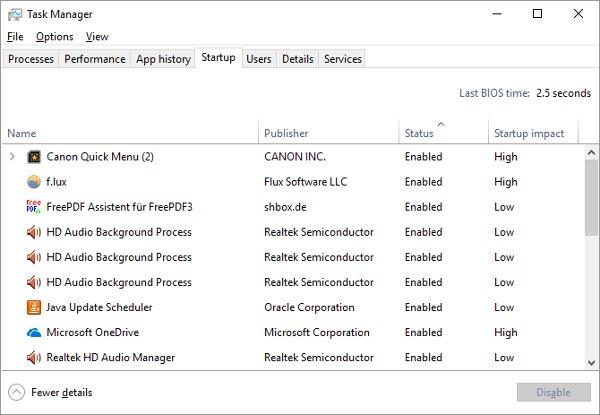
Operētājsistēmā Windows 7 izejiet no uzdevumu pārvaldnieka un atveriet msconfig.exe , izmantojot Windows meklēšanu vai lodziņu Palaist. Sistēmas konfigurācijas logā atveriet cilni Startēšana.
Tagad noņemiet atzīmi no nevajadzīgajām programmām un noklikšķiniet uz Labi, pēc tam restartējiet datoru. Tas novērsīs šo programmu palaišanu.
Pretvīrusu programma
Skenējot cieto disku, pretvīrusu programma var patērēt lielu procesora jaudu. Tas neietekmē jaunus datorus vai augstākās klases klēpjdatorus, taču vecākām ierīcēm tas būs pārāk daudz.
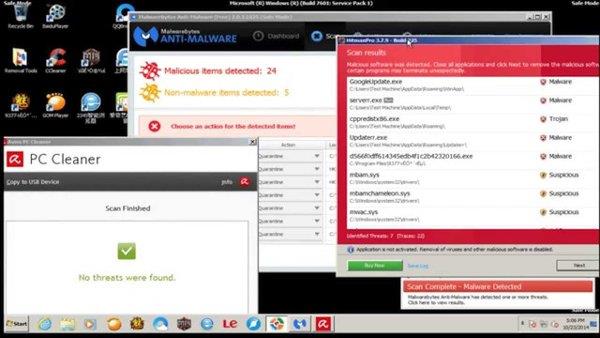
Šīs kļūdas labošana ir diezgan vienkārša. Gandrīz visām pretvīrusu lietojumprogrammām ir funkcija, kas lietotājiem ļauj ieplānot automātisko skenēšanu. Tāpēc jums vienkārši jāpielāgo atbilstošs šo programmu skenēšanas laiks, kad jūs neizmantojat ierīci, un jūs vairs netraucēsit.
Vai varbūt vīruss
No otras puses, šīs parādības cēlonis var būt arī ļaunprātīga programmatūra. Inficēta programma var darboties fonā vai mēģināt izplatīties, nosūtot ļaunprātīgu programmatūru citiem pa e-pastu, internetu vai citiem avotiem. Visiem ir nepieciešami apstrādātāji, kas samazina to jaudu.
Tomēr bieži vien nav viegls uzdevums noteikt, vai jūsu datorā ir vīruss , un dažreiz mums ir jāpaļaujas uz... sajūtu. Ja jūsu datorā nav instalēta neviena pretvīrusu programma, mēģiniet lejupielādēt kādu no augsti novērtētajām bezmaksas pretvīrusu programmām, piemēram, Avast! Bezmaksas antivīruss , AVG , Microsoft Security Essentials 2014 ...veiciet pilnu sistēmas skenēšanu.
Ja paveiksies, vīruss tiks noņemts un dators atgriezīsies normālā stāvoklī. Ja joprojām notiek CPU pārslodze un lēna datora veiktspēja, ieteicams pārinstalēt sistēmu Windows.
Svchost.exe (netscvs)
Pārbaudot uzdevumu pārvaldnieku, jums jāpievērš uzmanība arī Svchost.exe (netscvs), kas arī ir viens no procesiem, kas var būt faktors, kas aizņem daudz atmiņas un pārslogo centrālo procesoru. Tie ir likumīgi saistīti ar ļaunprātīgu programmatūru, tas ir būtisks Windows sistēmas process. Ja neesat pārliecināts, vai tas darbojas pareizi, izmantojiet uzmeklēšanas rīku. Ja tas nav saistīts ar ļaunprātīgu programmatūru, tas nozīmē, ka tā ir aizņemta ar plug-and-play ierīču skenēšanu.
Lai novērstu šo iemeslu, dodieties uz Vadības panelis > Tīkla un koplietošanas centrs un noklikšķiniet uz Mainīt papildu koplietošanas iestatījumus. Pēc tam atlasiet Izslēgt tīkla noteikšanu.
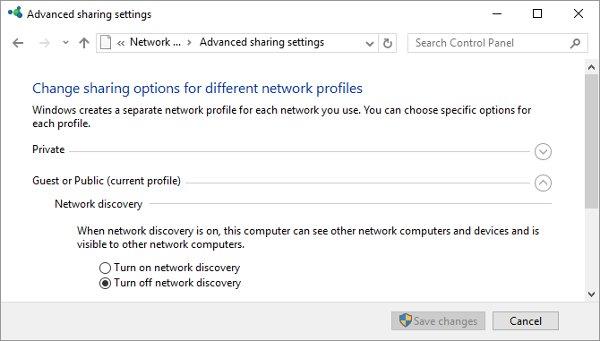
Svchost.exe arī parāda palielinātu aktivitāti, kad Windows lejupielādē atjauninājumus. Bieži vien jūs redzēsit, ka pēc Windows instalēšanas tas izmanto 25% vai vairāk no jūsu CPU jaudas. Tādā gadījumā vienkārši ļaujiet Windows Update pabeigt darbu.
Operētājsistēmā Windows 10 nevar viegli aizkavēt vai apturēt Windows atjaunināšanu. Ja nepieciešams, varat vienkārši ieplānot jaunu atjauninājumu instalēšanu. Tas nejauši liek svchost.exe aizņemt CPU atmiņu. Tomēr varat mainīt to, vai jūsu dators koplieto lejupielādētos atjauninājumus ar citām ierīcēm. Tāpēc izslēdziet šo funkciju, lai ietaupītu joslas platumu un apstrādes jaudu.
Atveriet sadaļu Iestatījumi > Atjaunināšana un drošība > Atjaunināt, noklikšķiniet uz Papildu opcijas, pēc tam noklikšķiniet uz Izvēlēties atjauninājumu piegādes veidu un izslēdziet vai ierobežojiet datorus ar to pašu tīklu.
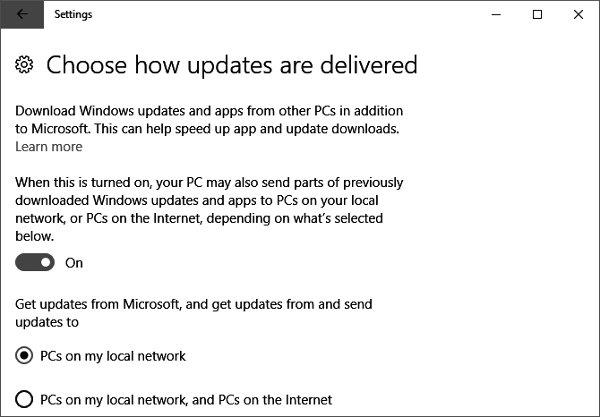
Vēl viens risinājums šīs problēmas novēršanai, kas saistīta ar atjauninājumu lejupielādi, ir īslaicīgi atspējot Windows atjaunināšanu . Tas neļaus Windows lejupielādēt atjauninājumus. Tomēr mēs neiesakām šo risinājumu.
Strāvas padeve ir bojāta
Šī problēma var ietekmēt gan galddatoru, gan klēpjdatoru lietotājus operētājsistēmā Windows 10. Ja ir bojāts barošanas avots (klēpjdatora barošanas kabelis, galddatora barošanas bloks), tas var automātiski sākt samazināt CPU , lai uzturētu jaudu. Nepietiekamas jaudas gadījumā CPU var darboties tikai ar daļu no tā pilnas jaudas, kas izpaužas kā 100% CPU izmantošana operētājsistēmā Windows 10.

Bojāts barošanas avots var izraisīt CPU pārslodzes kļūdu
Lai atrisinātu šo problēmu klēpjdatorā, tas ir pavisam vienkārši: atvienojiet klēpjdatoru no strāvas kabeļa, pēc tam noklikšķiniet uz akumulatora ikonas Windows 10 darbvirsmas apakšējā labajā stūrī, noklikšķiniet uz Akumulatora iestatījumi > Barošanas un miega iestatījumi > Papildu barošanas iestatījumi un atlasiet Augsta veiktspēja . Ja problēma ir saistīta ar barošanas avotu, tad CPU lietojumam uzdevumu pārvaldniekā vajadzētu atgriezties normālā stāvoklī ( Ctrl + Shift + Esc ).
Galddatoros lietas var būt nedaudz sarežģītākas, jo jums ir jāizņem barošanas bloks no datora un jāpārbauda cits PSU. Pirms mēģināt to izmēģināt, pārbaudiet citus rakstā minētos padomus.
Superfetch (vai Windows Search)
Superfetch ir process, kurā sistēma Windows 10 apgūst, kuras lietotnes izmantojat visbiežāk, un pēc tam tās vispirms ielādē, lai tās ielādētu ātrāk katru reizi, kad tās lietojat. Šis ir nepārtraukts fona process, kas parasti nerada problēmas, taču tas ne vienmēr darbojas labi ar vecākām ierīcēm.
Lai uzzinātu, vai Superfetch (vai kāds cits pakalpojums) neaizkavē jūsu centrālo procesoru, atveriet uzdevumu pārvaldnieku ( Ctrl + Shift + Escape ), noklikšķiniet uz Papildinformācija , pēc tam atlasiet CPU, lai kārtotu procesus pēc daudzuma. CPU, ko tie izmanto.
Ja redzat “Service Host”, piemēram, Superfetch vai kaut ko citu, kas izmanto daudz CPU, varat mēģināt ar peles labo pogu noklikšķināt uz tā un atlasīt Beigt procesu .
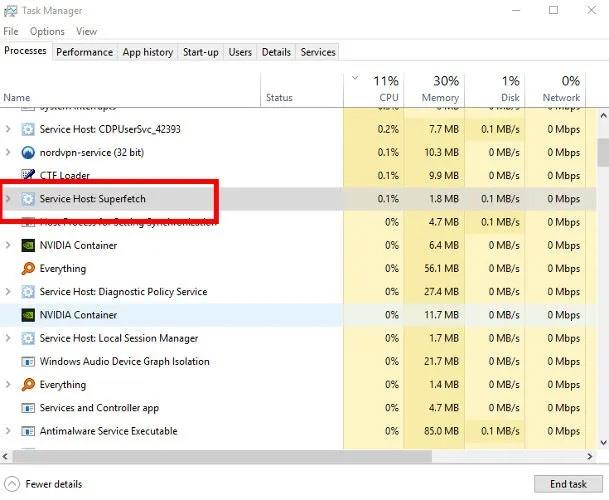
Atspējot Superfetch
Alternatīvi, lai to neatgriezeniski atspējotu (vai līdz sistēma Windows to atkal ieslēdz, kas var notikt pēc operētājsistēmas atjaunināšanas), nospiediet taustiņu kombināciju Win + R , ierakstiet services , pēc tam logā Pakalpojumi ritiniet uz leju līdz Superfetch.
Ar peles labo pogu noklikšķiniet uz Superfetch , atlasiet Properties , pēc tam logā Rekvizīti noklikšķiniet uz nolaižamās izvēlnes blakus Startēšanas veids , atlasiet Atspējots > Labi .
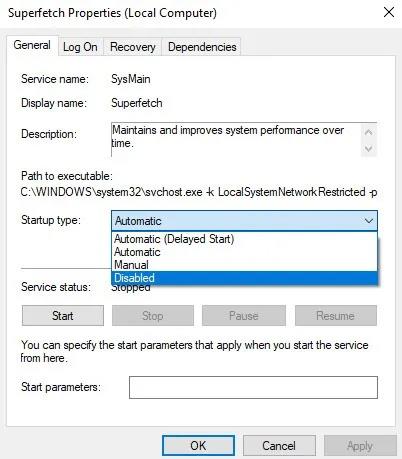
Atspējot Superfetch neatgriezeniski
Skatiet citus veidus rakstā: Kā iespējot un atspējot SuperFetch operētājsistēmā Windows 10/8/7 .
Tehniski to var izdarīt jebkuram pakalpojumam, kas nogalina centrālo procesoru, taču daži pakalpojumi ir ļoti svarīgi sistēmai, tāpēc jums jābūt uzmanīgiem. Vēl viens lielā CPU lietojuma vaininieks ir Windows Search, kuru varat arī droši atspējot.
Enerģijas plāns nav piemērots
Windows barošanas opciju pagriešana var būtiski ietekmēt datora veiktspēju. Ja iestatījums ir “Augsta veiktspēja” — it īpaši, ja esat veicis pielāgojumus “plāna iestatījumos”, iespējams, jūs pārslogojat savu centrālo procesoru (atkal, vecākas ierīces ir pakļautas šai kļūdai).
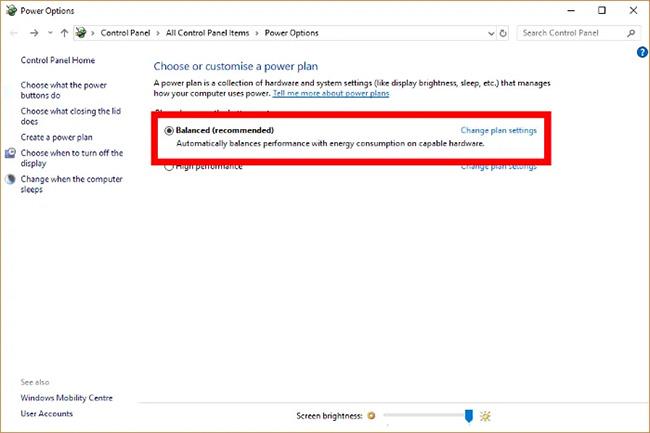
Enerģijas plāns, kas iestatīts uz “Augsta veiktspēja”, var pārslogot centrālo procesoru
Meklēšanas joslā Sākt ierakstiet enerģijas plānu un pēc tam noklikšķiniet uz Izvēlēties enerģijas plānu . Ja izmantojat augstas veiktspējas vai enerģijas taupīšanas režīmu, pārslēdzieties uz Balanced.
Lai pārliecinātos, noklikšķiniet uz Mainīt plāna iestatījumus un pēc tam jaunajā ekrānā noklikšķiniet uz Atjaunot šī plāna noklusējuma iestatījumus .
CPU pārslodze ir globāla problēma
Ir grūti izsekot CPU pārslodzei. Lai gan šeit uzskaitītās problēmas ir daži no visbiežāk sastopamajiem cēloņiem, CPU lietojums joprojām var būt problēma, pat ja izmēģināt visu iepriekš ieteikto.
Turklāt varat skatīt, kā šo kļūdu novērst, izmantojot TiWorker.exe operētājsistēmā Windows 10/8.1/8 .
Šodienas rakstā Quantrimang apkopos dažus bieži uzdotos jautājumus par noklusējuma parolēm, lai palīdzētu lasītājiem atbildēt uz jautājumiem, kas saistīti ar šo problēmu.
Jums ir nepieciešams VPN — tas padara dažādas iespējas vienkāršas, un CyberGhost VPN ir viens no labākajiem VPN, ja runa ir par vienkāršību.
Vairāki drošības paraugprakses piemēri ir parādījušies, palielinoties daudzmākoņu vidēm, un ir daži svarīgi soļi, kas būtu jāveic visām organizācijām, izstrādājot savas drošības stratēģijas.
Microsoft operētājsistēmā Windows Vista DreamScene ļāva iestatīt dinamisku fonu datoriem, taču astoņus gadus vēlāk tas joprojām nav pieejams operētājsistēmā Windows 10. Kāpēc šī paraža gadu gaitā ir bijusi atgriešanās pagātnē, un ko mēs varam darīt, lai to mainītu?
Ja vēlamies pieslēgt tīklam divus portatīvos datorus, varam izmantot tīkla kabeli un pēc tam nomainīt abu datoru IP adreses un viss.
Kad Windows parāda kļūdu “Jums nav atļaujas saglabāt šajā vietā”, tas neļaus jums saglabāt failus vajadzīgajās mapēs.
Syslog Server ir svarīga IT administratora arsenāla sastāvdaļa, it īpaši, ja runa ir par notikumu žurnālu pārvaldību centralizētā vietā.
Kļūda 524: iestājās taimauts ir Cloudflare specifisks HTTP statusa kods, kas norāda, ka savienojums ar serveri tika slēgts taimauta dēļ.
Kļūdas kods 0x80070570 ir izplatīts kļūdas ziņojums datoros, klēpjdatoros un planšetdatoros, kuros darbojas operētājsistēma Windows 10. Tomēr tas tiek parādīts arī datoros, kuros darbojas operētājsistēma Windows 8.1, Windows 8, Windows 7 vai vecāka versija.
Nāves zilā ekrāna kļūda BSOD PAGE_FAULT_IN_NONPAGED_AREA vai STOP 0x00000050 ir kļūda, kas bieži rodas pēc aparatūras ierīces draivera instalēšanas vai pēc jaunas programmatūras instalēšanas vai atjaunināšanas, un dažos gadījumos kļūdas cēlonis ir bojāts NTFS nodalījums.








