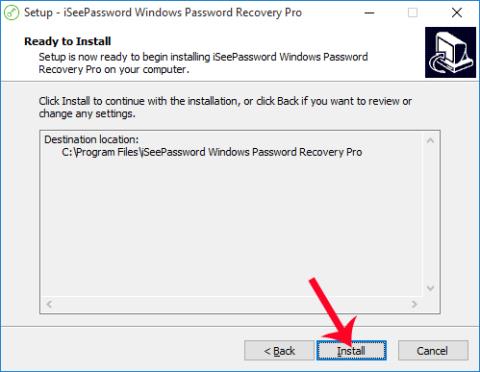Pirmais pamata un iestatīšanas solis, lai aizsargātu Windows datoru, ir datora paroles iestatīšana. Jo vairāk dīvainu rakstzīmju ir parole, jo grūtāk to uzminēt, ierobežojot iespēju, ka dators tiks nelikumīgi uzlauzts. Tomēr dažreiz jūs arī nonāksit situācijā, kad nejauši aizmirstat savu Windows pieteikšanās paroli. Tāpēc mēs esam spiesti atjaunot vai atkārtoti instalēt Windows paroli, lai varētu izmantot datoru.
Tātad, vai ir vienkāršs veids, kā atiestatīt Windows paroli, kamēr Windows operētājsistēmas atkārtota instalēšana būtu pārāk laikietilpīga un nevajadzīga, vai arī paroles atiestatīšanas diska izmantošana ir tikpat sarežģīta? Ja lasītāji atrodas šādā situācijā, viņi var izmantot rīku iSeePassword. Šī ir programmatūra, kas lietotājiem palīdzēs atjaunot vai iestatīt jaunu Windows paroli.
1. darbība:
Vispirms, lūdzu, apmeklējiet tālāk norādīto saiti, lai lejupielādētu iSeePassword programmatūru citam datoram. Šis rīks ir saderīgs ar visām Windows operētājsistēmām, tāpēc instalēšanas laikā varat būt drošs.
iSeePassword ir 2 versijas: bezmaksas lejupielāde ar dažām ierobežotām funkcijām un maksas versija par gandrīz 30 USD.
2. darbība:
Pēc tam datorā startējiet programmatūru. iSeePassword instalēšanas process ir salīdzinoši ātrs, jo nav daudz instalēšanas iespēju. Mums vienkārši jānoklikšķina uz Tālāk... Instalēt un esat pabeidzis.

3. darbība:
Tiek parādīts programmas iSeePassword interfeiss. Šeit mums būs divas iespējas: atjaunot Windows pieteikšanās paroli, izmantojot CD/DVD vai USB.

Piemēram, šeit es izvēlēšos atiestatīt datora piekļuves paroli, izmantojot USB . USB ir jāpievieno datoram, lai programmatūra varētu skenēt ierīci. Kad redzat USB nosaukumu, tas ir izdarīts. Noklikšķiniet uz Ierakstīt USB .

4. darbība:
Tiek parādīts dialoglodziņš, kurā teikts, ka visi USB esošie dati tiks pilnībā izdzēsti. Jums ir jādublē šie dati. Noklikšķiniet uz Jā , lai turpinātu.
Labākais veids ir izmantot USB, kurā nav nekādu datu.

5. darbība:
Kad iestatīšanas darbības būs pabeigtas, tiks turpināts datora paroles izveides process. Mēs gaidām, līdz šis process tiks pabeigts.
Kad inicializācijas process beidzas un tiek parādīts paziņojuma dialoglodziņš, kā parādīts tālāk, tas nozīmē, ka tas bija veiksmīgs. Mēs izslēgsim datora USB un pēc tam pievienosim to datoram, kuram ir jāatkopj pieteikšanās parole.

6. darbība:
Tālāk mēs nospiedīsim taustiņu, lai pieteiktos datora BIOS. Atkarībā no dažādiem datoru modeļiem arī BIOS piekļuves saīsne ir atšķirīga. Lasītāji var uzzināt, kā piekļūt BIOS savai datora līnijai, rakstā Norādījumi par piekļuvi BIOS dažādām datoru līnijām .
Tūlīt pēc tam tiek parādīts sāknēšanas ierīces izvēles ekrāna interfeiss, šeit jūs atlasīsit USB ierīci .

7. darbība:
Tiek parādīts iSeePassword interfeiss. Vispirms mēs atlasīsim Windows versijas nodalījumu, kuram ir jāatkopj parole . Pēc tam datorā noklikšķiniet uz konta un noklikšķiniet uz opcijas Atiestatīt paroli . Visbeidzot noklikšķiniet uz pogas Reboot un esat pabeidzis.

Iepriekš ir norādīts, kā atgūt Windows datora paroli, izmantojot rīku iSeePassword. Pēc darbību pabeigšanas varat viegli pieteikties atpakaļ savā datorā, neievadot paroli. Tagad turpiniet mainīt viegli iegaumējamo paroli savam Windows datoram.
Lai iegūtu papildinformāciju, skatiet tālāk norādītos rakstus.