Kā labot Jums nav atļaujas saglabāt šajā vietā operētājsistēmā Windows

Kad Windows parāda kļūdu “Jums nav atļaujas saglabāt šajā vietā”, tas neļaus jums saglabāt failus vajadzīgajās mapēs.
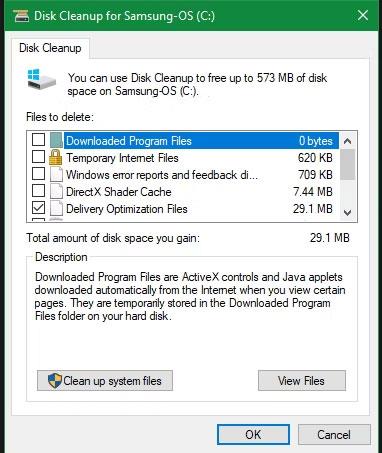
Sistēmā Windows ir daudz nevajadzīgu failu un mapju no slēptās kešatmiņas, vecos faili, kurus varat izdzēst, lai atbrīvotu vietu. Taču šķiet, ka ir grūti zināt, vai ir droši izdzēst šīs mapes un failus .
Apskatīsim dažus Windows failus un mapes, kuras faktiski ir droši noņemt, un kāpēc mēs to varam darīt. Daži faili atrodas aizsargātās zonās, tāpēc uzmanieties, pirms izlemjat tos dzēst.
Labākais veids, kā iztīrīt Windows mapes: Disk Cleanup vai Storage Sense

Notīriet Windows 10 disku
Pirms meklējat failus un mapes, ko sistēma Windows var droši dzēst, jums jāzina, ka manuāla to dzēšana parasti nav labākā prakse.
Ja to izdarītu pats, kad varētu automatizēt procesu, tā būtu ārkārtēja laika izšķiešana. Diska tīrīšanas rīka izmantošana šo tīrīšanas uzdevumu veikšanai būs drošāka. Tas palīdz izvairīties no izplatītām Windows uzturēšanas kļūdām, piemēram, nejaušas svarīgu failu vai nepareizās mapes dzēšanas.
Diska tīrīšanas rīks palīdz atgūt diska vietu Windows datorā, un to ir ļoti vienkārši lietot. To var atvērt, izvēlnē Sākt meklējot Disk Cleanup un atlasot disku (C: vairumā gadījumu). Ļaujiet rīkam skenēt, un jūs redzēsit vairākas failu kategorijas, kuras varat izdzēst. Lai iegūtu vairāk opciju, pirms saraksta apskatīšanas atlasiet Notīrīt sistēmas failus un nodrošiniet administratora tiesības.
Ja šī saskarne jums šķiet pārāk apgrūtinoša, varat pārlūkot Iestatījumi > Sistēma > Krātuve, lai izmēģinātu jaunāko atmiņas tīrīšanas rīku operētājsistēmās Windows 10 un 11. Opciju sarakstā noklikšķiniet uz Pagaidu faili , pēc tam redzēsiet sarakstu, kas līdzīgs ko nodrošina diska tīrīšana.

Windows 10 Storage Sense pagaidu faili
Ko dzēst no diska tīrīšanas?
Šis nav pilnīgs diska tīrīšanas rīka ceļvedis, tāpēc mēs neapskatīsim katru šīs izvēlnes vienumu. Šeit ir dažas no visievērojamākajām iespējām:
Tagad apskatīsim, ko varat droši noņemt no operētājsistēmas Windows 10 un Windows 11. Parasti šie faili atrodas C: diskdzinī, taču varat tos atrast citur, ja jums ir vairāki atmiņas diskdziņi un ir instalēta sistēma Windows ar pielāgošanas opcijām.
1. Hibernācijas fails
Atrodas vietā C:\hiberfil.sys
Hibernācijas režīms ir līdzīgs miega režīmam, taču atšķirība ir tāda, ka sistēma pirms izslēgšanas saglabās visus atvērtos darbus cietajā diskā. Jūs varat izņemt akumulatoru no datora un atstāt to šajā režīmā dažas nedēļas, pēc dublēšanas sākšanas un tas, ko darījāt iepriekš, joprojām būs neskarts. Protams, tas arī aizņem vietu.
Hibernācijas fails aizņems dažus GB vai vairāk atkarībā no cietā diska lieluma. Ja neizmantojat šos līdzekļus un vēlaties tos atspējot, varat to izdarīt arī, izmantojot komandu uzvedni . Atcerieties, ka nevajadzētu dzēst failu hiberfil.sys, jo sistēma Windows to automātiski izveidos no jauna. Atveriet komandu uzvedni (administrators), ar peles labo pogu noklikšķinot uz Sākt darbvirsmā. Ievadiet šo komandu, lai atspējotu hibernācijas režīmu:
powercfg.exe /hibernate izslēgts
Šis video ir visas darbības, lai atspējotu hibernācijas funkciju. Pabeidzot darbības, sistēma Windows automātiski izdzēsīs hiberfil.sys, jūs varat izvēlēties to dzēst vai nē. Ņemiet vērā, ka šī režīma izmantošanas pārtraukšana nozīmē arī to, ka dators pārtrauks ātri palaist operētājsistēmu Windows 10, taču tas būtiski neietekmēs sāknēšanu.
2. Temp mape
Atrodas C:\Windows\Temp
Pagaidu faili operētājsistēmā Windows ir nevēlamie faili, kuru izmantošana ir tikai īslaicīga un kļūst lieki, kad tiek pabeigts attiecīgais uzdevums. Šādi pagaidu faili tiek izveidoti, lai īslaicīgi saglabātu datus, kamēr fails tiek izveidots, apstrādāts vai izmantots. Windows pagaidu failus operētājsistēma izveido normālas darbības laikā, kad uzdevumam var nepietikt atmiņas.
Kā zināms, pagaidu faili operētājsistēmā Windows vairs nav derīgi pēc pirmās lietošanas reizes. Šajos failos un mapēs ir informācija, ko sistēma Windows izmanto tikai vienu reizi. Visus vienumus var izdzēst, atverot mapi un nospiežot Ctrl + A, lai atlasītu visus, un pēc tam nospiežot Dzēst. To darot, Windows var paziņot kļūdas dažiem vienumiem, bet ignorēt tos un turpināt tīrīt pārējos. Mapē C:\Windows\Temp\ ir daži papildu faili, kas jums vairs nav jāsaglabā. Atveriet šo mapi Temp un izdzēsiet visu, ko tur atrodat.
Temp mape nav vienīgā vieta, kur Windows datoros tiek glabāti pagaidu faili un citas nevajadzīgas failu grupas.
Programmā Iestatījumi operētājsistēmā Windows 10 ir visa sadaļa, kas paredzēta pagaidu failu dzēšanai. Atveriet to, izmantojot Iestatījumi > Sistēma > Krātuve > Pagaidu faili . Ietver tādas lietas kā piegādes optimizācijas faili, Windows jaunināšanas žurnālfaili, lietojumprogrammu pāri palikušie pagaidu faili utt. Atlasiet dzēšamo saturu un pēc tam atlasiet Noņemt failus .

Pagaidu faili Windows 10 iestatījumos
Līdzīgas, grūtāk atrodamas pagaidu failu atrašanās vietas ir pieejamas arī vecākās Windows versijās, piemēram, Windows 7, izmantojot diska tīrīšanu. Šī utilīta ir iekļauta visās Windows versijās un var automātiski izdzēst dažu citu pagaidu mapju saturu jūsu vietā. To var atvērt dialoglodziņā Palaist (WIN + R), izmantojot komandu cleanmgr.

Diska tīrīšana
3. Atkritne
Atrodas apvalkā: RecycleBinFolder
Atkritne patiesībā nav mape, un acīmredzot daudzi cilvēki par to jau zina, bet dažiem lasītājiem, kuri to nezina, mēs varam jums to izskaidrot šādi: ikreiz, kad sistēmā izdzēšat failu, sistēma Windows to pārvietos uz atkritni. Bin. Šī ir īpaša vieta, kur izdzēstie faili tiek glabāti, līdz lietotājs tos neatgriezeniski izdzēš vai atjauno. Ja nepievēršat uzmanību miskastei, iespējams, ka tajā joprojām ir daudz GB vecu datu.
Jūs varat piekļūt atkritnei savā darbvirsmā. Ja tas nav atrasts, izvēlnē Palaist (nospiediet Windows + R taustiņu) vai File Explorer navigācijas joslā ierakstiet shell:RecycleBinFolder . Tur jūs redzēsit visus savus nesen izdzēstos vienumus. Noklikšķiniet uz atsevišķiem vienumiem un atlasiet Dzēst , lai tos neatgriezeniski izdzēstu, vai Atjaunot , lai atgrieztu tos sākotnējā atrašanās vietā. Lentē redzēsit pogas Iztukšot atkritni vai Atjaunot visus vienumus .

Lai precizētu atkritnes darbību, lentē noklikšķiniet uz Atkritnes rekvizīti . Šajā sadaļā varat ierobežot atkritnes lielumu vai atlasīt Nepārvietot failus uz atkritni (nepārvietot failus uz atkritni). Šī pielāgošana neatgriezeniski dzēsīs vienumus un pilnībā apies atkritni. Taču mēs neiesakām izmantot šo opciju, jo pēc nejaušas izdzēšanas atkritne ir vieta, kur tos atkal atrast.
4. Windows.old mape
Atrašanās vieta ir C:\Windows.old
Jauninot savu Windows versiju, sistēma saglabā veco Windows failu kopijas ar nosaukumu Windows.old. Šajā mapē būtībā ir viss, kas tika izveidots jūsu vecajā datorā, ja konvertēšana neizdodas. Sliktā situācijā varat izmantot šo mapi, lai atjaunotu iepriekšējo Windows versiju, vai arī varat atvērt mapi un vajadzības gadījumā izgūt dažus pazaudētus failus.
Windows automātiski noņem mapes pēc 10 dienām, taču varat tās manuāli izdzēst, kad nepieciešams vairāk vietas. Programmā File Explorer tas netiks izdzēsts , tāpēc izvēlnē Sākt ierakstiet Disk Cleanup un palaidiet rīku. Loga apakšdaļā noklikšķiniet uz Notīrīt sistēmas failus un iespējojiet sistēmas failu skenēšanu. Kad esat pabeidzis, atrodiet iepriekšējo Windows instalāciju un izdzēsiet to, izmantojot šo rīku.
Acīmredzot šo failu noņemšana ir grūtāka nekā to atjaunošana. Gaidāmajā Windows 10 veidotāju atjauninājumā mēs iesakām saglabāt šo mapi, līdz esat pārliecināts, ka viss darbojas pareizi.
5. Lejupielādētie programmu faili
Atrodas C:\Windows\Downloaded Program Files
Šajā failā faktiski ir faili, kas tiek izmantoti Explorer ActiveX vadīklām un Java sīklietotnēm , tāpēc, ja izmantojat līdzekli tajā pašā vietnē, jums tas nebūs jālejupielādē divreiz . Tāpēc šī mape ir pilnīgi bezjēdzīga, jo ActiveX ir ārkārtīgi nobriedusi tehnoloģija, taču tai ir daudz ievainojamību, Java sīklietotnes ir diezgan reti sastopamas. ActiveX ir pieejams tikai pārlūkprogrammai Internet Explorer, un jūs, iespējams, to sastapsit tikai mantotās uzņēmumu vietnēs. Lielākā daļa mājas lietotāju vairs neizmanto IE. Tāpēc lejupielādēto programmu failu fails , iespējams, būs tukšs, bet, ja tas ir, mēs joprojām varam izdzēst visu tā saturu.
6. LiveKernelReports

LiveKernelReports mape
Atrodas C:\Windows\LiveKernelReports
Mape LiveKernelReports ir vēl viena mape, kas var parādīties, kad datorā skenējat lielus failus. Šajā mapē tiek glabāti izgāztuves faili (nepārtraukti ieraksti par informāciju, ko glabā sistēma Windows). Ja jūsu datoram ir problēmas, varat analizēt šo failu saturu, lai sāktu problēmas novēršanu.
Jebkurus lielus failus, kas beidzas ar DMP faila paplašinājumu šajā mapē, var droši izdzēst. Tomēr, tāpat kā iepriekš minētajās vietās, rakstā ir ieteikts izmantot diska tīrīšanu, nevis pašam dzēst failus.
Kad Windows avarē vai rodas citas lielas datora problēmas, nekavējoties neizdzēsiet šos izgāztuves failus. Lai iegūtu papildinformāciju, varat izmantot tādu programmu kā WhoCrashed .
7. Rempl mape
Atrodas C:\Program Files\rempl
Lai gan mape Rempl nav liela, jūs varat būt pārsteigts, redzot, ka tā parādās jūsu sistēmā. Tajā ir daži nelieli faili, un jūs pat varētu pamanīt dažus ar to saistītos uzdevumu pārvaldnieka procesus.
Šī mape ir savienota ar Windows 10 atjauninājumu izplatīšanu. Tajā ir iekļauti "uzticamības uzlabojumi", lai Windows 10 atjauninājumi darbotos nevainojami un novērstu saderības problēmas.
Tātad, vai varat izdzēst mapi Rempl? Šķiet, ka šādas darbības neradīs nekādas blakusparādības. Tomēr, tā kā tas aizņem tikai dažus megabaitus un var padarīt Windows jaunināšanu mazāk nomāktu, labāk to paturēt.
Kāds ir labākais veids, kā izdzēst šīs mapes?
Mēs tikko pieminējām dažus vienumus, kurus varat dzēst, taču manuāla dzēšana nav labākais veids. Turklāt jums vajadzētu izmantot drošāku automātisko tīrīšanas rīku. Tas ļauj izvairīties no nejaušas būtisku failu dzēšanas.

Windows diska tīrīšanai ir daudz funkciju, un to ir viegli lietot. Lai iegūtu lielāku kontroli, varat apsvērt arī trešo pušu tīrīšanas rīkus, piemēram, CCleaner , kas ļauj tīrīt vairāk atrašanās vietu un nodrošina dažas papildu funkcijas.
kopsavilkums
Sistēmā Windows ir daudz nevajadzīgu failu vai mapju. Atcerieties, ka jūsu dators veic diezgan labu darbu, uzturot sevi tīru, tāpēc jums nav jādzēš šo mapju saturs, ja vien jums nav maz vietas. Vienu vai divas reizes mēnesī palaidiet diska tīrīšanas rīku , lai dators būtu tīrs.
Kad Windows parāda kļūdu “Jums nav atļaujas saglabāt šajā vietā”, tas neļaus jums saglabāt failus vajadzīgajās mapēs.
Syslog Server ir svarīga IT administratora arsenāla sastāvdaļa, it īpaši, ja runa ir par notikumu žurnālu pārvaldību centralizētā vietā.
Kļūda 524: iestājās taimauts ir Cloudflare specifisks HTTP statusa kods, kas norāda, ka savienojums ar serveri tika slēgts taimauta dēļ.
Kļūdas kods 0x80070570 ir izplatīts kļūdas ziņojums datoros, klēpjdatoros un planšetdatoros, kuros darbojas operētājsistēma Windows 10. Tomēr tas tiek parādīts arī datoros, kuros darbojas operētājsistēma Windows 8.1, Windows 8, Windows 7 vai vecāka versija.
Nāves zilā ekrāna kļūda BSOD PAGE_FAULT_IN_NONPAGED_AREA vai STOP 0x00000050 ir kļūda, kas bieži rodas pēc aparatūras ierīces draivera instalēšanas vai pēc jaunas programmatūras instalēšanas vai atjaunināšanas, un dažos gadījumos kļūdas cēlonis ir bojāts NTFS nodalījums.
Video plānotāja iekšējā kļūda ir arī nāvējoša zilā ekrāna kļūda. Šī kļūda bieži rodas operētājsistēmās Windows 10 un Windows 8.1. Šajā rakstā ir parādīti daži veidi, kā novērst šo kļūdu.
Lai paātrinātu Windows 10 sāknēšanu un samazinātu sāknēšanas laiku, tālāk ir norādītas darbības, kas jāveic, lai noņemtu Epic no Windows startēšanas un neļautu Epic Launcher palaist operētājsistēmā Windows 10.
Failus nevajadzētu saglabāt darbvirsmā. Ir labāki veidi, kā saglabāt datora failus un uzturēt kārtīgu darbvirsmu. Nākamajā rakstā tiks parādītas efektīvākas vietas, kur saglabāt failus operētājsistēmā Windows 10.
Lai kāds būtu iemesls, dažreiz jums būs jāpielāgo ekrāna spilgtums, lai tas atbilstu dažādiem apgaismojuma apstākļiem un mērķiem. Ja jums ir nepieciešams novērot attēla detaļas vai skatīties filmu, jums jāpalielina spilgtums. Un otrādi, iespējams, vēlēsities arī samazināt spilgtumu, lai aizsargātu klēpjdatora akumulatoru.
Vai jūsu dators nejauši pamostas un tiek parādīts logs ar uzrakstu “Pārbauda atjauninājumus”? Parasti tas ir saistīts ar programmu MoUSOCoreWorker.exe — Microsoft uzdevumu, kas palīdz koordinēt Windows atjauninājumu instalēšanu.








