Labākā bezmaksas un maksas Syslog Server programmatūra operētājsistēmai Windows

Syslog Server ir svarīga IT administratora arsenāla sastāvdaļa, it īpaši, ja runa ir par notikumu žurnālu pārvaldību centralizētā vietā.
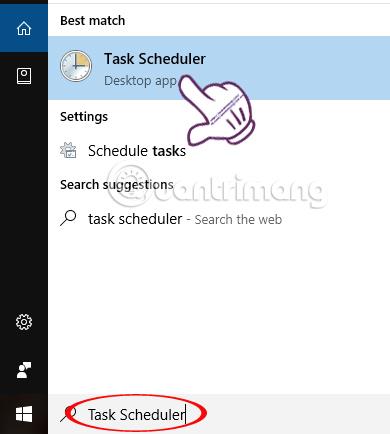
Pašlaik daļai programmatūras ir integrēta funkcija, kas ļauj tai darboties kopā ar datoru, tiklīdz lietotājs to ieslēdz, taču ir daudz programmatūras, kurām šādas funkcijas nav. Ja vēlaties datorā iestatīt dažas programmas vai programmatūru, lai tās automātiski palaistu sistēmā Windows, varat izmantot Windows uzdevumu plānotāja līdzekli.
Uzdevumu plānotājs ir līdzeklis, kas pieejams Windows sistēmās. Kad mēs izmantojam šo funkciju, visa programmatūra tiks automātiski palaists, ietaupot laiku, strādājot pie datora. Tālāk esošajā rakstā mēs parādīsim, kā izmantot uzdevumu plānotāju.
Kā iestatīt programmatūru automātiskai atvēršanai, izmantojot uzdevumu plānotāju
Tālāk sniegtais raksts tika veikts operētājsistēmā Windows 10. Citas Windows versijas rīka saskarnē atšķiras, taču ieviešanas metode joprojām ir tāda pati.
1. darbība:
Vispirms datora meklēšanas joslā ievadiet atslēgvārdu Task Scheduler un pēc tam noklikšķiniet uz meklēšanas rezultāta.
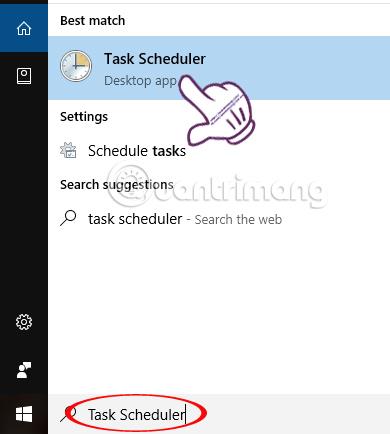
2. darbība:
Uzdevumu plānotāja saskarnē noklikšķiniet uz Darbība un pēc tam atlasiet Izveidot pamata uzdevumu...
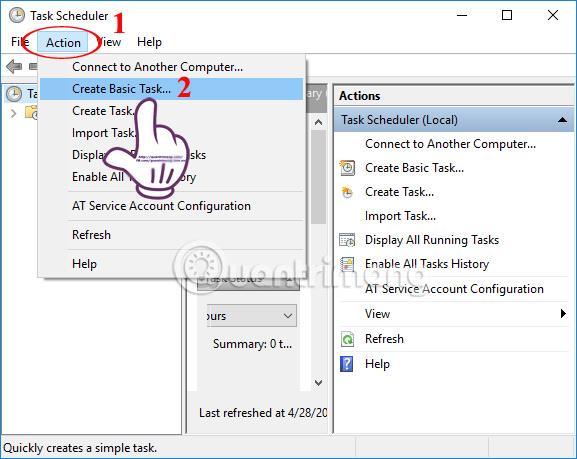
3. darbība:
Parādās pamatuzdevuma izveides vedņa saskarne . Šeit mēs iestatīsim programmatūru palaišanai ar Windows sistēmu, veicot 3 galvenās iestatīšanas darbības.
Sadaļā Nosaukums ievadīsit tās programmatūras nosaukumu, kuru vēlaties palaist sistēmā Windows. Apraksti sīkāk apraksta saturu. Piemēram, šeit es izvēlos Skype programmatūru. Pēc tam zemāk noklikšķiniet uz Tālāk .
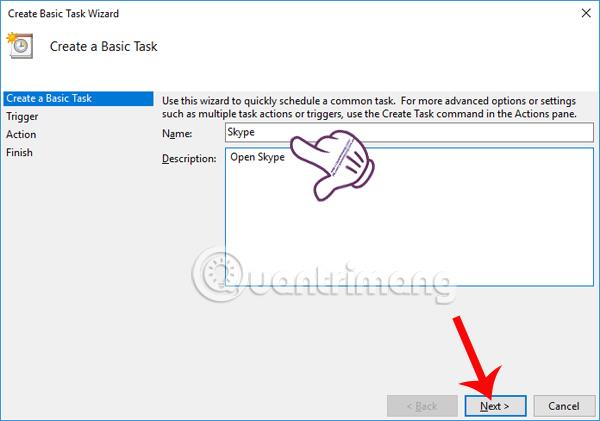
4. darbība:
Sadaļā Trigeri lietotāji iestatīs laika periodu lietojumprogrammas automātiskai palaišanai. Pēc tam noklikšķiniet uz Tālāk, lai turpinātu.
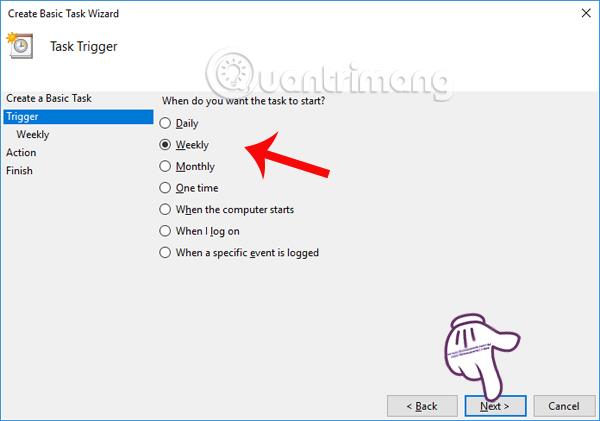
Jūs turpināt iestatīt programmas palaišanas laiku, izmantojot uzdevumu plānotāju. Šīs komandas lietošanas sākšanu ieplānosim sadaļā Sākt. Pēc tam atlasiet nedēļas dienas, lai palaistu programmatūru. Pēc tam zem saskarnes noklikšķiniet uz Tālāk .
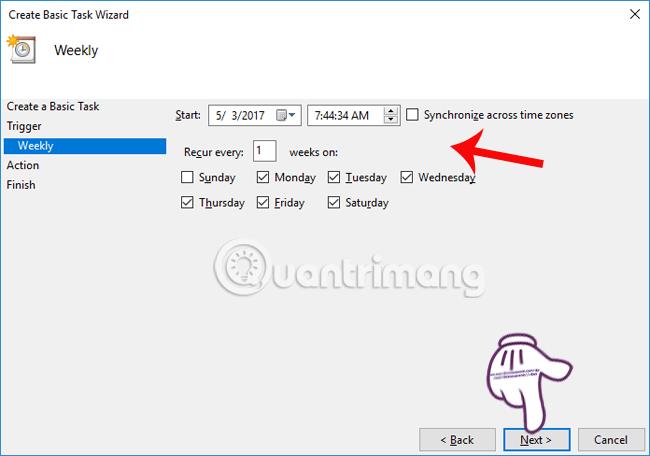
5. darbība:
Sadaļā Darbība noklikšķiniet uz Sākt programmu un pēc tam noklikšķiniet uz Tālāk , lai turpinātu.
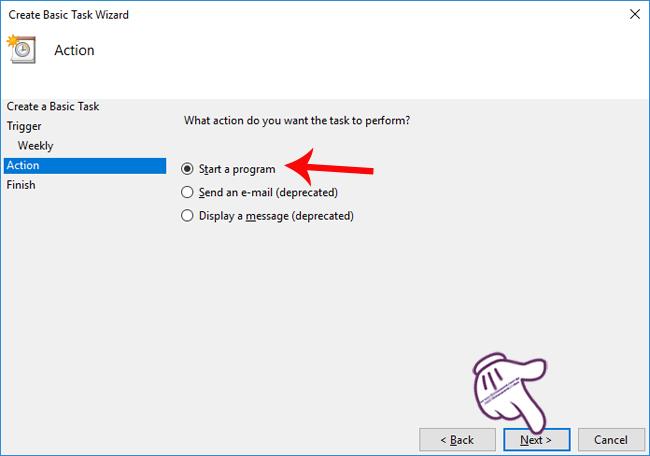
Pārslēdzieties uz sadaļu Sākt programmu, noklikšķiniet uz pogas Pārlūkot , lai atrastu mapi, kurā atrodas programmatūras palaišanas fails, kuru izvēlējos kā Skype. Visbeidzot noklikšķiniet uz Tālāk zemāk.
Ņemiet vērā, ka sadaļā Pievienot argumentus (neobligāti) varat ievadīt noteiktu vietnes adresi, ja izvēlaties palaist tīmekļa pārlūkprogrammas, piemēram, Chrome, Firefox un Windows sistēmas.
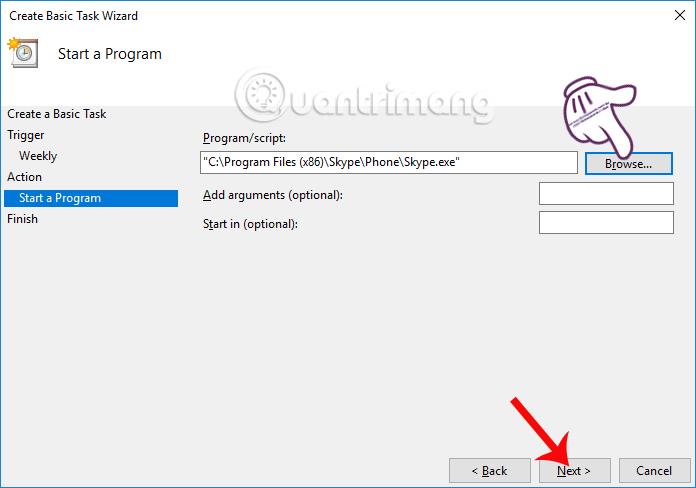
6. darbība:
Kopsavilkuma saskarnē mēs laiku pa laikam pārbaudīsim visus ieplānotos iestatījumus, kas satur programmatūras palaišanas failus. Ja vēlaties mainīt, noklikšķiniet uz vienumiem saskarnes kreisajā pusē.
Kad komanda ir pabeigta, mēs noklikšķiniet uz Pabeigt , lai komanda tiktu izpildīta.
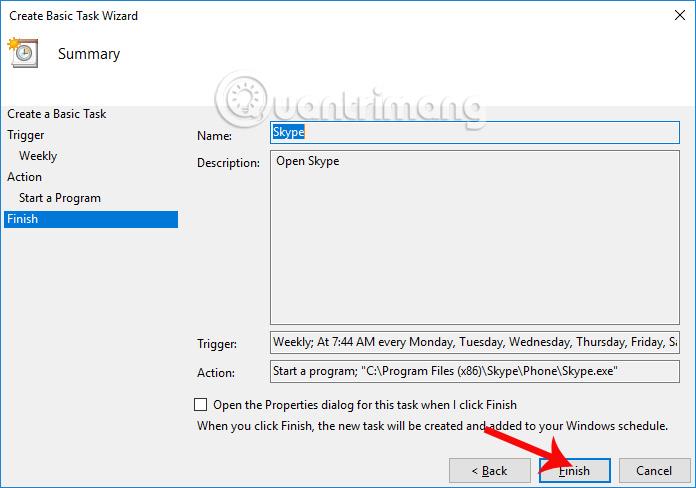
Mēs esam pabeiguši operētājsistēmā Windows instalētās programmatūras iestatīšanas darbības, sākot ar datoru, izmantojot pieejamo uzdevumu plānotāja rīku. Taču jāņem vērā, ka zemas konfigurācijas datora gadījumā nevajadzētu iestatīt daudz programmatūras, kas automātiski palaistu kopā ar Windows, lai izvairītos no datora palēnināšanas vai kavēšanās. Turklāt mēs varam ieplānot izslēgšanu iepriekš noteiktā laikā, izmantojot iebūvēto rīku Task Scheduler.
Novēlam veiksmi!
Syslog Server ir svarīga IT administratora arsenāla sastāvdaļa, it īpaši, ja runa ir par notikumu žurnālu pārvaldību centralizētā vietā.
Kļūda 524: iestājās taimauts ir Cloudflare specifisks HTTP statusa kods, kas norāda, ka savienojums ar serveri tika slēgts taimauta dēļ.
Kļūdas kods 0x80070570 ir izplatīts kļūdas ziņojums datoros, klēpjdatoros un planšetdatoros, kuros darbojas operētājsistēma Windows 10. Tomēr tas tiek parādīts arī datoros, kuros darbojas operētājsistēma Windows 8.1, Windows 8, Windows 7 vai vecāka versija.
Nāves zilā ekrāna kļūda BSOD PAGE_FAULT_IN_NONPAGED_AREA vai STOP 0x00000050 ir kļūda, kas bieži rodas pēc aparatūras ierīces draivera instalēšanas vai pēc jaunas programmatūras instalēšanas vai atjaunināšanas, un dažos gadījumos kļūdas cēlonis ir bojāts NTFS nodalījums.
Video plānotāja iekšējā kļūda ir arī nāvējoša zilā ekrāna kļūda. Šī kļūda bieži rodas operētājsistēmās Windows 10 un Windows 8.1. Šajā rakstā ir parādīti daži veidi, kā novērst šo kļūdu.
Lai paātrinātu Windows 10 sāknēšanu un samazinātu sāknēšanas laiku, tālāk ir norādītas darbības, kas jāveic, lai noņemtu Epic no Windows startēšanas un neļautu Epic Launcher palaist operētājsistēmā Windows 10.
Failus nevajadzētu saglabāt darbvirsmā. Ir labāki veidi, kā saglabāt datora failus un uzturēt kārtīgu darbvirsmu. Nākamajā rakstā tiks parādītas efektīvākas vietas, kur saglabāt failus operētājsistēmā Windows 10.
Lai kāds būtu iemesls, dažreiz jums būs jāpielāgo ekrāna spilgtums, lai tas atbilstu dažādiem apgaismojuma apstākļiem un mērķiem. Ja jums ir nepieciešams novērot attēla detaļas vai skatīties filmu, jums jāpalielina spilgtums. Un otrādi, iespējams, vēlēsities arī samazināt spilgtumu, lai aizsargātu klēpjdatora akumulatoru.
Vai jūsu dators nejauši pamostas un tiek parādīts logs ar uzrakstu “Pārbauda atjauninājumus”? Parasti tas ir saistīts ar programmu MoUSOCoreWorker.exe — Microsoft uzdevumu, kas palīdz koordinēt Windows atjauninājumu instalēšanu.
Šajā rakstā ir paskaidrots, kā izmantot PuTTY termināļa logu operētājsistēmā Windows, kā konfigurēt PuTTY, kā izveidot un saglabāt konfigurācijas un kuras konfigurācijas opcijas mainīt.








