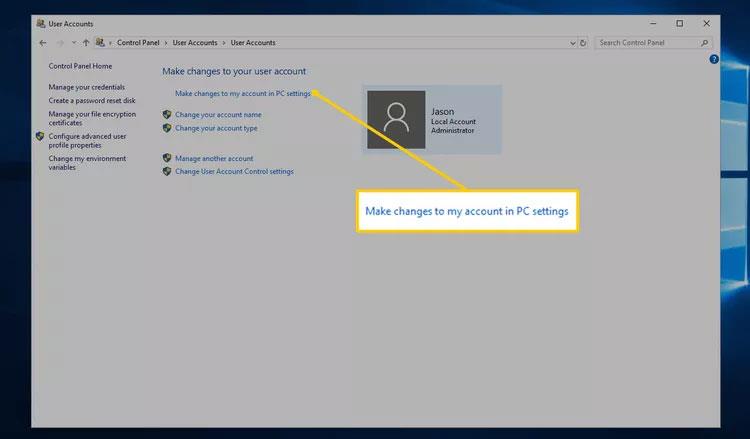Tā kā lielākajā daļā Windows versiju nav metodes, kā iestatīt paroli, lai aizsargātu failus un mapes datorā, šajā rakstā Wiki.SpaceDesktop sniegs norādījumus, kā šifrēt failus un mapes. Lai iestatītu paroles mapēm un failiem sistēmā Windows , ir jāizmanto trešās puses programma.
Padoms. Pirms jebkura dokumenta paroles iestatīšanas izveidojiet to failu vai mapju dublējumkopiju, kas ir jāaizsargā bez paroles iestatīšanas. Ja aizmirstat paroli, varat to izmantot atkārtoti. saglabājiet to.
Šifrējiet datus operētājsistēmās Windows XP Pro, Vista, 7, 8 un Windows 10
Diemžēl operētājsistēmas Windows Vista, Windows 7 un Windows 8 nenodrošina iespēju aizsargāt failus un mapes ar paroli. Lai to izdarītu, jāizmanto trešās puses programmatūra.
Ja vēlaties šifrēt failu vai mapi, veiciet tālāk norādītās darbības.
- Atlasiet failu vai mapi, kuru vēlaties šifrēt.
- Ar peles labo pogu noklikšķiniet uz mapes vai faila un atlasiet Rekvizīti .
- Cilnē Vispārīgi noklikšķiniet uz pogas Papildu .
- Atzīmējiet izvēles rūtiņu blakus "Šifrēt saturu, lai aizsargātu datus".
- Noklikšķiniet uz Lietot un noklikšķiniet uz Labi .
Piezīme:
- Šo šifrēšanas metodi izmanto tikai datoros ar vairākiem lietotāju kontiem. Ja šifrējat datus vienā kontā, citi konti nevarēs skatīt datus. Tomēr, ja citam lietotājam ir jūsu konta parole, viņš joprojām var skatīt šifrētos datus kā parasti.
- Ja opcija “Šifrēt saturu, lai aizsargātu datus” ir neatlasāma, ir pelēkota vai šī opcija nav redzama, iespējams, izmantojat Windows mājas versiju, kas neatbalsta šo līdzekli. Iespējams arī, ka cietajā diskā ir faili, kas nav formatēti kā NTFS, jo tā ir prasība šifrēšanas funkcijai.
Konteksta izvēlnē parādiet "Šifrēt".
Jaunākā TweakUI versija arī ļauj konteksta izvēlnē parādīt opciju Šifrēt . Lai to izdarītu, varat veikt tālāk norādītās darbības.
- Atveriet TweakUI
- TweakUI logā atlasiet Explorer .
- Loga labajā pusē sadaļā Iestatījumi atrodiet konteksta izvēlnē Rādīt "Šifrēt" un atzīmējiet tai blakus esošo izvēles rūtiņu. Šī opcija ir zem prefiksa “saīsne uz” jaunajiem īsceļiem un virs opcijas Rādīt “Skatīt darba grupas datorus” pakalpojumā NetPlaces .
Aizsargājiet datus operētājsistēmā Windows XP Home
- Atlasiet failu vai mapi, kuru vēlaties šifrēt
- Ar peles labo pogu noklikšķiniet uz failiem un mapēm, pēc tam noklikšķiniet uz Rekvizīti .
- Noklikšķiniet uz cilnes Kopīgošana .
- Atzīmējiet izvēles rūtiņu Padarīt šo mapi privātu .
- Noklikšķiniet uz Lietot un atlasiet Labi .
Padariet šo mapi privātu kā pelēku
Lai šī opcija darbotos Microsoft Windows XP Home izdevumā, jums ir jāatbilst tālāk norādītajām prasībām.
- Cietajam diskam jābūt formatētam kā NTFS failu sistēma, nevis FAT32.
- Šifrētajai mapei ir jābūt personiskai mapei. Piemēram, ja jūsu vārds ir Bobs, jums ir jāšifrē mape C:\Documents and Settings\Bob\ vai cita mape tajā.
Ja vēlaties šifrēt ārējās mapes, skatiet tālāk esošo sadaļu par citām drošības metodēm.
Iestatiet paroles aizsardzību failiem un mapēm sistēmā Windows
Reti izmantotie faili un mapes — Vienkāršs veids, kā aizsargāt failus ar paroli, ir izveidot lielu mapi šo failu glabāšanai, izmantojot saspiešanas rīku. Kad saspiestā mape ir izveidota, varat šifrēt informāciju, apstiprinot paroli.

Operētājsistēmām Windows ME un Windows XP — Windows ME un Windows XP operētājsistēmām ir sava kompresijas utilīta. Šo utilītu var izmantot, lai saspiestu vai aizsargātu failus ar paroli.
Operētājsistēmām Windows Vista un Windows 7 — operētājsistēmām Windows Vista un Windows 7 ir arī saspiešanas līdzekļi. Tomēr saspiesto failu paroles aizsardzība netiks izveidota bez trešās puses programmatūras.
Padoms. Ja fails ir saspiests, lietotāji joprojām var redzēt šajā saspiestajā failā esošo failu sarakstu. Ja vēlaties paslēpt gan failu nosaukumus, gan saturu, pārvietojiet visus failus uz mapi un aizsargājiet šo mapi ar paroli.
Bieži lietotām vai piekļūtām mapēm
Ja nepieciešams aizsargāt ar paroli vai šifrēt bieži izmantotos datus, ir jāinstalē trešās puses programma, lai aizsargātu failus un mapes. Tālāk ir norādīta bezmaksas un maksas programmatūra.
- 7-Zip — bezmaksas programmatūra, kas ietver iespēju aizsargāt saspiestus failus un mapes ar paroli.
- AxCrypt - ir kompakta un viegli lietojama bezmaksas šifrēšanas utilīta. AxCrypt ļauj lietotājiem šifrēt visus mapē esošos failus, tomēr šī programmatūra neļauj skatīt failus bez paroles.
- Folder Guard — bezmaksas paroles aizsardzības programmatūras versija, kas ļauj lietotājiem ar paroli aizsargāt failus, mapes un citus Windows resursus.
- Aizsargāta mape — tā ir lieliska programma, kas ļauj šifrēt datus, nodrošinot īpaši spēcīgu drošību ar paroli, kuru iestatāt pats. Tomēr, lai izmantotu šo programmatūru, jums būs jāmaksā neliela maksa.
Lietas, kas jāatceras, šifrējot vai aizsargājot ar paroli failus vai mapes.
- Nav iespējams 100% aizsargāt savus failus. Ir daudz rīku, utilītu un pamācību, lai pārtrauktu failu šifrēšanu un paroles. Tomēr iepriekš minētās aizsardzības metodes aizsargās jūsu failus no lielākās daļas lietotāju, kuri tos nejauši apskata. Ja vēlaties aizsargāt privātus un sensitīvus datus, Wiki.SpaceDesktop iesaka izmantot trešās puses programmu, lai aizsargātu failus un datus.
- Pat ja fails ir aizsargāts ar paroli, to joprojām var izdzēst (ja vien programma neatbalsta datu aizsardzību pret dzēšanu). Vienmēr atcerieties dublēt failus, pat ja tie ir aizsargāti ar paroli.
- Ja aizmirstat savu paroli, visi faili un mapes tiks dzēsti, ja neievadīsit pareizo paroli vai palūgsiet kādam uzlauzt paroli. Tāpēc svarīgākais joprojām ir izveidot failu un mapju dublējumkopijas bez paroles iestatīšanas, varbūt kādā brīdī tā būs nepieciešama.