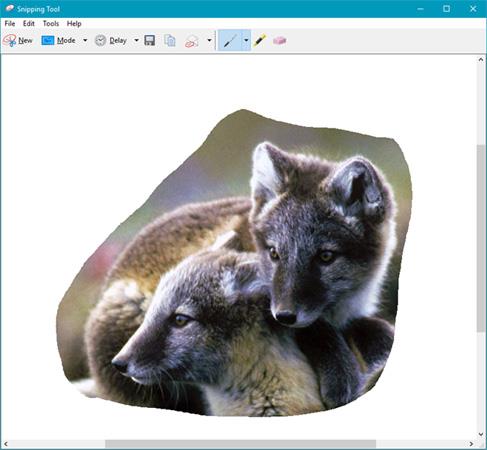Virtualizācija ļauj vienai operētājsistēmai (OS) darboties virs citas operētājsistēmas. Tomēr vai zinājāt, ka cietā diska klona virtuālā mašīna var ievietot visu jūsu datoru citā datorā? Ar virtuālajām mašīnām nekas nav neiespējams. Tomēr lielākajai daļai lietotāju virtualizācija ļauj spēlēt vecās spēles, izmantojot emulāciju, smilškastes iespējas, palaist vairākas operētājsistēmas un daudz ko citu (faktiski izmantojot virtuālās mašīnas). Jūs pat varat iestatīt Windows virtuālo mašīnu operētājsistēmā Linux.
Tālāk esošajā rakstā ir sniegti norādījumi par to, kā savai sistēmai izveidot klonētu virtuālo mašīnu un kā to izmantot, kad esat izveidojis virtuālo mašīnu.
Izveidojiet klonu virtuālo mašīnu
Klona virtuālās mašīnas izveide ir ļoti vienkārša, pateicoties Disk2VHD vai CloneVDI. Disk2VHD izveido instalētās programmatūras kopiju, kas darbojas tā dēvētajā virtuālajā mašīnā. Virtuālā mašīna tiks maskēta kā fiziska datora vide. Padomājiet par to kā par programmatūras holodeck. Kad šī kopija ir izveidota, tā var darboties jebkurā aparatūrā, kurā ir instalēta virtuālā mašīna. Lai gan Disk2VHD izveido cietā diska satura kopiju, tas nedarbojas kā sistēmas dublējums.
Programmatūrai ir nepieciešams ļoti maz vietas, tā darbojas operētājsistēmā Windows Vista un jaunākās versijās, un tai nav nepieciešama instalēšana (jo tā ir pārnēsājama lietojumprogramma). Lai izveidotu virtuālo mašīnu, vienkārši izvelciet failu un palaidiet izpildāmo failu Disk2vhd.exe kā administratoru. Vienkāršākā metode, kā to izdarīt operētājsistēmā Windows, ir atvērt mapi Disk2vhd un ar peles labo pogu noklikšķiniet uz faila Disk2vhd.exe , pēc tam parādītajā izvēlnē atlasiet komandu Palaist kā administratoram .

Kolonnā Nepieciešamā vieta Disk2VHD parādīs cietā diska vietas apjomu, kas nepieciešams, lai izveidotu virtuālo cieto disku no datora nodalījumiem. Jo lielāks nodalījums, jo ilgāks šis process. Turklāt šis process rada pilnīgu sistēmas kopiju, tāpēc jums ir nepieciešams vismaz divreiz vairāk vietas. Piemēram, ja jūsu C:\ disks aizņem 140 GB, jums būs nepieciešami vismaz 140 GB brīvas vietas. Kad esat gatavs, noklikšķiniet uz pogas Izveidot saskarnes apakšā. Šis process var aizņemt ilgu laiku atkarībā no procesora ātruma un instalācijas faila lieluma.
Man vajadzēja apmēram 10 minūtes, lai izveidotu VHD failu savā Acer Switch Alpha 12. Tālāk redzamais piemērs ir VHDX fails, kas līdzīgs VHD failam.

Piezīme . VHDX faila formātu neatbalsta visa virtuālās mašīnas programmatūra. Varat noņemt atzīmi no izvēles rūtiņas, ja neesat pārliecināts, vai jūsu programmatūra atbalsta šo formātu. Tas atrodas saskarnes augšējā labajā stūrī.
Pēc VHD faila izveides varat izmantot virtualizācijas lietojumprogrammu, lai to palaistu. Mūsdienās ir pieejamas vairākas virtuālās mašīnas programmas, bet viena, kas man patīk, ir atvērtā pirmkoda VirtualBox. Varat arī izmantot VMware Workstation Player — bezmaksas programmu, kas piedāvā labāku funkcionalitāti. Tomēr apmācības nolūkos es izmantošu VirtualBox.
Palaidiet virtuālās mašīnas klonu
Ir divi veidi, kā piekļūt VHD faila saturam. Pirmkārt, operētājsistēmā Windows, sākot no Vista, ir iespējams tieši izmantot VHD failu, veicot dubultklikšķi uz tā. Otrā metode ir VHD faila sāknēšana no virtuālās mašīnas, taču tas prasa nedaudz vairāk pūļu.
Lai sāktu pārlūkot VHD faila failus, vadības panelī dodieties uz Disk Management . Diska pārvaldības nosaukums Windows meklēšanas joslā ir Izveidot un formatēt cietā diska nodalījumus .

Diska pārvaldībā augšējā izvēlņu joslā atlasiet Darbība . Pēc tam noklikšķiniet uz Pievienot VHD.

Nākamās darbības ir automātiskas. Tomēr ir nepieciešams manuāli atrast VHD failu, kuru izveidojāt ar Disk2VHD. Ja nemaināt noklusējuma atrašanās vietu, VHD fails tiks izveidots mapē Disk2VHD. Ļoti iespējams, ka tas atrodas mapē Lejupielādes.
Noklikšķiniet uz Pārlūkot un pēc tam pārejiet uz mapi, kurā saglabājāt VHD failu. Izvēlieties to un nospiediet OK . Attēls tiks pievienots sistēmai un būs pieejams kā savrups disks. Pēc tam varat to pārlūkot tāpat kā ar ārējo disku.
Piezīme. Kad esat izveidojis cietā diska VHD, to nevar palaist no virtuālās mašīnas, nepārbaudot Windows licences aktivizāciju. No otras puses, operētājsistēmas attēlos tiek saglabāti būtiski faili, kurus datu zuduma gadījumā var nekavējoties atgūt. Kopumā es dodu priekšroku attēlu veidošanai, izmantojot Macrium Reflect.
Ko jūs domājat par cietā diska virtualizāciju? Ja jums ir kādi komentāri, lūdzu, informējiet mūs, komentējot tālāk!