Kā labot Jums nav atļaujas saglabāt šajā vietā operētājsistēmā Windows

Kad Windows parāda kļūdu “Jums nav atļaujas saglabāt šajā vietā”, tas neļaus jums saglabāt failus vajadzīgajās mapēs.
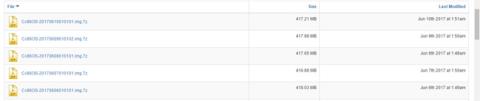
Ja vēlaties iegādāties Chromebook datoru tikai tāpēc, ka vēlaties izbaudīt Google operētājsistēmas Chrome OS funkcijas, tas tiešām nav nepieciešams. Patiesībā, lai izmantotu šo operētājsistēmu, ir nepieciešams tikai galddators un USB.
Līdz šim Google nav oficiāli piedāvājis šīs operētājsistēmas izmēģinājuma versiju, taču izstrādātāji ir atraduši veidu, kā palīdzēt jums to izbaudīt, izmantojot atvērtā pirmkoda neoficiālo versiju ar nosaukumu Chromium. Šī metode darbojas labi neatkarīgi no tā, vai izmantojat Windows, macOS vai Linux. Turklāt pašreizējā operētājsistēma netiks pārrakstīta.
Pirms darba sākšanas ir jāsagatavo instrumenti
Piezīme. Instalēšanas procesa laikā USB ierīcē esošie dati tiks pilnībā izdzēsti. Ja jums ir kādi svarīgi dati USB, saglabājiet tos kaut kur citur.
1. darbība. Lejupielādējiet jaunāko Chromium OS versiju
Google vēl nav oficiālas Chromium OS versijas, tāpēc labākais alternatīvais lejupielādes avots ir Arnold The Bat.
Saite, lai lejupielādētu jaunāko Chromium OS.

2. darbība: izvelciet ZIP failu
Ir pienācis laiks izmantot cietajā diskā esošo 7-Zip failu. Izvelciet šo failu, izmantojot iepriekš minēto lietojumprogrammu 7-Zip.

3. darbība: formatējiet USB disku
Pievienojiet USB datoram un formatējiet to kā FAT32. Šis ir vienkāršākais process operētājsistēmā Windows, to nav grūti izdarīt operētājsistēmām MacOS un Linux.

MacOS iebūvētā diska utilīta var formatēt USB kā FAT32. Ja redzat to sauc par MS-DOS FAT, neuztraucieties, abi formāti ir līdzīgi.

Ja Windows vai Mac metodes jūs mulsina, varat izmantot SD asociācijas oficiālās Card Formater lietojumprogrammas.
Lejupielādējiet lietotni SD Card Formater operētājsistēmai Windows vai Mac (bezmaksas).
Linux lietotājiem mēs iesakām lietotni GParted.
Lejupielādējiet lietojumprogrammu GParted operētājsistēmai Linux .
Papildu ērtībai, kad tiek prasīts nosaukt jauno disku, nosauciet to par "Chrome".
4. darbība: lejupielādējiet un instalējiet Etcher
Ir daudz programmatūras rīku failu instalēšanai ārējos diskos, taču mēs uzskatām, ka Etcher ir labākais no tiem. Tas ir vairāku platformu, kas nozīmē, ka tas darbojas vienādi operētājsistēmās Windows, macOS vai jebkurā Linux distro. Vissvarīgākais ir tas, ka tas pārbauda ierakstīšanas procesu, kas nozīmē, ka, izveidojot failu USB, tas pārbauda, vai viss ir pareizi.
Lejupielādējiet Etcher operētājsistēmai Windows, Mac un Linux .

5. darbība: palaidiet Etcher un instalējiet failu
Tagad jums ir jābūt pilnībā formatētam USB diskam ar nosaukumu “Chrome”, kas ir pievienots datora portam (kā 3. darbībā). Jums būs arī jaunākās Chromium OS izvilktais attēla fails (piemēram, 1. darbība un 2. darbība). Turklāt jūsu datorā ir instalēts arī Etcher (kā aprakstīts 4. darbībā). Sāciet lietot Etcher.

Kad Etcher būs pabeigts, tas būs USB disks, kas tiks palaists ar Chomium OS.
6. darbība. Restartējiet datoru un noklikšķiniet uz sāknēšanas opcijas
"Sāknēšana" ir operētājsistēmas atlases process. Katrs dators ļauj izvēlēties disku, no kura palaist operētājsistēmu, neatkarīgi no tā, vai tas ir cietais disks, USB vai pat DVD diskdzinis.

Windows vai Linux datoros : dažādiem datoriem ir atšķirīgi BIOS iestatījumi. Sāknēšanas opciju izvēlnē ir īsinājumtaustiņi F5, F8 vai F12. Ja neesat pārliecināts, varat ievadīt datora BIOS iestatījumus.
Operētājsistēmai Mac : tiklīdz Mac izslēdzas un restartējas, turiet nospiestu opciju taustiņu . Turiet nospiestu šo taustiņu, līdz tiek parādīta sāknēšanas izvēlne, kas ļauj izvēlēties starp Macintosh cieto disku un pievienoto USB (parasti atzīmēts kā EFI).

7. darbība. Sāknējiet operētājsistēmu Chrome OS
Sāknēšanas izvēlnē atlasiet USB disku un nospiediet taustiņu Enter. Jūsu dators sāks darboties no diska. Jūs izbaudāt Chrome OS būtību, neietekmējot cieto disku vai galveno operētājsistēmu.

Šis iestatījums notiek tikai pirmajā sāknēšanas reizē. Ikreiz, kad vēlaties palaist šo operētājsistēmu, tā tieši novirzīs jūs uz pieteikšanās ekrānu.
Secināt
Idejai palaist operētājsistēmu no USB ir daudz priekšrocību. Galu galā jebkuru operētājsistēmu var izveidot par savu, izmantojot tikai datoru un USB, nemaz neietekmējot galveno operētājsistēmu.
Ja vēlaties savā datorā izmantot operētājsistēmu Chrome OS, nekavējoties veiciet iepriekš norādītās darbības!
Kad Windows parāda kļūdu “Jums nav atļaujas saglabāt šajā vietā”, tas neļaus jums saglabāt failus vajadzīgajās mapēs.
Syslog Server ir svarīga IT administratora arsenāla sastāvdaļa, it īpaši, ja runa ir par notikumu žurnālu pārvaldību centralizētā vietā.
Kļūda 524: iestājās taimauts ir Cloudflare specifisks HTTP statusa kods, kas norāda, ka savienojums ar serveri tika slēgts taimauta dēļ.
Kļūdas kods 0x80070570 ir izplatīts kļūdas ziņojums datoros, klēpjdatoros un planšetdatoros, kuros darbojas operētājsistēma Windows 10. Tomēr tas tiek parādīts arī datoros, kuros darbojas operētājsistēma Windows 8.1, Windows 8, Windows 7 vai vecāka versija.
Nāves zilā ekrāna kļūda BSOD PAGE_FAULT_IN_NONPAGED_AREA vai STOP 0x00000050 ir kļūda, kas bieži rodas pēc aparatūras ierīces draivera instalēšanas vai pēc jaunas programmatūras instalēšanas vai atjaunināšanas, un dažos gadījumos kļūdas cēlonis ir bojāts NTFS nodalījums.
Video plānotāja iekšējā kļūda ir arī nāvējoša zilā ekrāna kļūda. Šī kļūda bieži rodas operētājsistēmās Windows 10 un Windows 8.1. Šajā rakstā ir parādīti daži veidi, kā novērst šo kļūdu.
Lai paātrinātu Windows 10 sāknēšanu un samazinātu sāknēšanas laiku, tālāk ir norādītas darbības, kas jāveic, lai noņemtu Epic no Windows startēšanas un neļautu Epic Launcher palaist operētājsistēmā Windows 10.
Failus nevajadzētu saglabāt darbvirsmā. Ir labāki veidi, kā saglabāt datora failus un uzturēt kārtīgu darbvirsmu. Nākamajā rakstā tiks parādītas efektīvākas vietas, kur saglabāt failus operētājsistēmā Windows 10.
Lai kāds būtu iemesls, dažreiz jums būs jāpielāgo ekrāna spilgtums, lai tas atbilstu dažādiem apgaismojuma apstākļiem un mērķiem. Ja jums ir nepieciešams novērot attēla detaļas vai skatīties filmu, jums jāpalielina spilgtums. Un otrādi, iespējams, vēlēsities arī samazināt spilgtumu, lai aizsargātu klēpjdatora akumulatoru.
Vai jūsu dators nejauši pamostas un tiek parādīts logs ar uzrakstu “Pārbauda atjauninājumus”? Parasti tas ir saistīts ar programmu MoUSOCoreWorker.exe — Microsoft uzdevumu, kas palīdz koordinēt Windows atjauninājumu instalēšanu.








