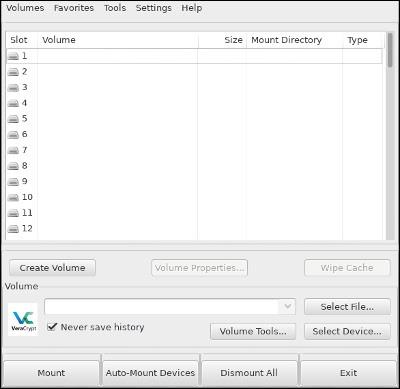USB (noņemamais diskdzinis) ir vieta, kur tiek glabāti svarīgi faili. Kas notiks, ja jūs to pazaudēsit? Ja neesat izveidojis dublējumu, visi svarīgie dati tiks zaudēti vai, vēl ļaunāk, jūs nezināt, kas tos izmantos.
Labāk ir aizsargāt sevi, šifrējot USB. Ja izmantojat šo metodi, ja vien personai, kura iegūst USB, nav pietiekami daudz resursu uzlabotās šifrēšanas pārtraukšanai vai ja neesat iestatījis pietiekami daudz drošības, varat būt drošs, ka jūsu dati ir labā stāvoklī. drošs stāvoklis.
Lejupielādējiet un instalējiet VeraCrypt
VeraCrypt ir vienkāršs un drošs veids, kā šifrēt USB un citas atmiņas ierīces. Turklāt šī ir arī ļoti uzticama lietojumprogramma
Šajā rakstā es jums parādīšu, kā izmantot VeraCrypt operētājsistēmās Linux un Windows, taču lietojumprogramma ir pieejama arī operētājsistēmā Mac.
Windows un Mac lietotāji var lejupielādēt instalēšanas programmu no projekta lejupielādes lapas , savukārt Linux lietotāji var atrast VeraCrypt savos izplatīšanas krātuvēs. Vai arī varat lejupielādēt, izmantojot tālāk norādīto saiti:
Ja raizējaties par drošību, varat izmantot lejupielādes lapā sniegtos parakstus, lai pārbaudītu instalētāju pirms tā palaišanas.
VeraCrypt nodrošina diezgan vienkāršu instalētāju, jums vienkārši jānoklikšķina un jāievēro norādījumi. Atslēgvārds "Nākamais" darbosies vairumā gadījumu.
USB šifrēšana
Kad esat instalējis VeraCrypt, varat to atvērt un sākt USB iestatīšanu.
Pirms sākat, atcerieties kopēt visu no šī USB, jo šis process formatēs USB un jūs zaudēsit visus tajā esošos failus.
Izveidot apjomu

Pirmoreiz atverot VeraCrypt, tiks parādīts logs ar pieejamo disku sarakstu. Tomēr tie nav visi īstie diski. Tie tiks parādīti vietā, kur pievienosit šifrēto disku, tāpēc neuztraucieties pārāk daudz!
Tieši zemāk redzēsit pogu Izveidot skaļumu , noklikšķiniet, lai to atlasītu.

Pēc tam tiks parādīts logs Volume Creation Wizard. Jums būs 2 iespējas, no kurām izvēlēties. Tomēr jums vajadzētu izvēlēties otro opciju, jo jūs izveidosit šifrētu sējumu USB, pēc tam noklikšķiniet uz Tālāk.
Standarta un slēptais

VeraCrypt atbalsta divus dažādus šifrētu sējumu veidus. Pirmkārt, jums ir standarta skaļums. Tie ir tikai pamata šifrēti sējumi, kas ir brīvi redzami. Slēpto skaļumu nevar redzēt. Lielākajai daļai programmu tie izskatās kā nejauši dati vai neformatēts disks. Šie slēptie sējumi nodrošinās papildu drošības līmeni jūsu USB.
Izvēlieties USB
Nākamajā ekrānā varat atlasīt sējumu, kuru vēlaties šifrēt. Šeit ir arī jāizvēlas USB ierīce no pieejamo disku saraksta. Noteikti izvēlieties pareizo, jo radīsies problēmas, ja tas nejauši formatēs un šifrēs svarīgu cieto disku.
Turklāt jums ir iespēja izvēlēties, vai šifrēt visu ierīci vai vienu šīs ierīces nodalījumu. Ja vēlaties šifrēt visu ierīci, izvēlnē atlasiet ierīci, nevis jebkuru nodalījumu.
Izvēlieties šifrēšanu

Tas ir ļoti svarīgs solis. Jūsu izvēlētais šifrēšanas veids aizsargās jūsu failus. Ja neesat informēts par šifrēšanu, izvēlieties AES kā “ Šifrēšanas algoritmu ” un SHA512 kā “ Jaukšanas algoritmu ”.
Ja nejūtaties pietiekami droši, varat izmantot arī šifrēšanas grupēšanas opcijas. Tomēr tie palēninās jūsu braucienu.
Izveidot paroli

Nākamajā logā varat iestatīt paroli. Lai atvērtu šifrētu USB, ir nepieciešama parole, kā arī jāsabalansē drošība un paroles iegaumēšanas vieglums. Vislabākā ir parole, kas sastāv no aptuveni 15 rakstzīmēm.
Ja aizmirsīsit paroli, jūsu dati tiks zaudēti un tos nevarēs atgūt.
Formatēt un pabeigt
Pēdējie divi logi palīdzēs izveidot šifrēšanu, izvēlēties diska formātu un formatēt to.

Instalēšanas programma jautās, vai ir jāsaglabā faili, kas lielāki par 4 GB. Ja izvēlaties to nedarīt, pēc noklusējuma tiks izveidots FAT32 nodalījums, jo tā ir visizplatītākā izvēle. Tomēr jums vajadzētu izvēlēties NTFS nodalījumu operētājsistēmai Windows vai EXT4 nodalījumu operētājsistēmai Linux.
Ģenerējot šifrēšanas šifrēšanu, nejauši pārvietojiet peli iestatījumu logā, lai palīdzētu VeraCrypt ģenerēt pēc iespējas drošāko šifrēšanas atslēgu.
Visbeidzot, atlasiet Pabeigt un ļaujiet VeraCrypt izveidot šifrēto sējumu.
Izmantojiet USB
Atgriezieties galvenajā ekrānā un ievietojiet USB datorā. Noklikšķiniet uz Atlasīt ierīci , pēc tam atlasiet šifrēto USB un noklikšķiniet uz Atvērt.
Atgriezieties galvenajā izvēlnē un noklikšķiniet uz Mount loga apakšā.
VeraCrypt uzstādīs jūsu disku jūsu norādītajā vietā. Pēc tam varat to izmantot tāpat kā jebkuru citu USB disku.
Izmantojot VeraCrypt, jūsu USB tiks šifrēts un jūs varat justies pilnīgi droši par saviem datiem!