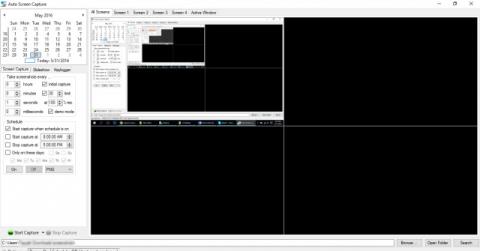Ir daudz veidu, kā uzņemt ekrānuzņēmumus operētājsistēmā Windows, un atkarībā no lietošanas mērķa lietotāji izvēlēsies dažādus veidus. Šajā rakstā Wiki.SpaceDesktop palīdzēs jums ieplānot automātiskus ekrānuzņēmumus pēc noteikta laika.
Uzņemiet ekrānuzņēmumus sistēmā Windows
Varat uzņemt ekrānuzņēmumu, izmantojot taustiņu prt sc , un, apvienojot alt+prt sc, varat uzņemt aktīvā loga ekrānuzņēmumu. Nospiežot šo taustiņu, sistēma Windows saglabās fotoattēlu starpliktuvē, lai jūs varētu to ielīmēt jebkurā Windows fotoattēlu rediģēšanas rīkā.
Saglabājiet ekrānuzņēmumus mapē, nevis saglabājiet tos starpliktuvē
Tā vietā, lai sūtītu ekrānuzņēmumus uz starpliktuvi, varat tos saglabāt noteiktā mapē. Vienkārši nospiediet Windows taustiņu + prt sc , attēls tiks saglabāts .png formātā mapē Attēli. Šai mapei var piekļūt, atverot File Explorer un pēc tam ekrāna kreisajā kolonnā atlasot Attēli. Vai arī varat ātri piekļūt šai mapei, nospiežot Win + R, lai atvērtu logu Palaist, pēc tam ierakstiet Attēli un nospiediet taustiņu Enter.
Automātiski uzņemiet ekrānuzņēmumus pēc noteikta laika
Automātiskā ekrāna tveršana ir trešās puses atvērtā pirmkoda rīks, kas pieejams ar dažām lieliskām funkcijām. Pašlaik šis rīks darbojas operētājsistēmās Windows Vista, Windows 7, Windows 8x un Windows 10. Šī ir pārnēsājama utilīta, tāpēc tai nav nepieciešama Windows reģistra instalēšana vai modificēšana. Vienkārši lejupielādējiet exe failu un palaidiet to. Turklāt šī utilīta var automātiski uzņemt līdz 4 logiem.
Auto Screen Capture interfeiss ir sadalīts daudzās dažādās daļās, kalendārs atrodas augšējā kreisajā stūrī un kalendāra apakšā redzēsiet iestatījumu sadaļu. Labajā pusē būs katra displeja ekrāna priekšskatījums. Varat uzņemt līdz 4 logiem.

Lietojumprogramma pēc noklusējuma tiks iestatīta demonstrācijas režīmā un izslēgs automātisko uzņemšanas grafiku. Tātad, vispirms ir jāmaina šie iestatījumi. Apakšējā kreisajā stūrī noklikšķiniet uz Opcijas un noņemiet atzīmi no izvēles rūtiņas Ieslēgt demonstrācijas režīmu lietojumprogrammas startēšanas laikā un noklikšķiniet uz Ieslēgt plānoto ekrāna tveršanu lietojumprogrammas startēšanas laikā .

Lai uzņemtu ekrānuzņēmumu noteiktā laikā atbilstoši savām vajadzībām, interfeisa kreisajā panelī varat mainīt uzņemšanas laiku un datumu.

Lai mainītu noklusējuma attēla saglabāšanas vietu, noklikšķiniet uz pogas Pārlūkot ekrāna apakšā un atlasiet vajadzīgo ceļu.

Varat arī mainīt fotoattēla veidu uz BMP, EMF, GIF, JPEG, TIFF un WMF formātiem. Lai palaistu programmu ar atlasītajiem iestatījumiem, vienkārši nospiediet pogu Ieslēgt.

Izmantojot automātisko ekrānuzņēmumu, ir vienkārši ieplānot ekrānuzņēmumus. Lejupielādējiet un izbaudiet to uzreiz.